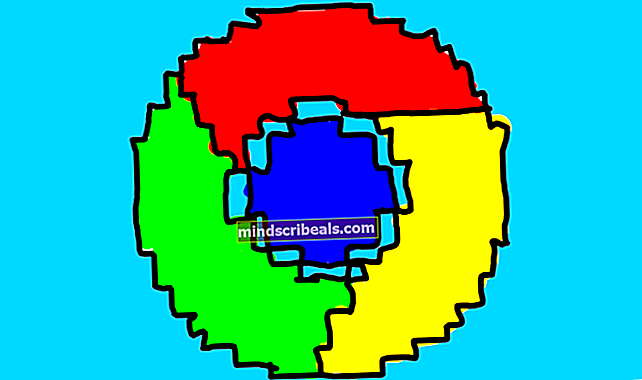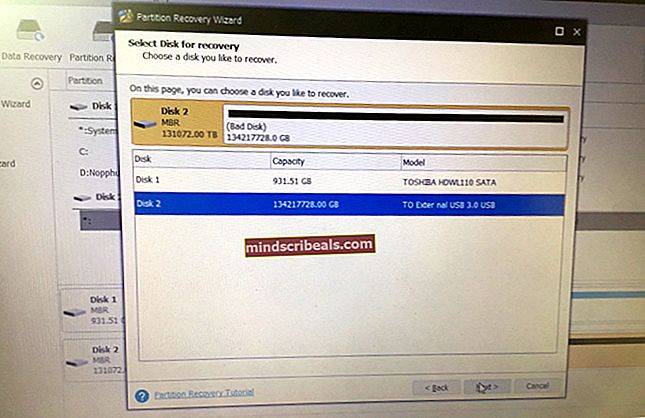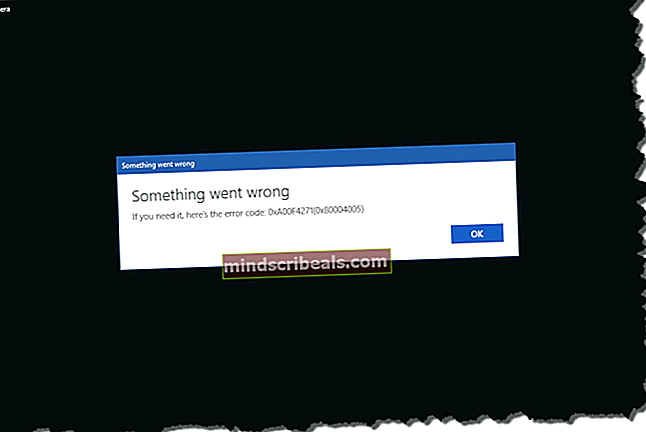Fix: Windows kan ikke aktivere Prøv igen senere
Skift fra et operativsystem til et andet er altid en proces, der kræver en vis mængde dedikation, og det er grunden til, at mange mennesker udsætter det til sidste øjeblik. De er ikke i stand til at klare det faktum, at de måske mister deres personlige filer og applikationer, så de har brug for at sikkerhedskopiere alt osv.
Derudover modtog mange mennesker deres version af Windows forudinstalleret på deres computere, og de behøvede ikke selv at installere den og skulle heller ikke betale ekstra penge, da prisen på operativsystemet blev beregnet til prisen på pc'en. Selv folk, der opdaterer deres operativsystem, kæmper nogle gange med fejl som den nedenfor.
”Windows kan ikke aktiveres. Prøv igen senere."
Der er mange forskellige grunde til, at lignende meddelelser vises, men hver anden årsag til problemet er noget andet afhængigt af fejlkoden ved siden af det.

For eksempel er denne særlige fejlkode, vi har at gøre med, forårsaget af en defekt internetforbindelse, eller der er noget, der blokerer Windows for at opdatere, f.eks. Et antivirus eller en firewall. Der er flere løsninger på dette problem, så tjek dem nedenfor.
Løsning 1: Fejlfinding af din internetforbindelse
Først og fremmest vil du måske prøve at deaktivere din antivirussoftware under denne proces, da det kan forstyrre Windows-aktivering. Deaktiver også Windows Defender og Windows Firewall.
- For at deaktivere Windows Defender er den nemmeste ting, du kan gøre, at bruge et DWORD i registreringsdatabasen, da der ikke er nogen "Deaktiver" -mulighed tilgængelig, når du åbner den.
- Naviger til HKEY_LOCAL_MACHINE \ SOFTWARE \ Policies \ Microsoft \ Windows Defender, og opret en DWORD-nøgle, og navngiv den DisableAntiSpyware.
- Indstil dens værdi til 1 for at slå den fra.
- Når du er færdig med Windows-aktivering, skal du vende tilbage til denne nøgle og indstille dens værdi til 0.

Deaktivering af Windows Firewall er ret let, og det kræver ikke redigering af registreringsdatabasen eller brug af kommandoprompt.
- Åbn Kontrolpanel, og indstil visningen til Ikoner.
- Find Windows Firewall-indstillingen, og klik på den.
- Så snart det åbnes, skal du kunne se "Slå Windows Firewall til eller fra" i venstre rude med administratorskjoldikonet ved siden af.
- Klik på den, og indstil alternativknappen til "Sluk for Windows Firewall (anbefales ikke)" til både de private og offentlige netværksindstillinger.

Deaktivering af din antivirussoftware varierer generelt fra et antivirus til et andet, men det skal være ret let.
Det næste trin, du skal foretage, er at foretage fejlfinding på dit netværk, når du har deaktiveret disse beskyttelser.
- Åbn Kontrolpanel, og indstil visningen til Ikoner.
- Find indstillingen Netværk og delingscenter, og klik på den.
- Du skal kunne se indstillingerne til fejlfinding af problemer.
- Klik på den, og følg instruktionerne på skærmen. Fejlfindingsprogrammet er automatisk, og det skal håndtere eventuelle problemer i sig selv.
 Der er også nogle kommandopromptkommandoer, som kan hjælpe dig med at løse nogle af dine internetforbindelsesproblemer ved at opdatere din IP-adresse, som kan vise sig at løse nogle af dine forbindelsesproblemer.
Der er også nogle kommandopromptkommandoer, som kan hjælpe dig med at løse nogle af dine internetforbindelsesproblemer ved at opdatere din IP-adresse, som kan vise sig at løse nogle af dine forbindelsesproblemer.
- Søg efter kommandoprompt, og kør den som administrator.
- Indtast følgende kommandoer efter hinanden og vent på, at de slutter med deres processer:
ipconfig / release
ipconfig / forny
Prøv at aktivere Windows nu.
Løsning 2: Aktivering af Windows via telefon
Dette er en ny funktion i Windows, og det giver dig mulighed for at aktivere din kopi af Windows via et gratis telefonopkald. Processen er relativt enkel, og den inkluderer følgende instruktioner på skærmen. Der er nogle ting, du kan gøre for at gøre processen nemmere og fejlfri, inden du starter.
- Søg efter "Kommandoprompt", højreklik på den, og vælg Kør som administrator.
- Kopier eller skriv følgende kommando, og klik på ja, hvis der vises en dialogboks, der spørger, er du sikker:
net stop sppsvc
- Skriv følgende kommandoer i denne bestemte rækkefølge, og vent, indtil hver kommando er færdig med at gøre sine ting. Processen bør slet ikke tage lang tid.
cd% windir% \ ServiceProfiles \ NetworkService \ AppData \ Roaming \ Microsoft \ SoftwareProtectionPlatform
omdøb tokens.dat tokens.bar
cd% windir% \ system32
net start sppsvc
- Afslut kommandoprompt og skriv “SLUI 04” uden anførselstegn i søgefeltet, og klik på det eneste resultat.
- Der skal vises en skærm, der beder om dit land. Vælg din rigtige placering på grund af telefonnummeret.
- Vælg Aktiver Windows via telefon, og ring til det nummer, der vises på skærmen.
- Tryk ikke på noget, og vent på, at nogen hjælper dig.
- Du bliver bedt om at angive de numre, der er anført under trin 2 på skærmen.
- Gør det, og du vil modtage bekræftelses-id'et fra supportpersonen, og du bliver nødt til at læse dem tilbage for at eliminere enhver forvirring.
- Efter at have indtastet alle numrene skal du klikke på Aktivér.
- For at kontrollere, om du har aktiveret Windows med succes, skal du skrive “slui.exe” i dialogboksen Kør.

(disse rettelser blev anført til Windows 8 og 8.1, men de gælder også for Windows 10)