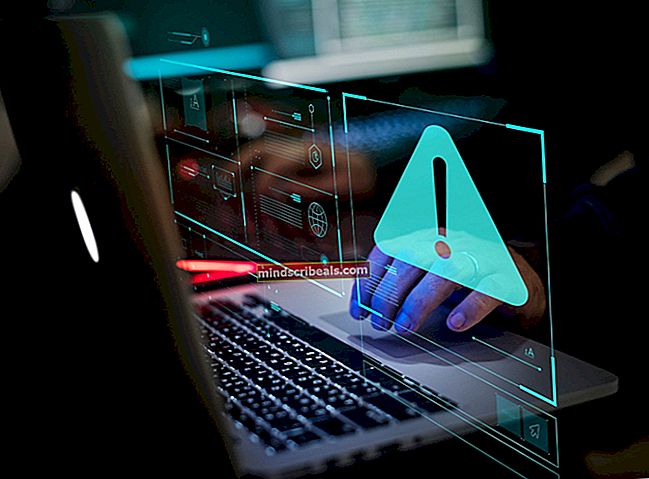Fix: Indtast netværksoplysninger popup på Windows 10
Brugere, der ejer mere end en computer, finder det ofte praktisk og let at få adgang til filer, der findes på en anden computer ved hjælp af Windows-operativsystemet. Dette kan let gøres ved at slutte sig til hjemmegruppen, så alle filerne kan deles over netværket. Efter opgraderingen til Windows 10 rapporterede mange brugere, at Windows beder dem om at gå ind netværksoplysninger når de vil oprette forbindelse til andre maskiner.
Dette kan vise sig at være en reel trussel for de fleste mennesker, da de ikke ved, hvilke legitimationsoplysninger Windows henviser til. Dette vindue dukker også op, når du prøver at få adgang til et program på din computer.

Bare rolig, vi dækker dig. Vi foretog en intens undersøgelse, og efter at have eksperimenteret med vores maskiner kom vi med de mest effektive løsninger. Se her!
Løsning 1: Kontrol af fildelingsindstillinger
Vi kan se på dine avancerede indstillinger for fildeling og aktivere vigtige afkrydsningsfelter, hvis de ikke allerede er aktiveret.
- Trykke Windows + S -knappen for at få vist startmenuens søgning. Skriv “i dialogboksense netværksstatus og opgaver”. Klik på de første applikationer, der vender tilbage i søgeresultaterne.
- Vælg nu “Skift avancerede delingsindstillinger”Til stede i venstre side af vinduet.

- Når du er i de avancerede indstillinger, skal du søge efter Hjemmegruppe Sørg for, at indstillingen “Tillad Windows at administrere hjemmegruppeforbindelser”Er aktiveret og kontrolleret.
- Rul nu ned, indtil du finder Alle netværk Find fanen med adgangskodebeskyttet deling og sørg for, at indstillingen “Sluk deling med adgangskode”Er aktiveret.
- Et andet afkrydsningsfelt, som du kan aktivere, er “Slå deling til, så alle med netværksadgang kan læse og skrive filer i den offentlige mappe”. Dette afkrydsningsfelt findes også i afsnittet Alle netværk.

Sørg for, at du implementerer disse trin på servermaskinen i stedet for klientmaskinen.
Løsning 2: Indstilling af din forbindelse som privat
Som vi alle ved, opretter HomeGroup ikke forbindelse, hvis dit netværk er gemt som et offentligt netværk. Dette er en sikkerhedsprotokol fra Microsoft for at afholde dig fra at dele dine filer og mapper over offentlige forbindelser. Men hvis du har mærket din private forbindelse som en offentlig forbindelse, får du denne fejl på ubestemt tid.
Vi kan prøve at kontrollere, om dette er tilfældet, og mærke netværket som privat.
- Trykke Windows + S. Dette starter startmenuens søgefelt. Skriv “Indstillinger”I dialogboksen, og klik på den første applikation, der vender tilbage som et resultat.
- Når du er i indstillingerne, skal du klikke på “Netværk og internet”. Vælg derefter Hjemmegruppe.

- Hvis du ikke har dit netværk mærket som Privat, vises følgende vindue foran dig. Vi kan prøve at ændre din netværksplacering til Privat og prøve at kontrollere indstillingerne for Hjemmegruppe igen.

- Klik på "Skift netværksplacering”Og vælg“Ja”Når det nye vindue kommer. Dette markerer din forbindelse til netværket som Privat. Du kan nu se, om dit problem blev løst.

Bemærk, at du først skal oprette en hjemmegruppe på server-pc'en (filhostcomputer) og derefter prøve at forbinde klienter via netværket. Hvis der ikke er nogen hjemmegruppe til stede, har klienterne ikke noget at oprette forbindelse til.
Løsning 3: Log ind med din Microsoft-konto
Windows 10 er stærkt afhængig af din Microsoft-konto, som du måske har set efter opdatering til OS. Du blev muligvis bedt om at indtaste din Microsoft-konto og adgangskode, da du først loggede på computeren. Hver konto er mere eller mindre tilknyttet en unik Microsoft-konto.
Prøv at indtaste den e-mail, du har konfigureret, på brugerkontoen og adgangskoden. Prøv at oprette forbindelse igen og forhåbentlig får du ingen problemer.
Løsning 4: Kontrol af IP-adresser
Hvis du har IKKE tildelt din pc's statiske IP-adresser for at have let adgang, skal vi kontrollere, om dette forårsager problemet og frembringe det besværlige vindue.
- På den computer, du vil oprette forbindelse til, skal du trykke på Windows + X. Vælg nu Netværksforbindelser fra listen over tilgængelige indstillinger.

- Vælg nu “på højre side af vinduetSkift adapterindstillinger”.
- Vælg nu den forbindelse (WiFi eller Ethernet), som du bruger til din forbindelse. Højreklik på den, og vælg Ejendomme.
- Gennemse nu forbindelsestilstande, og vælg IPv4. Dobbeltklik på den.
- Sikre at automatisk tildeling til IP-adresser er aktiveret. Gem ændringer og afslut.

Løsning 5: Kontrol af gæstekonto
Nogle brugere rapporterede, at deres gæstekonto viste sig at være en forhindring i deres fildeling over netværket. Selvom denne sag er meget sjælden, er det et skød værd, hvis de tidligere metoder ikke fungerer for dig.
Dybest set er der fire regler, der skal ses, som bidrager til fejl.
- Hvis din adgangskodebeskyttede deling er slået til, skal den indbyggede gæstekonto være slået fra.
- Hvis din adgangskodebeskyttede deling er slået fra, skal den indbyggede gæstekonto være aktiveret.
Vi guider dig om, hvordan du deaktiverer eller aktiverer din indbyggede gæstekonto direkte fra kommandoprompten. Vi har ikke brug for at komme i besværet med at få adgang til mulighederne fra kontrolpanelet.
Følg følgende metode for at aktivere din gæstekonto.
- Tryk på Windows + R-knappen for at åbne dit Run-applikationsvindue. Skriv “i dialogboksencmd”For at starte din computers kommandoprompt. Nogle pc'er kræver muligvis administratoradgang for at aktivere gæstekontoen. Hvis du bliver bedt om det, skal du give administratoradgang og gå videre.
- Skriv “netbruger Gæst / aktiv: ja”I kommandoprompten og tryk Enter. Gæstekontoen vil nu være aktiv.

Du kan følge følgende trin for at deaktivere gæstekontoen.
- Tryk på Windows + R-knappen for at åbne dit Run-applikationsvindue. Skriv “i dialogboksencmd”For at starte din computers kommandoprompt. Nogle pc'er kræver muligvis administratoradgang for at aktivere gæstekontoen. Hvis du bliver bedt om det, skal du give administratoradgang og gå videre.
- Skriv “netbruger Gæst / aktiv: nej”I kommandoprompten og tryk Enter. Gæstekontoen deaktiveres nu.