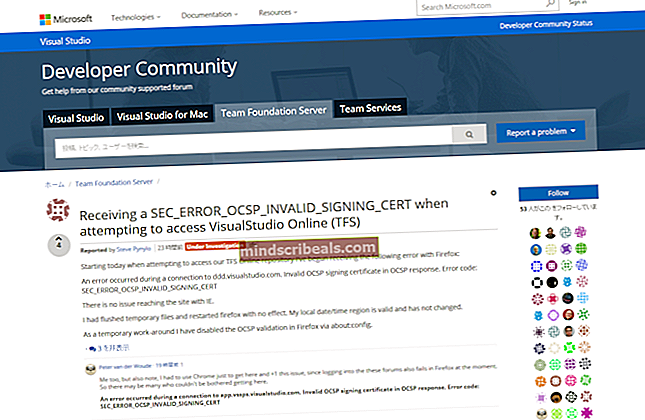Sådan gendannes og repareres korrupt Microsoft Word-fil
Microsoft Word er fortsat den langt mest populære tekstbehandlingsapplikation. På trods af det har det sine mangler. Selvom sandsynligheden er lav, kan din Microsoft Word-fil blive korrupt, og alt hvad du får, når du prøver at åbne den, er en fejl, der siger "Filen er korrupt og kan ikke åbnes", så "Microsoft office kan ikke åbne denne fil, fordi nogle dele er mangler eller er ugyldig. ”
Typisk bliver en ordfil beskadiget, når der opstår et problem under lagring. Hvis din computer mister strøm eller går ned, når du gemmer en fil, eller når MS Word skriver til disken, er der en god mulighed for, at filen bliver beskadiget. Hvis du redigerer filen direkte på tommelfingerdrevet og ikke lukker drevet ordentligt, før du trækker det ud, har du en god chance for at efterlade en del af filen og ødelægge dokumentet. Dårlige sektorer på din harddisk eller andre lagermedier kan også forårsage filkorruption, selvom lagringsprocessen er færdig. Din fil kan også være åben for vira og andre malwareangreb, der kan forårsage korruption af filer.
Nyere versioner af MS word har formået at minimere korruption ved automatisk lagring til et andet sted i stedet for at gemme oven på den aktuelle fil. I det tilfælde hvor din word-fil er blevet ødelagt, viser denne artikel dig, hvordan du kan gendanne din fil. Korruptionens art vil dog diktere, om du er i stand til at gendanne filen. Hvis det er et strømtab, er det sandsynligt, at filen blev afkortet og efterlod klumper. Tilsyneladende placerer dokumentstrukturen tekstindholdet i slutningen af filen, hvor det sandsynligvis går tabt, hvilket gør opsving i disse tilfælde meget sværere. Hvis din fil blev ødelagt på andre måder, er de mere tilbøjelige til at blive gendannet. Dette inkluderer filer, der blev rekonstrueret af datagendannelsessoftware.

Prøv nedenstående metoder til at gendanne dine filer; hvis den ene ikke virker, så prøv den næste.
Metode 1: Brug det indbyggede Microsoft Word-reparationsværktøj
Microsoft word har et indbygget åbent og reparationsværktøj tilgængeligt siden MS Word 2007, som du kan bruge til at reparere dine filer. Da det blev lavet af softwareproducenten, er det den sikreste chance for at gendanne en korrupt fil.
- Åbn Microsoft Word (kun programmet, ikke nødvendigvis en fil)
- Tryk på Ctrl + O for at åbne den åbne dialogboks eller gå til fil> åben
- Naviger til din korrupte fil, og vælg den (åbn ikke endnu)
- Klik på knappen "Åbn" på pilen, der peger nedad, og vælg "Åbn og reparer"
- MS word forsøger derefter at reparere og åbne din fil
Metode 2: Gendan ikke-gemte dokumenter
Hvis ord havde knust dig og ødelagt din fil, kan funktionen AutoSave måske hjælpe dig. Hvis funktionen AutoSave var aktiveret, gemmes din fil midlertidigt i mappen 'UnsaveFiles'. Denne funktion er tilgængelig i Office 2003 og nyere version.
- Åbn Microsoft Word
- Gå til Filer> Info
- Klik på Administrer versioner, og vælg Gendan ikke-gemte dokumenter.
- Du vil være i stand til at se de sidste autosave for ethvert dokument, der ikke blev gemt korrekt. Du kan vælge din fil og gemme den på en ny placering fra indstillingen 'Gem som'. Filen kan være en tidligere version af det fremskridt, du har gjort.
Metode 3: Gendan tekst fra enhver fil
Microsoft Word giver dig også mulighed for at gendanne tekst fra enhver fil inklusive korrupte Word-filer. Du mister dog formatering og billeder.
- Åbn Microsoft Word (kun programmet, ikke nødvendigvis en fil)
- Tryk på Ctrl + O for at åbne den åbne dialogboks eller gå til fil> åben
- Naviger til din korrupte fil, og vælg den (åbn ikke endnu)
- Klik på kombinationsboksen skrevet 'Alle filer' for at afsløre rullemenuen og vælg 'Gendan tekst fra enhver fil (*)'
- Klik på Åbn
- Word åbner dokumentet. Et par linjer kan være gibberish, men du vil også kunne se linjer, du havde skrevet i dit dokument.
- Gem filen på en ny placering, og rediger den, som du ønsker det
Metode 4: Åbn med notesblok
Åbning med notesblok ignorerer dokumentstrukturen og vælger kun almindelig tekst. Du kan finde denne almindelige tekst og derefter kopiere og indsætte den i et nyt orddokument. Du mister dog al formatering og billeder.
- Naviger til den korrupte ordfil
- Højreklik på det og vælg 'Åbn med', og klik derefter på 'Vælg standardprogram ...'
- Klik på pilen, der peger nedad i afsnittet 'Andre programmer' for at afsløre flere programmer
- Vælg Notesblok
- Fjern markeringen i afkrydsningsfeltet 'Brug altid det valgte program til at åbne denne slags fil' for at undgå at gøre notesblok til standardprogrammet for word-filer
- Klik på OK
- I det notesblokvindue, der åbnes, vil du se tilfældige tekster, der svarer til formatering, billeder og filstrukturer. Du vil også se den tekst, du skrev i dit orddokument. Kopier og indsæt denne tekst i et nyt orddokument. Du bliver nødt til at formatere det igen.
Metode 5: Brug tredjepartsgendannelsessoftware
Tredjepartsapplikationer kan være nyttige til at gendanne dit word-dokument.
- Download et tredjepartsprogram som 'Microsoft Word Repair Tool' herfra eller DataNumen Word Repair herfra
- Installer applikationen, og start den.
- Søg efter din fil, og reparer den.