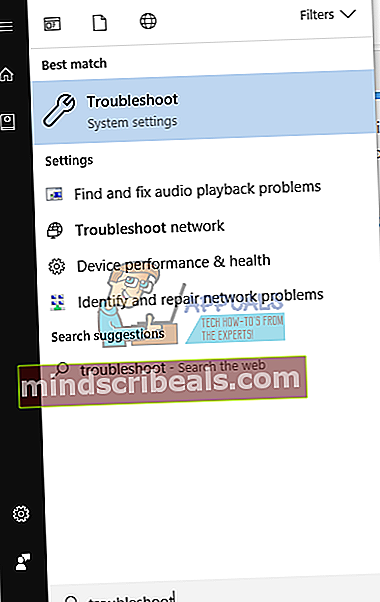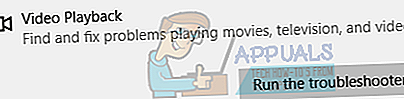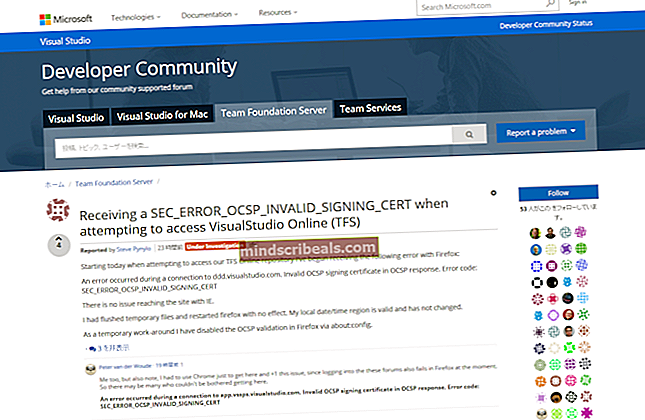Fix: Windows Media Player er stoppet med at arbejde på Windows 10
Nogle Windows 10-brugere har haft Windows Media Player og Windows Media Center nedbrudt, hver gang det åbnes. Tredjeparts apps som Plex, HDHomeRun, Subtitle Edit og VisualSubSync er også blevet påvirket. Nogle brugere, der også forsøgte at åbne en mappe, der indeholdt mediefiler, fik Windows Explorer til at gå ned eller Windows genstarte. Det er klart, at CompPkgSup.DLL er et fejlmodul.

Denne fejl er forårsaget af en fejl i Windows Update KB4013429, der forårsagede Windows DVD-afspiller og mange andre medieprogrammer, der bruger Microsoft MPEG-2-håndteringsbiblioteker til at gå ned. Dette betyder, at opdatering forårsagede en fejl på ethvert program, der brugte Microsoft DTV-DVD Video Decoder (msmpeg2vdec.dll), der brugte den indbyggede DVD / MPEG2-dekoder.
Dette problem kan løses ved at afinstallere opdatering KB4013429, anvende opdateringsrettelse KB4015438, deaktivere Microsoft DTV-DVD videodekoder eller køre CompPkgSup-fixeren. Denne artikel indeholder de forskellige metoder til at få dette løst.
Metode 1: Afinstallation af Windows Update KB4013429
Denne opdatering forårsagede hele problemet. Fjernelse af problemet løser problemet midlertidigt. Sørg for, at du deaktiverer automatiske opdateringer i mellemtiden for at forhindre Windows i at downloade det igen.
- Trykke VINDE + Jeg for at åbne Windows-indstillinger.
- Vælg Opdatering og sikkerhed og naviger til Opdateringshistorik> Afinstaller opdatering
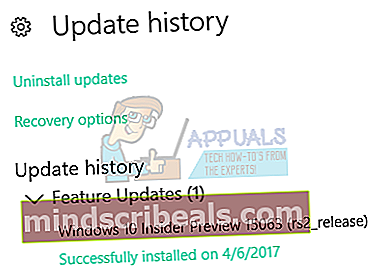
- Et kontrolpanel-vindue åbnes, der viser alle installerede opdateringer. Klik på søgefeltet "Søg efter installerede opdateringer" øverst til højre, og skriv KB4013429.
- Dobbeltklik på KB4013429 i søgeresultatet, og klik Okay for at bekræfte fjernelsen af opdateringen.
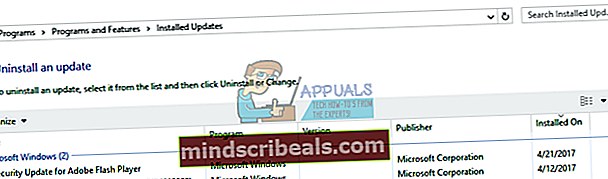
- Genstart din pc, og prøv at køre dine medieapplikationer igen.
Metode 2: Anvendelse af Windows Update
Microsoft svarede straks for at rette denne fejl med opdateringen KB4015438. Du behøver ikke at afinstallere den defekte opdatering i metode 1 for at løse dette.
- Trykke CTRL + I for at åbne Windows-indstillinger.
- Vælg Opdatering og sikkerhed og vælg Søg efter opdateringer. Windows vil kontrollere for opdateringer og begynde at downloade afventende opdateringer. Hvis automatiske opdateringer er deaktiveret, skal du åbne listen over ventende opdateringer og installere opdatering KB4015438.
- Genstart din pc, og prøv at køre dine medieapplikationer igen.
Alternativt kan du downloade den enkeltstående kumulative opdatering og installere den manuelt herfra
Metode 3: Brug af Codec Tweak Tool
Ved hjælp af Codec Tweak Cool fra codecguide.com kan du deaktivere Microsoft DTV-DVD Video Decoder og forhindre det i at knuse dine applikationer. Bemærk, at dette kan bryde videoafspilning i bestemte apps.
- Download Codec Tweak Tool herfra.
- Kør applikationen med administratorrettigheder, eller tildel UAC-prompten, når den vises.
- Vælg MS Codec Tweaks under Win7DFilterTweaker.
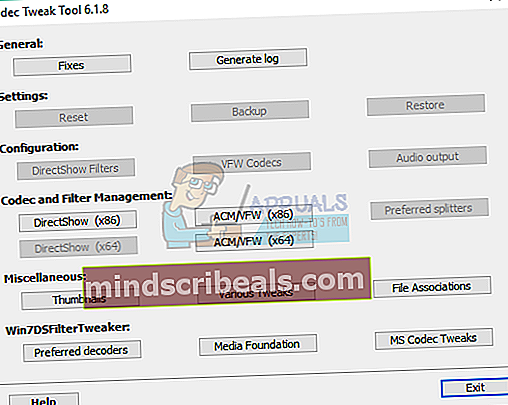
- Marker de første 4 felter som vist på billedet nedenfor for at deaktivere.
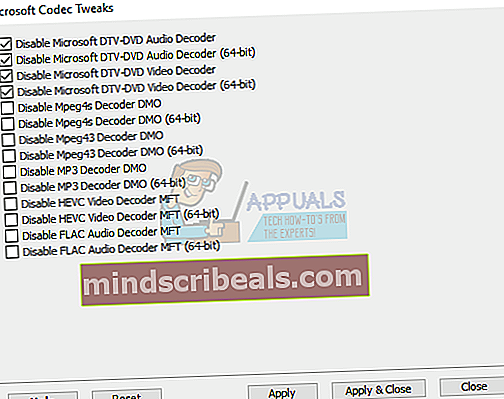
- Klik på Anvend & luk.
- Prøv at køre dine medieapplikationer igen for at bekræfte, om fejlen er løst.
Metode 4: Udskiftning af CompPkgSup
Du kan CompPkgSup.dll med en tidligere fungerende version af DLL'en, så den ikke forårsager nedbrud.
- Download CompPkgSup.dll fra her.
- Kopier CompPkgSup.dll til C: \ Temp. Hvis Temp-mappen ikke findes på dit system, skal du oprette den. Du kan blive bedt om at give administratorrettigheder, som du skal give.
- Tryk på Start-knappen, og skriv “cmd”. Højreklik på "Kommandoprompt" og klik på "Kør som administrator". Accepter UAC-prompten, når prompten kommer op.
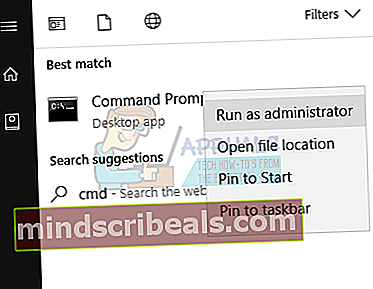
- Indtast følgende kommandoer i den forhøjede kommandoprompt:takeown / f% windir% \ System32 \ CompPkgSup.dll
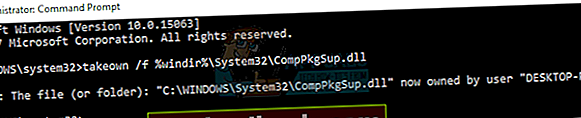 icacls% windir% \ System32 \ CompPkgSup.dll / administrationsadministratorer: F
icacls% windir% \ System32 \ CompPkgSup.dll / administrationsadministratorer: F
kopi C: \ temp \ CompPkgSup.dll% windir% \ system32 \ CompPkgSup.dll
- Efter denne operation kopieres CompPkgSup.dll til mappen system32. Prøv at starte medieapplikationerne, der producerede fejlene, og kontroller, om de er stoppet.
Metode 5: Brug af Windows-fejlfinding
- Åbn Start-menuen, og skriv fejlfinding
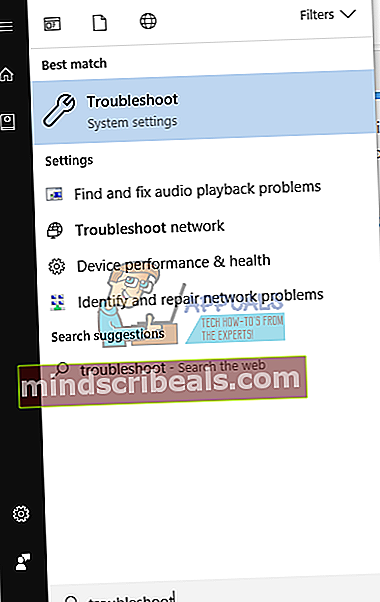
- Rul ned på listen over fejlfindingsindstillinger, vælg Videoafspilning og Kør fejlfindingsværktøjet.
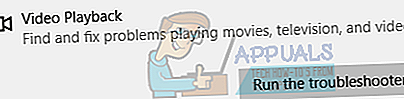
- Hvis fejlfindingsprogrammet identificerer problemer, skal du anvende rettelsen og derefter kontrollere, om du kan åbne multimedieprogrammer.

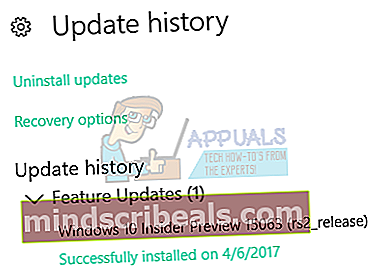
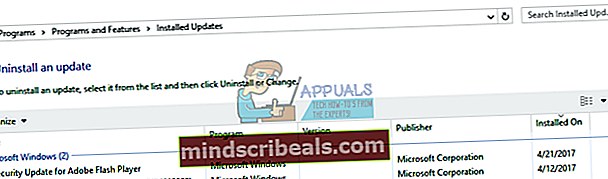
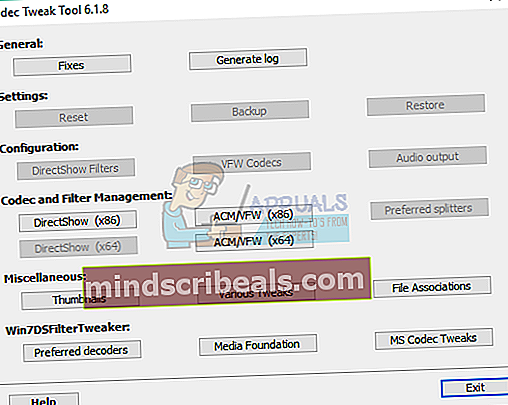
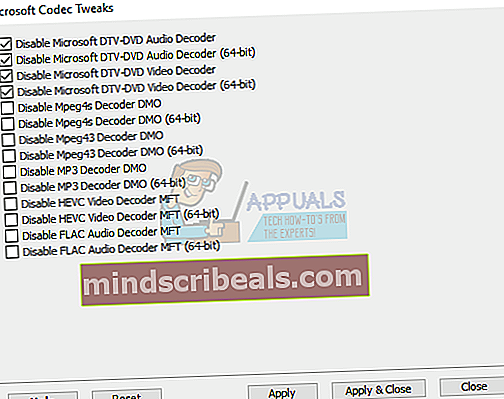
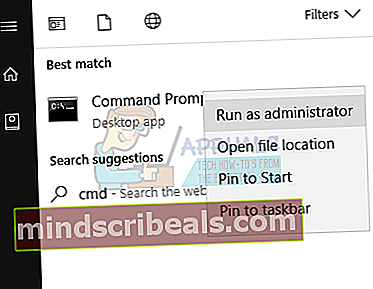
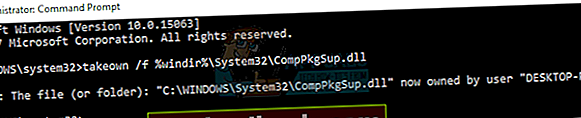 icacls% windir% \ System32 \ CompPkgSup.dll / administrationsadministratorer: F
icacls% windir% \ System32 \ CompPkgSup.dll / administrationsadministratorer: F