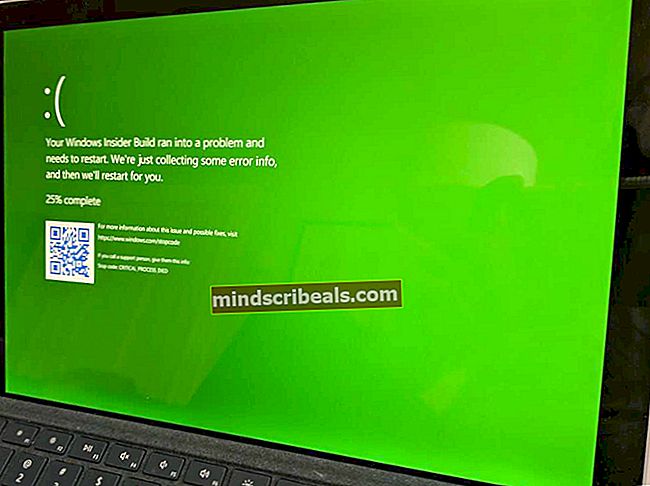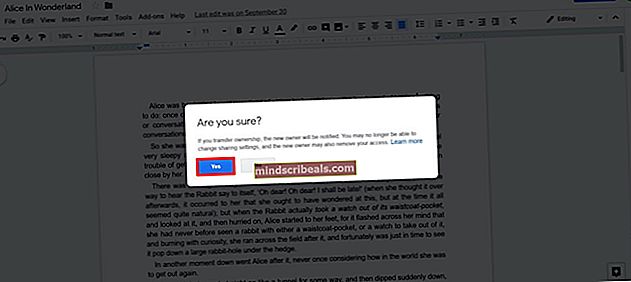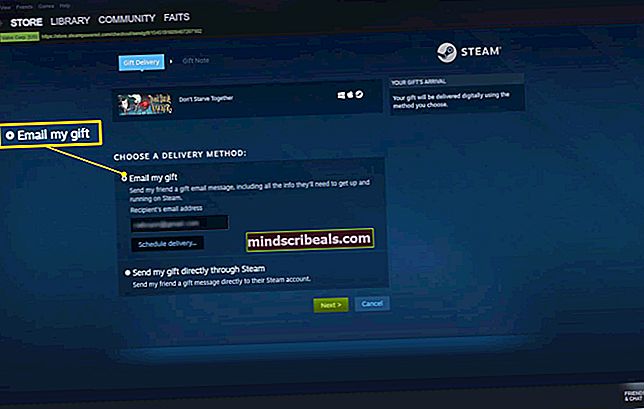Sådan overføres din Windows 10-licens til en ny computer
Windows 10, Microsofts nyeste og bedste, er et af de mest populære, om ikke det mest populære, operativsystemer i dag. Det er dog også meget dyrt. Hvis du allerede har fået Windows 10 på en eller anden måde, kunne vi ikke bebrejde dig, hvis du ville spare nogle penge på din nye computer ved at overføre din Windows 10-licens fra din gamle.
Heldigvis tillader Microsoft dette, selv for folk, der udnyttede den "gratis opgradering" fra Windows 7 eller 8 og fik Windows 10. Der er dog nogle begrænsninger, så før vi går ind på, hvordan du overfører licensen, lad os tale om disse, og se hvilke problemer du kan løbe ind i.
Differentiering af licenstyperne
For folk, der opgraderede en OEM- eller detailversion, overfører Windows 10 den samme type licensering. Hvis du opgraderer fra en OEM-version, Windows 10 har også rettighederne til en OEM-version, og det samme gælder også for detailhandel - opgradering fra en detailversion overfører detailrettigheder.
Med fuld detailversion, har du overførselsrettigheder til en anden computer, og du har ikke brug for en tidligere kvalificerende version af Windows. Opgraderingshandelsversionen er billigere, men kræver, at du har en tidligere, kvalificerende version af Windows installeret. Bemærk, at en fuld detailversion giver dig mulighed for at overføre den så mange gange, som du vil, mens en opgraderet detailversion kun er berettiget til en engangsoverførsel.
Med en OEM-licens, der er et par forskelle fra den fulde detailversion. Til at begynde med har du ikke nogen gratis Microsoft direkte support. Licensen er bundet til den første computer, du installerer den og aktiverer den, og du kan ikke bruge en OEM-version, hvis du vil opgradere direkte fra en ældre version af Windows. Sidst men ikke mindst kunne du opgradere al din hardware, bortset fra et andet model bundkort. Hvis du skifter bundkort, annulleres dette opgraderingslicensen, da det ikke længere har en basiskvalificerende licens.
Så hvordan vil du gå til at overføre licensen?
Der er to måder at gøre dette på. En af dem er at fjerne licensen fra din computer, og overfør den derefter til den nye. Den anden er at knyt det til din Microsoft-konto, i stedet for hardwaren på din computer. Hvilken du vælger, er helt op til dig, men vi ser på begge nedenfor.
Metode 1: Fjern licensen fra dit system, og genaktiver den på den nye
For at flytte din licens kan du ikke have den i brug på et andet system. Da Windows 10 ikke har en deaktiveringsmulighed, sidder du fast med enten at afinstallere produktnøglen eller formatere din computer. Afinstallation af nøglen er så tæt på at deaktivere, som du får. Det fortæller ikke Microsofts aktiveringsservere, at licensen ikke længere er i brug, men hvis de kontrollerer senere på vejen, finder de den ikke i brug på mere end et system. Formatering vil sikre, at licensen ikke er i brug på computeren, og du kan bruge Microsofts nulstillingsindstilling, der er indbygget i Windows 10. Nedenstående trin gælder, hvis du vil afinstallere nøglen.
- På din gamle computer skal du trykke på Windows-nøgle og X, vælg derefter Kommandoprompt (administrator) fra listen, der dukker op.
- Indtaste “Slmgr.vbs / upk”, og tryk på Enter for at udføre kommandoen. Dette afinstallerer produktnøglen, og du kan bruge den andre steder.

- Start installationen af Windows 10 på din nye computer. Når du bliver bedt om at indtaste produktnøglen, skal du vælge Jeg har ikke e en produktnøgle, hvis du har opgraderet. Hvis du har købt din Windows 10 som en komplet detailversion, kan du indtaste nøglen.
- Vælg din udgave. Hvis du har opgraderet fra Windows 7 Starter, Home Basic, Home Premium eller Windows 8.1 Core, skal du vælge Windows 10 Home. Hvis du har opgraderet fra Windows 7 Professional eller Ultimate eller Windows 8.1 Pro, skal du vælge Windows 10 Pro.
- Du bliver muligvis bedt om at indtaste produktnøglen igen - gør det samme som tidligere. Vælg at Gør dette senere hvis du har opgraderet, eller indtast nøglen, hvis du har en fuld detailversion af Windows 10.
- Når du er færdig med installationen og er på skrivebordet, er det tid til at indtaste din nøgle. Lige siden sidste års novemberopdatering kan folk, der opgraderede, blot indtaste deres Windows 7 eller Windows 8-nøgle. Der er to måder at gøre dette på:
- Klik på Start, derefter Indstillinger, og gå til Opdatering og sikkerhed og så kan du se Skift produktnøglen. Indtast nøglen her, og klik Næste for at aktivere det. Eller åbn administratorens kommandoprompt som beskrevet i trin 1, og indtast “Slmgr.vbs / ipk”, efterfulgt af din produktnøgle i dette format “xxxxx-xxxxx-xxxxx-xxxxx-xxxxx ”, tryk derefter på Enter for at udføre. Denne metode skal bruges, hvis du har problemer med indstillingerne.


- Da licensen tidligere blev brugt på en anden computer, skal du genaktivere den ved at kontakte support. Trykke Windows-nøgle og R, indtaste slui.exe 4, og tryk på Gå ind eller klik OKAY.

- Du skal se aktiveringsguiden her, så vælg dit land og klik Når du er på aktiveringsskærmen, ring tilnummer, eller start Kontakt support. Du bliver nødt til at forklare situationen for Microsofts Answer Tech, og de har brug for installations-id'et på skærmen. De bekræfter derefter produktnøglen og giver dig et bekræftelses-id for genaktivering.
- Klik på Indtast bekræftelses-id og indtast id'et. Dette skal være det, og licensen skal overføres uden udstedelse.
Metode 2: Knyt din licens til din konto i stedet for hardwaren
Denne metode kommer fra Microsoft selv og er, hvad de råder dig til at gøre, hvis du foretager betydelige hardwareændringer. Da licensen er bundet til din hardware, vil den gøre den ugyldig ved at ændre den. Men hvis du knytter det til din konto, kan du bruge det igen ved at logge ind med den samme konto bagefter. De trin, der skal følges, er nedenstående.
- Til at begynde med skal du klikke på din gamle maskine Start, gå til Indstillinger, opdatering og sikkerhed og så skal du allerede have Windows 10 aktiveret. Hvis du ikke gør det, skal du sørge for at gennemføre aktiveringsprocessen.
- Fra det samme vindue skal du kontrollere, om du finder “Windows aktiveres med en digital licens, der er knyttet til din Microsoft-konto”. Hvis dette er tilfældet, kan du springe trin 3 og 4 over.

- Gå til Indstillinger, konti og Din info. Du skulle se Administrator under dit navn. Kontroller, om denne administratorkonto er din Microsoft-konto, ved at kontrollere, om du har en e-mail-adresse over administrator. Hvis du har det, er du klar til at gå.
- Når du har bekræftet dette, kan du gå tilbage til Aktivering vindue, vælg Tilføj en konto og så Log ind med din Microsoft-konto.
- Følg trin 3 til 5 i den foregående metode for at komme forbi installationen af Windows 10 på din nye computer.
- Du bør få problemer med aktivering, så du bliver nødt til at køre fejlfindingsværktøjet til aktivering. Fra Aktivering vindue, vælg Du får en besked, der siger "Windows kan ikke aktiveres på din enhed", så vælg "Jeg har for nylig skiftet hardware på denne enhed", og klik Næste.
- Indtast e-mail-adressen og adgangskoden til din Microsoft-konto, og klik Log ind. Du skal få en liste over enheder, der er knyttet til din Microsoft-konto, inklusive den computer, hvor du tidligere brugte Windows 10. Vælg den ved at markere den og derefter afkrydsningsfeltet, hvor det står Dette er den enhed, jeg bruger lige nu.
- Klik på Aktivér, og du skal være god at gå.
Hvad skal jeg gøre, hvis dette ikke virker?
Der er et par grunde til, at dette muligvis ikke fungerer. For eksempel kan du vælge en anden udgave af Windows end hvad der er knyttet til din digitale konto, ellers kan enhedstypen muligvis ikke matche. Du har muligvis nået grænsen for, hvor mange gange du kan genaktivere Windows 10. Vi nævnte alle disse ting tidligere, så du vil måske gå tilbage og kontrollere dem, da dette kan være et potentielt problem. Løs dem, og du skal være i gang igen.