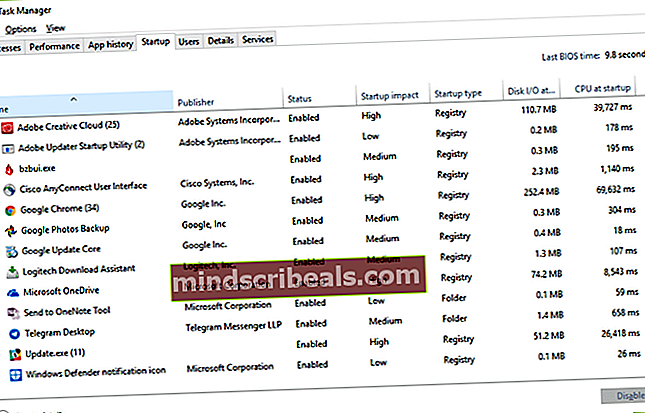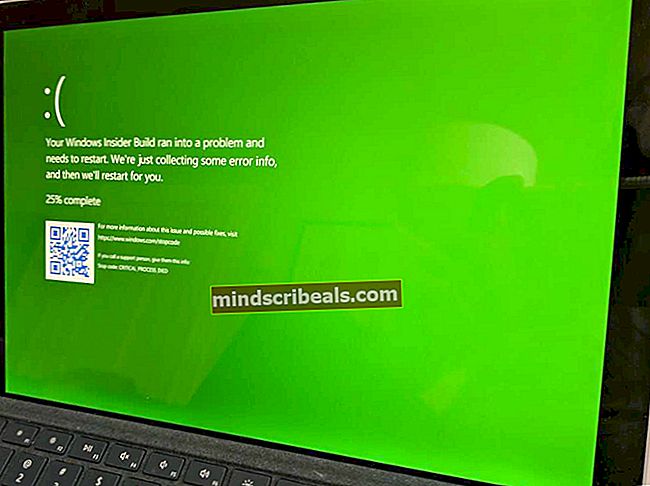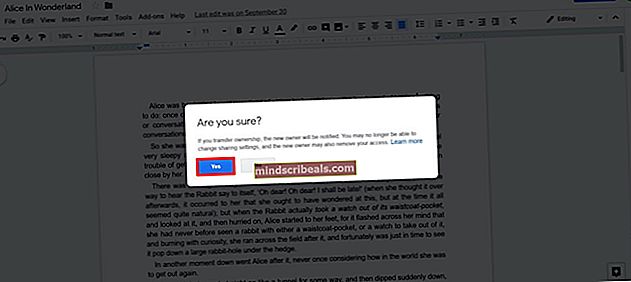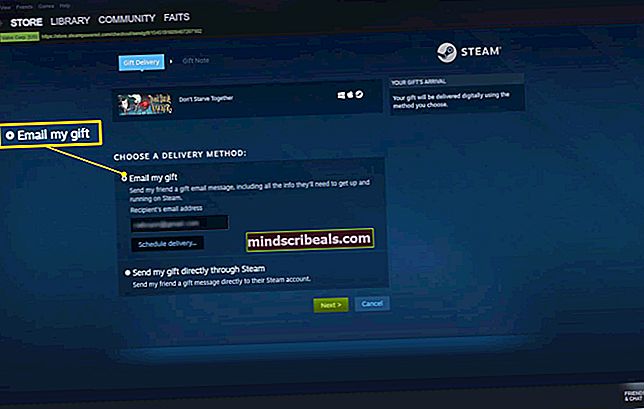Fix: Kan ikke starte Bluetooth Stack-tjenesten
Bluetooth Stack Service er ansvarlig for at håndtere dine Bluetooth-behov såsom at oprette forbindelse til andre Bluetooth-enheder og dele filer mellem dem. Når det er sagt, kan fejlen ofte opstå på bærbare computere, men det kan også ske for pc'er, der har Bluetooth-donglen installeret.
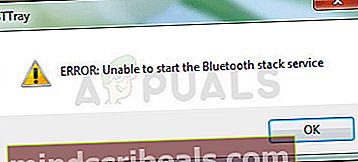
"Kan ikke starte Bluetooth Stack Service" vises enten ved opstart, eller når du prøver at bruge din Bluetooth-forbindelse til at oprette forbindelse til andre enheder. Der er flere metoder, der kan bruges til at løse problemet, og vi har valgt dem, som andre brugere har bekræftet, at de arbejder med. Held og lykke!
Løsning 1: Opdater din Bluetooth-driver
Den mest basale løsning er ofte den mest nyttige, og det er bestemt tilfældet med denne særlige metode. Fejlen med Bluetooth Stack Service skyldes oftest enten gamle eller forældede drivere, og du skal altid være opmærksom på dette. Heldigvis kan driverne opdateres let, og du skal bruge dem, der er tilgængelige på producenten af din computers side.
- Klik på Start-knappen, skriv Enhedshåndtering med menuen åben, og vælg den øverst i forslagsvinduet.
- Hvis du bruger et ældre operativsystem (ældre end Windows 10), kan du bruge Windows Logo Key + R-tastekombinationen på dit tastatur, skriv "devmgmt.msc" i dialogboksen Kør og klik på OK.
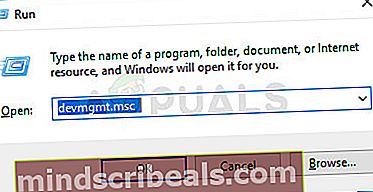
- Udvid enten sektionen Andre enheder helt nederst i vinduet Enhedshåndtering eller den særlige Bluetooth-sektion. Hvis der er en Bluetooth-sektion, skal du højreklikke på alle poster under dette afsnit og vælge indstillingen Opdater driver fra genvejsmenuen.
- Hvis du finder din Bluetooth-enhed under afsnittet Andre enheder, skal du højreklikke på alle poster, der starter med Bluetooth og vælge indstillingen Opdater driver.
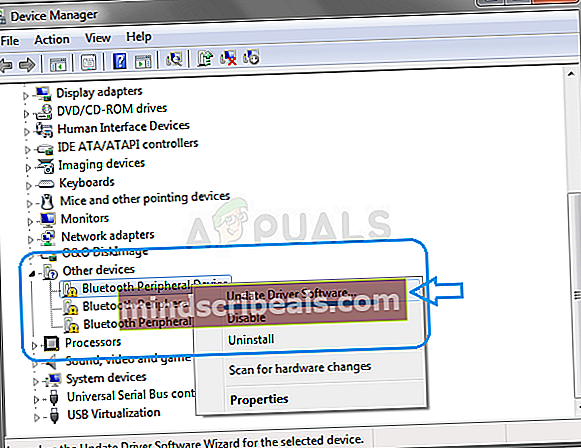
- Vælg Søg automatisk efter opdateret driversoftware i det nye vindue, og vent på, at Windows søger efter en ny driver.
- Hvis Windows ikke finder nye drivere, hvis de ikke løser problemet, kan du prøve at kigge efter en på enhedsproducentens websted og følge deres instruktioner.
Bemærk: Hvis du bruger Windows 10, installeres de nyeste drivere til indbyggede enheder ofte sammen med regelmæssige Windows-opdateringer, så sørg for at holde din computer opdateret for enhver pris. Windows Update udføres automatisk på Windows 10, men du kan se efter nye opdateringer ved at følge instruktionerne nedenfor.
- Brug Windows Key + I-tastekombinationen på dit tastatur for at åbne Indstillinger på din Windows-computer. Alternativt kan du søge på "Indstillinger" ved hjælp af søgefeltet på proceslinjen eller Start-menuen.
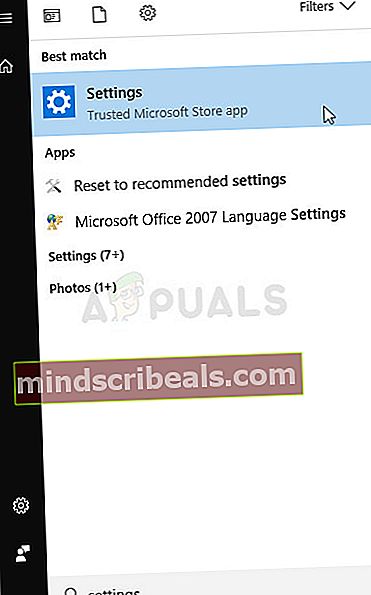
- Find og åbn delen "Opdatering og sikkerhed" i appen Indstillinger.
- Bliv på Windows Update-fanen, og klik på Check for updates under Update-status for at kontrollere, om der er en ny version af Windows tilgængelig.
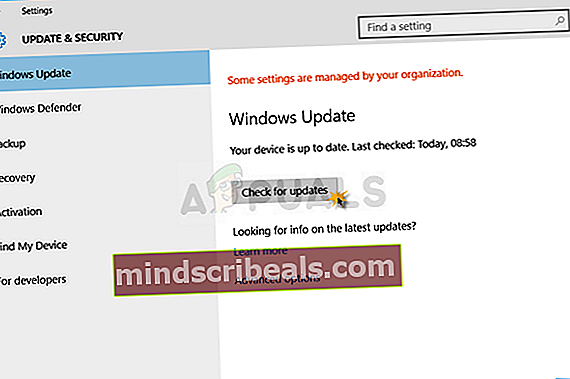
- Hvis der er en, skal Windows fortsætte med downloadprocessen, og du bliver bedt om at genstarte din computer for at fuldføre opdateringen.
Løsning 2: Tilpas Bluetooth-tjenesterne
Selvom denne meddelelse ser ud til at være rettet mod en bestemt Bluetooth-tjeneste, skal du udføre nedenstående trin for alle tjenester, hvis navn indeholder ordet “Bluetooth”. Dette skal gøres, fordi alle Bluetooth-tjenester er afhængige af hinanden, og en ødelagt en vil også få andre til at gå ned.
- Åbn værktøjet Kør ved hjælp af Windows-tast + R-tastekombinationen på dit tastatur. Skriv “services.msc” i det nyåbnede felt uden anførselstegn, og klik på OK for at åbne et værktøj, der administrerer Windows-tjenester.
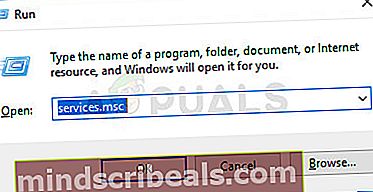
- Find alle tjenester, hvis navn indeholder ordet “Bluetooth” i listen over tjenester, højreklik på det, og vælg Egenskaber i den genvejsmenu, der vises.
- Hvis tjenesten allerede er startet (du kan kontrollere det lige ved siden af servicestatusmeddelelsen), skal du stoppe den ved at klikke på Stop-knappen midt i vinduet. Hvis den stoppes, skal du lade den stoppe lige nu.
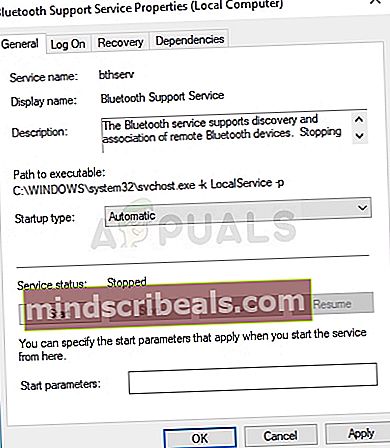
- Sørg for, at indstillingen under menuen Starttype i tjenestens egenskabsvindue er indstillet til Automatisk, inden du fortsætter med andre trin. Bekræft eventuelle dialogbokse, der kan vises, når du ændrer opstartstypen. Klik på Start-knappen i midten af vinduet, inden du afslutter. Sørg for at gentage den samme proces for alle Bluetooth-tjenester.
Du får muligvis følgende fejlmeddelelse, når du klikker på Start:
“Windows kunne ikke starte tjenesten på lokal computer. Fejl 1079: Den konto, der er angivet for denne tjeneste, adskiller sig fra den konto, der er angivet for andre tjenester, der kører i samme proces. ”
Hvis dette sker, skal du følge instruktionerne nedenfor for at rette det.
- Følg trin 1-3 fra ovenstående instruktioner for at åbne tjenestens egenskabsvindue. Naviger til fanen Log på, og klik på knappen Gennemse ...
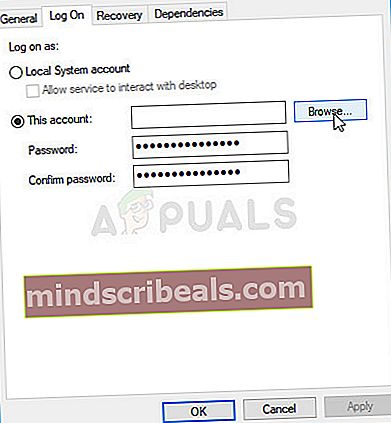
- Indtast din kontos navn under indtastningsfeltet "Indtast objektnavnet, der skal vælges", klik på Kontroller navne, og vent på, at navnet bliver tilgængeligt.
- Klik på OK, når du er færdig, og indtast adgangskoden i feltet Adgangskode, når du bliver bedt om det, hvis du har konfigureret en adgangskode. Det skal nu starte uden problemer!
Løsning 3: Deaktiver Bttray fra opstart
Hvis fejlmeddelelsen vises uden et reelt problem, kan det simpelthen være en fejl, der let kan håndteres. Hvis du ikke oplever problemer med at bruge dine Bluetooth-enheder eller oprette forbindelse til andre, kan du muligvis bare løse problemet ved at deaktivere Bttray-posten i opstarten, da det ofte forårsager denne fejl.
Hvis denne ændring påvirker nogen af dine Bluetooth-enheder negativt, kan du blot fortryde ændringerne næsten det samme som du har foretaget dem. Held og lykke!
Windows 10:
- Brug Ctrl + Shift + Esc-tastaturkombinationen ved at trykke på disse taster samtidig for at åbne Task Manager.
- Alternativt kan du bruge Ctrl + Alt + Del-tastekombinationen og vælge Task Manager fra det blå vindue, der åbnes med flere muligheder. Du kan også søge efter det i menuen Start.
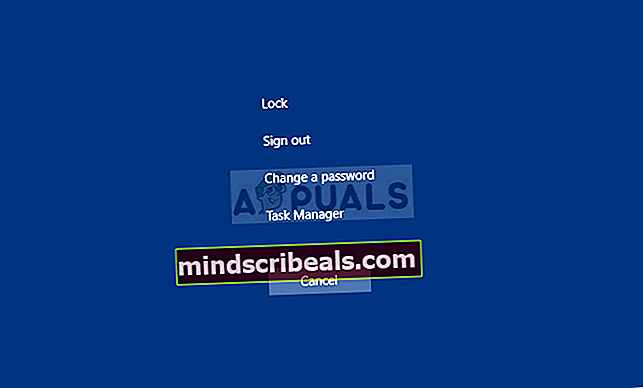
- Naviger til fanen Startup i navigationsmenuen øverst, og find indstillingen Bttray eller Bluetooth-bakke på listen.
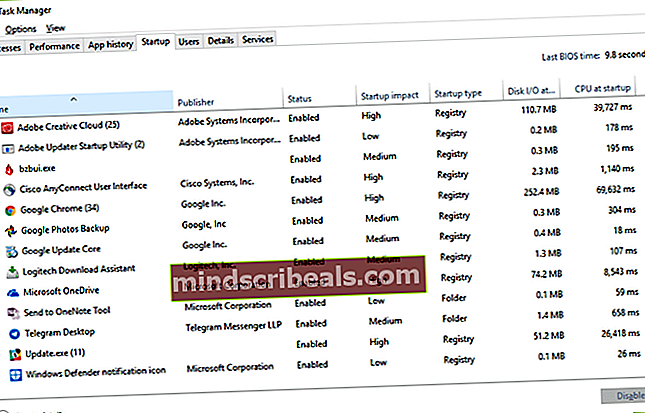
- Klik på den for at vælge den, og klik på knappen Deaktiver nederst til højre i vinduet for at forhindre opstart, når din computer starter.
- Anvend de ændringer, du har foretaget, genstart computeren, og kontroller, om problemet stadig vises.
Ældre versioner af Windows:
- Brug Windows Key + R-tastekombinationen på dit tastatur, og vent på, at dialogboksen Kør åbnes. Skriv “msconfig” i feltet, og klik på OK-knappen for at åbne systemkonfiguration.
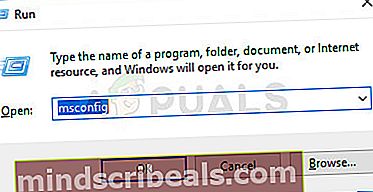
- Naviger til fanen Startup i navigationsmenuen øverst, og find indstillingen Bttray eller Bluetooth-bakke på listen.
- Fjern markeringen i afkrydsningsfeltet ved siden af denne indstilling for at deaktivere opstarten, og klik enten på OK eller knappen Anvend for at bekræfte ændringerne.
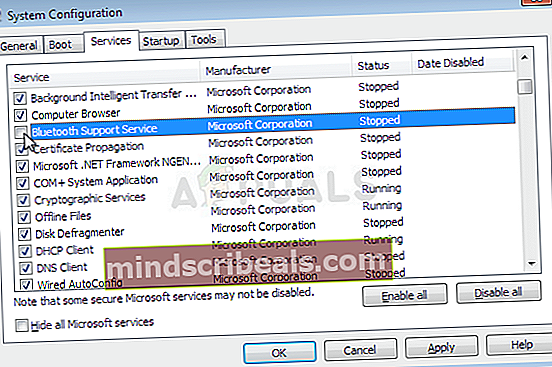
- Genstart computeren, og kontroller, om problemet stadig vises.
Bemærk: Posten på Windows-startlisten, som også skal deaktiveres, hvis den findes, kan være Bluetooth-software, som bemærket af nogle brugere.