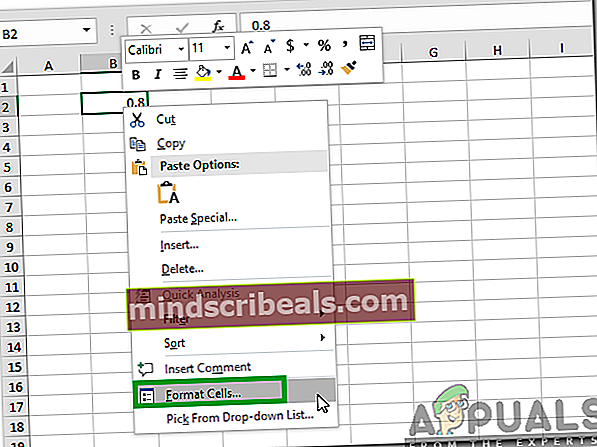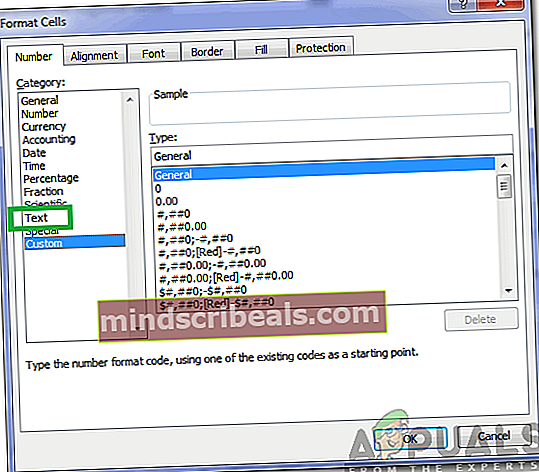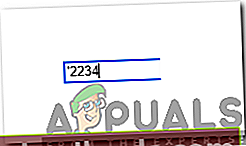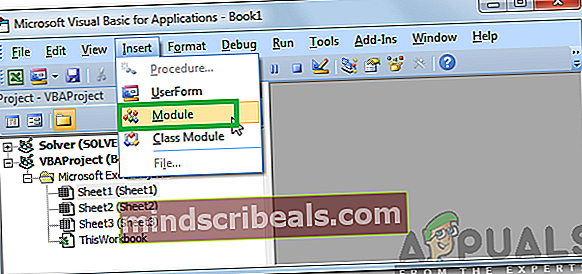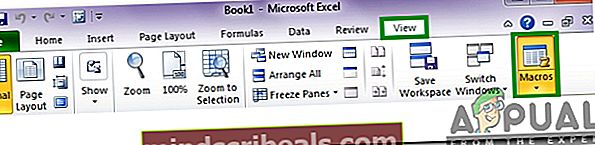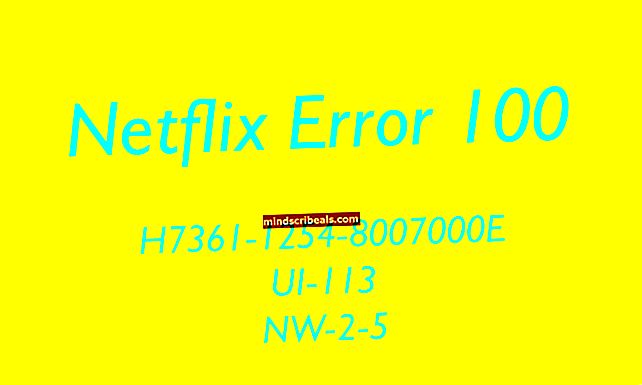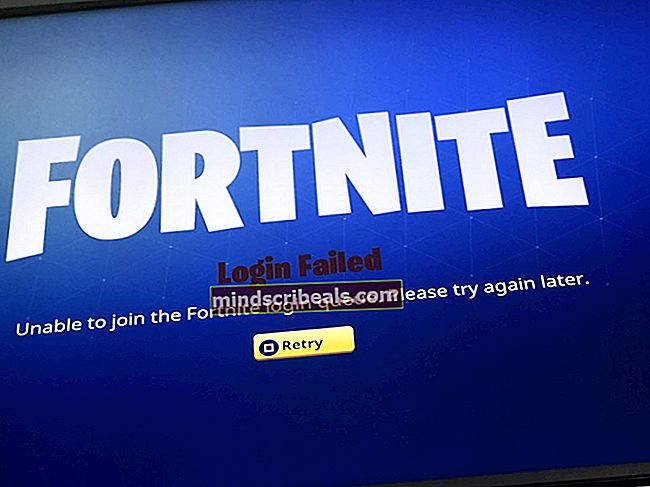Sådan stoppes Excel fra at ændre numre?
Excel er et regnearkprogram udviklet og distribueret af Microsoft. Det er en del af Microsofts Office-pakke, der indeholder nogle af de mest vigtige programmer, der bruges til kontorarbejde. Excel er blevet en industristandard gennem de sidste par år på grund af sin perfekte ydeevne og mange funktioner. I denne artikel vil vi lære dig de nemmeste metoder til at stoppe excel fra automatisk formatering af numre.

Sådan stoppes Excel fra at ændre numre?
Det blev observeret af nogle brugere, at de numre, de indtastede, automatisk blev formateret til enten datoer eller andre formater. Nedenfor vises nogle af de nemmeste og mest effektive metoder til at stoppe excel i at formatere numrene automatisk.
Metode 1: Ændring af format
Det er vigtigt, at formatet til numrene er konfigureret korrekt, så Excel ikke formateres automatisk. Derfor vil vi i dette trin omkonfigurere formatet. For det:
- Tryk på “Flytte”Og vælg de celler, hvor du vil indtaste numrene.
- Højreklik et vilkårligt sted på cellerne, når de er valgt, og vælg “Formater celler“.
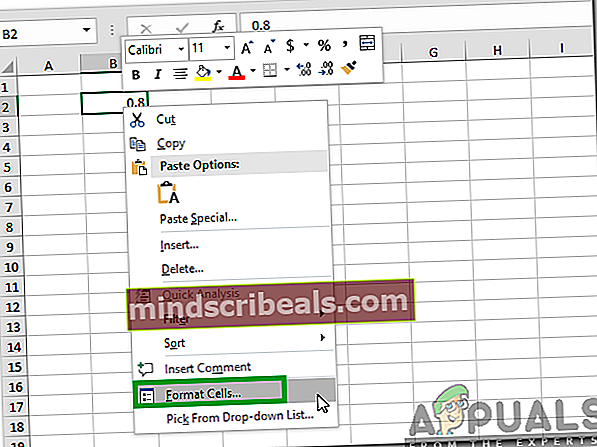
- Klik på "Tekst”Og tryk“Okay“.
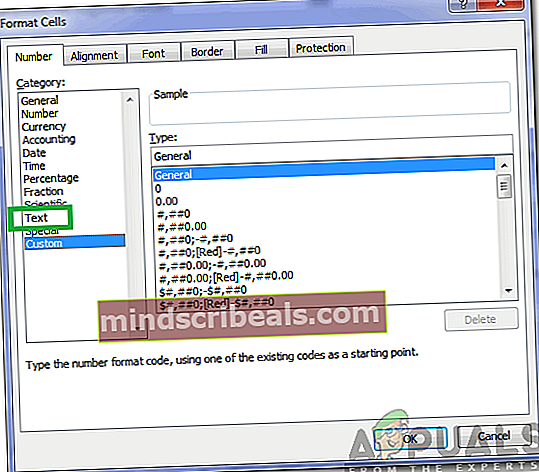
- Gå ind numre i de valgte celler, og kontroller, om problemet fortsætter.
Metode 2: Indtastning af yderligere tegn
Hvis det ikke er praktisk at ændre formatet for cellerne, skal tilføjelse af et symbol inden indtastning af tallene forhindre Excel i at formatere tallene igen. For det:
- Start regnearket, hvor tallene skal indtastes.
- Klik på på cellen, hvor tallene skal tilføjes, og indtast numrene som ” ‘(Tal)“.
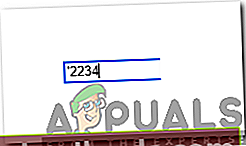
- Indtastning af ” ‘ ”-Symbolet, før et tal nedskrives, får Excel til at betragte formatet på den celle som“Tekst“.
Metode 3: Brug af kode
Hvis ovenstående metoder virker som for meget arbejde for dig, kan Excel automatisk konfigureres til at tvinge "Tekst" -formatering i alle arbejdsbøger. Til det skal nogle kode indtastes i projektmappekodemodulet. For at gøre det:
- Vælg følgende kode, højreklik på den og vælg “Kopi”
Privat underarbejdsbog_Open () Dim sh som regneark for hver sh i Me.Sheets sh.Cells.NumberFormat = "@" Næste ende Sub
- Åben den projektmappe, som du vil tilføje koden til.
- Tryk på “Alt” + “F1”Taster samtidigt.
- Klik på "Indsæt”Og vælg“modul“.
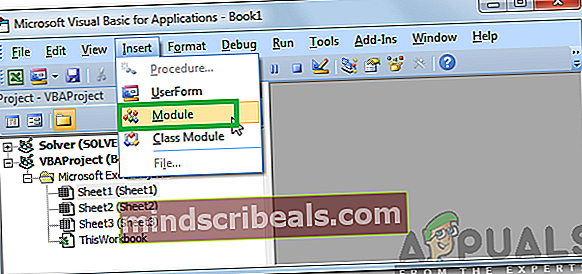
- Valgte “Redigere”Hvor markøren blinker og vælg“sæt ind“.
- Klik på "Okay”For at tilføje det.
- Klik på “Udsigt”Fanen og vælg“Makroer“.
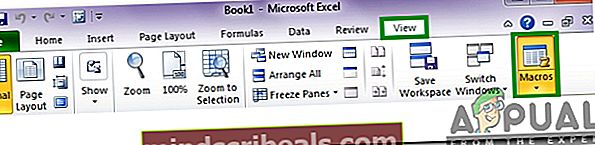
- Vælg den tilføjede kode for at køre den.