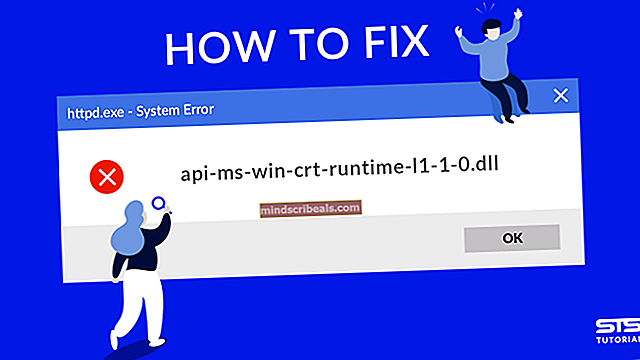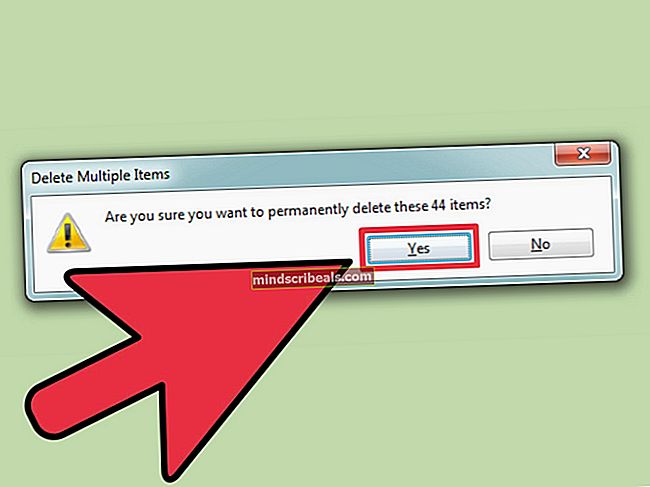Sådan deaktiveres meddelelser og lydstyrke på Windows 10
Flere brugere har nået os med spørgsmål efter at være irriteret over de lyde, der produceres af deres Windows-versioner. De fleste brugere forsøger at finde en måde at enten deaktivere lydmeddelelserne helt eller ændre dem til en mindre irriterende lyd.

Som du ved, når en vigtig handling udføres, er Windows konfigureret til at levere lydfeedback som standard gennem notifikationslyde. Vi er alle fortrolige med lydmeddelelser om almindelige handlinger som frakobling / tilslutning af en USB-enhed, alarm for lavt batteriniveau, lydstyrkejustering, kalenderpåmindelse og så videre.
Hvis du bruger Windows 10, ved du, at det kommer med et nyt sæt meddelelser - nogle er lånt fra Windows 8.1. Men det er de nye tilføjelser, der synes at irritere de fleste brugere til det punkt, hvor de beslutter at slukke for hver systemlyd.
Sådan deaktiveres meddelelser og systemlyde
Hvis du let irriterer dig og leder efter en måde at slukke for meddelelser og systemlyde på din Windows-computer, hjælper denne artikel dig med at gøre det. Nedenunder finder du en samling forskellige metoder, der viser dig, hvordan du fjerner Windows-genereret lyd og holder dit hjem eller kontorsessioner hyggelige og stille.
Følg metoden, der deaktiverer lyde, som du ønsker at slippe af med, og ignorere enhver anden metode, der ikke er relevant for din nuværende situation. Lad os begynde!
Metode 1: Deaktivering af meddelelseslyde ved hjælp af appen Indstillinger
Meddelelseslyde er den nyeste tilføjelse til flåden af Windows-lyde, og som det ser ud, de mest hadede. Heldigvis er der en nem og effektiv måde at deaktivere lyd til underretninger ved hjælp af appen Indstillinger. Du kan deaktivere lydene for alle apps, eller du kan målrette mod specifikke underretninger, som du aldrig vil høre igen.
Proceduren for at gøre det er enkel, men effektiv. Vi har testet det med succes, og det fungerer fejlfrit. Her er hvad du skal gøre:
- Trykke Windows-tast + R at åbne en Løb dialog boks. Skriv derefter “ms-indstillinger: meddelelser”Inde i tekstfeltet og tryk på Gå ind at åbne Meddelelser og handlinger fanen i Indstillinger app.
- Når du er inde i Meddelelser og handlinger fane, rul ned til Få underretninger fra disse afsendere.
- Klik på en app, som du vil deaktivere lydmeddelelser for, og deaktiver derefter den skifte, der er knyttet til Afspil en lyd, når en meddelelse ankommerfra Automatisk afspilning menu.
- Hvis du har flere apps med irriterende lydmeddelelser, skal du vende tilbage til fanen Meddelelser og handlinger og gentage trin 3 med en anden app. Gør dette systematisk, indtil du deaktiverer lydmeddelelsen for hver app, der har potentialet til at generer dig.
- Genstart din computer og nyd freden og roen.

Hvis denne metode ikke er relevant for dit nuværende scenarie, eller hvis du også vil deaktivere lydmeddelelser på tværs af hele operativsystemet, skal du gå ned til den næste metode nedenfor.
Metode 2: Deaktivering af lydmeddelelser via kontrolpanelet
Hvis du leder efter den praktiske tilgang, der involverer deaktivering af enhver Windows-meddelelseslyd, er den nemmeste måde at gøre det på at bruge det klassiske kontrolpanelinterface. Men husk, at det betyder, at du sandsynligvis vil gå glip af nogle meddelelser, hvis du ikke er opmærksom på, hvad der sker på din skærm.
At dømme ud fra brugerrapporter synes denne metode at være den foretrukne tilgang, når det kommer til at deaktivere lydmeddelelser, da den giver dig mulighed for at gøre det i bulk (uden behov for at deaktivere hver meddelelse individuelt).
Her er en hurtig guide til deaktivering af alle lydmeddelelser via kontrolpanelet:
- Trykke Windows-tast + R at åbne en Løb dialog boks. Skriv derefter "styring" inde i tekstfeltet, og tryk på Gå indfor at åbne klassikeren Kontrolpanel Interface.
- Når du er inde i Kontrolpanel, skal du bruge søgefunktionen i øverste højre hjørne af skærmen til at søge efter "lyd" (Trykke Gå ind at starte søgningen).
- Klik derefter på fra søgeresultaterne Skift systemlyde.
- Fra Lyd vindue, sørg for, at Lyde fanen er valgt, og vælg derefter Meddelelser fra listen over lyde under Programbegivenheder.
- Med Notifikation valgt hændelse, skift Lyde drop-down menu nedenfor til Ingen og klik ansøge for at gemme konfigurationen.
- Det er det. Når du er kommet så langt, er dine meddelelseslyde allerede forhindret i at spille.

Hvis du leder efter en anden tilgang som at deaktivere lydstyrken, skal du gå ned til næste metode nedenfor.
Metode 3: Deaktivering af standardlydlyden på Windows 10
Flere brugere har ledt efter en måde at deaktivere den biplyd, som Windows 10 afgiver, når brugeren forsøger at justere lydstyrken. Underligt nok er der to forskellige lyde, der afspilles på samme tid (som standard), når brugeren justerer lydstyrkeskyderen opad eller nedad.
Det er svært at finde ud af, hvad Microsoft forsøgte at opnå ved at allokere til forskellige lyde til lydstyrkeskyderen, da de to har tendens til at blande sig og producere en underlig støj. Heldigvis er der en hurtig løsning, som du kan implementere for at fjerne standardlydvolumen. Her er hvad du skal gøre:
- Trykke Windows-tast + R for at åbne en dialogboks Kør. Skriv derefter “Mmsys.cpl” og tryk på Gå ind at åbne op for Lyd vindue.
- Når du er der, skal du sørge for, at fanen Lyde er valgt.
- Rul derefter ned til Programbegivenheder og find Standardbip fra listen over lydhændelser.
- Med Standardbip lyd er valgt, skal du bruge rullemenuen Lyde nedenfor til at ændre den til Ingen.
- Klik på ansøge o Gem konfigurationen, og prøv derefter at justere lydstyrken. Hvis du har gjort dette korrekt, skal du ikke længere høre den irriterende lydstyrke.