Fix: Element ikke fundet fejl på Windows 10
Nogle brugere har rapporteret Explorer.exe-element ikke fundet fejl ved forsøg på at åbne Microsoft Edge eller Microsoft Store apps. Dette problem opstår normalt, når brugeren opgraderer fra en ældre Windows-version til Windows 10.

Hvis du i øjeblikket kæmper med dette problem, er det lykkedes os at identificere et par potentielle rettelser, der har gjort det muligt for brugere i en lignende situation at løse problemet. Følg hver metode i rækkefølge, og spring over hver potentiel løsning, der ikke gælder for din situation. Lad os begynde.
Metode 1: Afinstaller Lenovos OneKey Theatre
De fleste brugere, der støder på dette problem, findes på Lenovos desktops eller bærbare computere. Hvis du er i samme situation, skyldes problemet sandsynligvis en indbygget Lenovo-funktion (One Key Theatre).
Bemærk: Denne metode gælder kun, hvis du støder på dette problem på Lenovo-hardware. Hvis du har en anden producent af pc / bærbar computer, kan du ikke følge trinene beskrevet nedenfor.
OneKey Theatre er et værktøj, ure til OneKey der skal trykkes på og justerer skærm- og lydindstillingerne til forudindstillinger. Som det viser sig, er softwaren i konflikt med en Windows-komponent, da en af dens processer lytter til tastetryk.
Hvis du har det på dit system, kan du nemt afinstallere OneKey Theatre software. For at gøre dette skal du åbne et Run-vindue (Windows-tast + R), skriv “appwiz.cpl”Og ramte Gå ind. Når du får adgang til skærmen Programmer og funktioner, skal du højreklikke på OneKey Theatreog vælg Afinstaller.
Hvis dette ikke har løst dit problem, eller hvis det ikke er relevant, skal du gå ned til nedenstående metode.
Metode 2: Genstart File Explorer-tjenesten via Jobliste
En anden populær løsning, der har gjort det muligt for brugere at retteExplorer.exe-element ikke fundet fejl er at genstarte File Explorer service i Jobliste. For at gøre hele processen klarere er her en guide gennem det hele:
- Åben Opgavestyring (Ctrl + Skift + Esc) og åbn Processer fanen. Højreklik derefter på Windows Stifinder og klik på Afslut opgave.
Windows kommer ind i en slags sort skærmstilstand i et par sekunder. Freak ikke, da dette er helt normalt.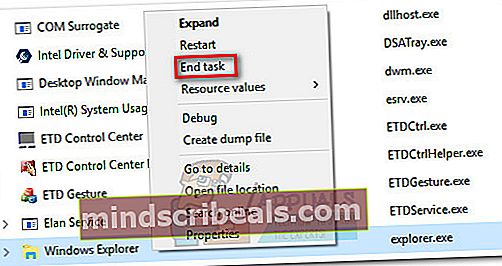 Bemærk:
Bemærk: - Åben Opgavestyring (Ctrl + Skift + Esc)igen og gå til Fil> Kør ny opgave.
I vinduet Opret ny opgave skal du skrive “cmd”(Uden anførselstegn) og marker afkrydsningsfeltet ud for Opret denne opgave med administrative rettigheder.
- I det nyligt optrådte forhøjede Kommandoprompt vindue, skriv “opdagelsesrejsende” og tryk Gå ind.
- Om et par sekunder skal proceslinjen vises igen. På dette tidspunkt prøver du at åbne Edge eller den Store-applikation, der udløsteExplorer.exe-element ikke fundet fejl.
Hvis problemet stadig ikke er løst, skal du gå ned til den endelige metode.
Metode 3: Afinstaller de seneste Windows-opdateringer
Nogle brugere, der beskæftiger sig med Explorer.exe-element ikke fundet fejl lykkedes at løse problemet ved at afinstallere de nyeste Windows-opdateringer. Som det viste sig, løste dette problemet for nogle brugere på ubestemt tid (selv efter at WU automatisk genopførte opdateringerne.
Her er en hurtig guide til afinstallation af de seneste Windows-opdateringer:
- Trykke Windows-nøgle + R for at åbne en Run-kommando. Skriv “appwiz.cpl”Og ramte Gå ind at åbne Programmer og funktioner.

- Klik derefter på Se installerede opdateringer> Seneste opdateringer. Dernæst afinstallerer du hver ny opdatering systematisk. Du skal ikke bekymre dig om at lade dit system sårbart siden WU (Windows Update) komponent vil automatisk anvende dem igen.
- Genstart dit system og se omExplorer.exe-element ikke fundet fejlen er løst. Hvis du bliver bedt om at installere de afventende Windows-opdateringer, skal du acceptere dem alle.
Hvis du stadig kæmper med det samme problem, skal du gå ned til den endelige metode.
Metode 4: Udfør en Windows-nulstilling
Hvis alle ovenstående metoder ikke har haft succes, er dette din sidste udvej. Nogle brugere har kun været i stand til at løse problemet efter at have udført en Windows-nulstilling. I modsætning til at geninstallere dit operativsystem, kræver det ikke, at du indsætter installationsmediet ved at gå til en nulstilling. Endnu mere vil du være i stand til at gemme dine personlige filer som billeder, videoer og flere brugerindstillinger.
Hvis du beslutter at gå igennem det, skal du se vores dybdegående artikel om nulstilling af Windows (nulstil Windows 10).

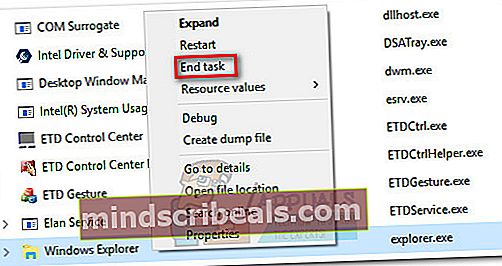 Bemærk:
Bemærk: 









