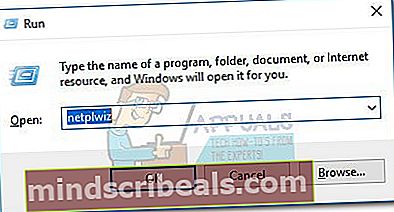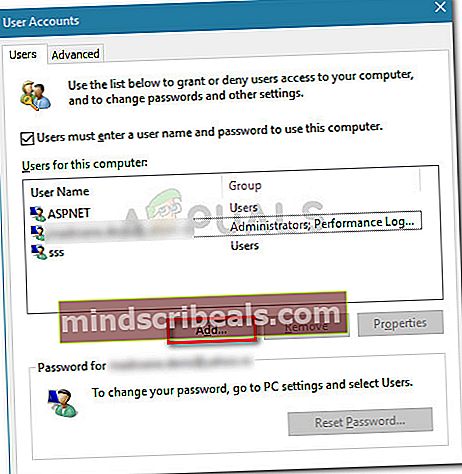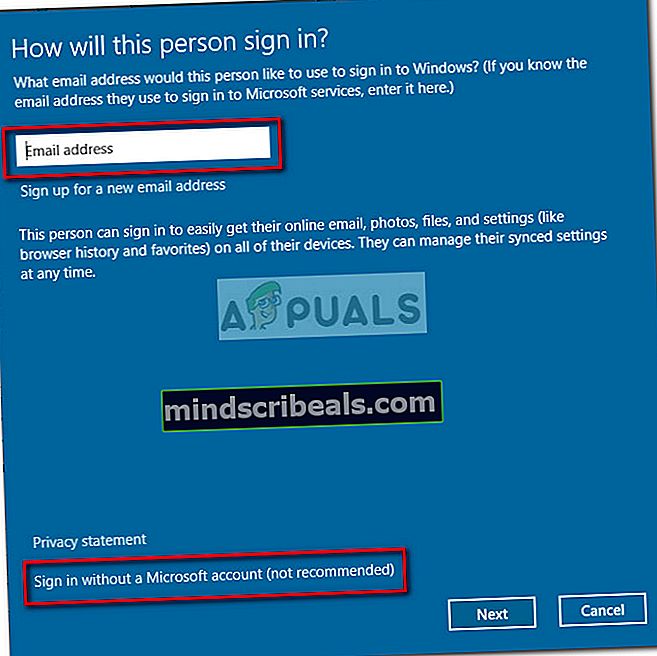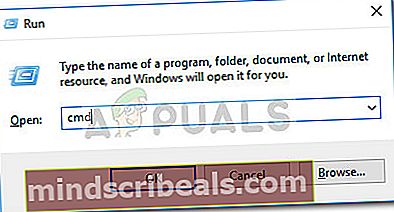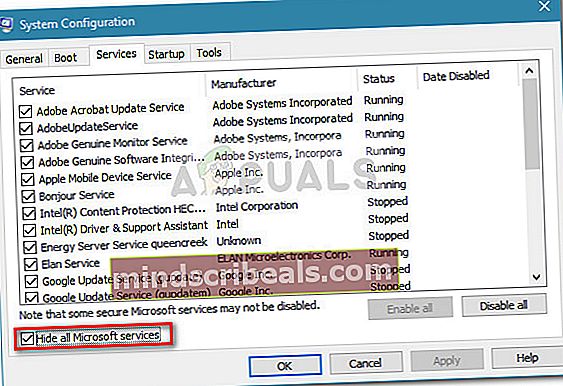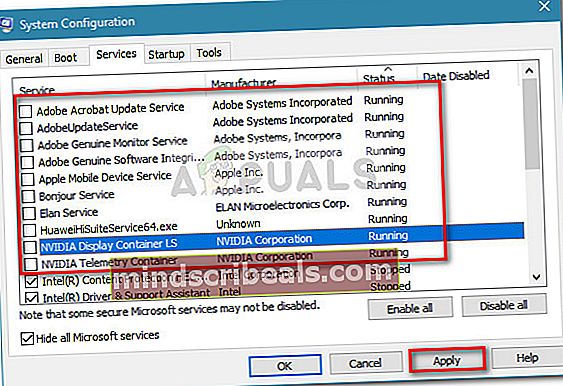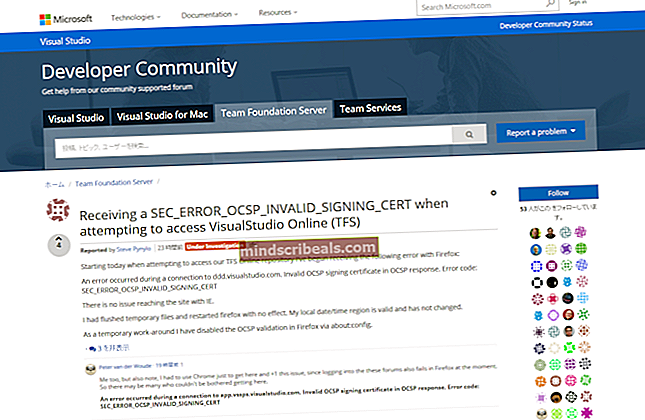Fix: Kan ikke tilføje ny brugerkonto på Windows 10
Der er et underligt problem med forskellige Windows 10-builds, hvor brugere rapporterer, at de ikke kan oprette nye brugerkonti. Brugere, der kæmper med dette problem, rapporterer, at de klikker på Føj en anden til denne pc link gør ikke noget, hvilket efterlader dem ude af stand til at gå videre med brugeroprettelsesprocessen.
Denne situation rapporteres regelmæssigt af brugere, der for nylig har opgraderet fra Windows 7 eller Windows 8 til Windows 10.

De nøjagtige årsager til dette problem er ekstremt forskellige, da synderen ofte er bundet til vitale faktorer såsom afhængighedstjenester eller den aktuelle netværkskonfiguration.
Bemærk: Denne fejl bør ikke forveksles med “Noget gik galt” fejl der vises, når du opretter en ny konto på Windows 10. Hvis du får den "Noget gik galt. Prøv igen senere." fejl, når du prøver at oprette en ny brugerkonto på Windows 10, se denne vejledning (her) for en liste over effektive fejlfindingsmetoder.
Hvis der ikke sker noget, når du klikker på Føj en anden til denne pc-knap, en af nedenstående rettelser giver dig mulighed for at løse problemet. Nedenfor har du en samling af metoder, som brugere i en lignende situation har brugt til at løse problemet og oprette en ny brugerkonto på Windows 10. Følg hver potentielle løsning i rækkefølge, indtil du støder på en, der løser problemet i dit særlige scenario. Lad os begynde!
Metode 1: Oprettelse af en ny brugerkonto med Netplwiz
Langt den mest populære metode, der gjorde det muligt for brugere at gå omkring manglende evne til at oprette en ny brugerkonto viaFøj en anden til denne pcer at bruge Netplwiz-grænsefladen. Dette giver dig mulighed for at oprette en ny brugerkonto (standard, administrator eller gæst) - alt sammen fra en grafisk grænseflade.
Her er en hurtig guide til brug af Netplwiz-interface (brugerkonto) til at oprette en ny brugerkonto:
- Åbn et nyt Run-felt ved at trykke på Windows-tast + R. Skriv derefter “netplwiz”Og ramte Gå ind at åbne Brugerkonti vindue.
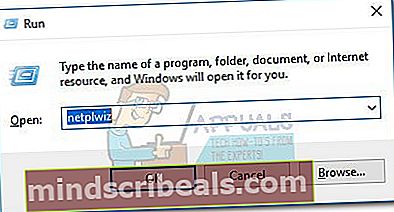
- I Brugerkonto gå til vinduet Brugere fanen og klik på Tilføje knap.
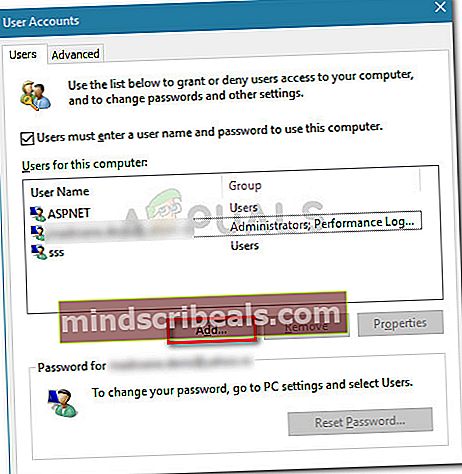
- I det næste skærmbillede skal du indtaste den e-mail, der skal bruges til din Microsoft-konto, i feltet øverst. Hvis du vil undgå at bruge en e-mail, skal du klikke på Log ind uden en Microsoft-konto (anbefales ikke)nederst i loginvinduet.
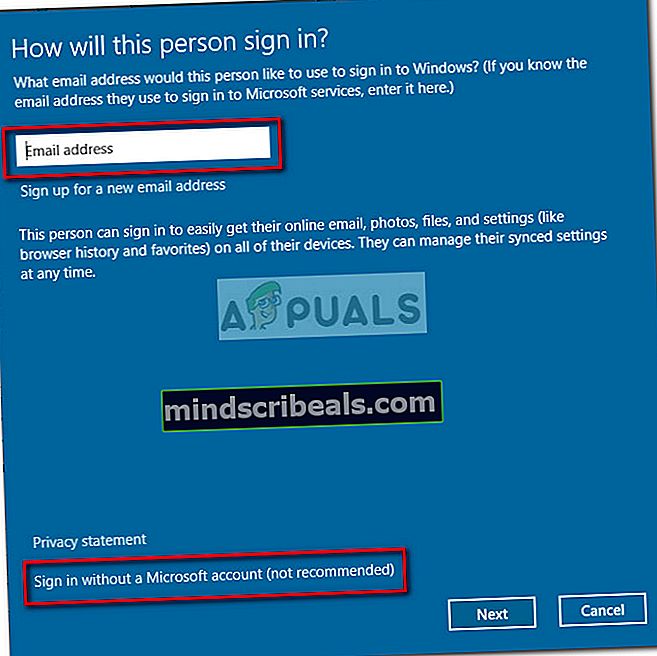
- I det næste skærmbillede skal du enten klikke på Lokal konto eller Microsoft-konto afhængigt af dine præferencer.

- Indtast brugernavnet, adgangskoden og adgangskodetip, og klik derefter på Næste knap. Følg vejledningen på skærmen for at afslutte processen til oprettelse af konto, og genstart derefter din computer.
- Ved næste opstart kan du logge ind med din nyoprettede brugerkonto.
Hvis denne metode ikke lykkedes, eller hvis du leder efter en anden rute, skal du gå videre til Metode 2.
Metode 2: Tilføjelse af en ny brugerkonto via kommandoprompt
Du kan også oprette en ny Windows-brugerkonto manuelt fra en forhøjet kommandoprompt. Denne metode indebærer at gøre alt manuelt, men fordelen er, at du ikke behøver at skifte den aktive bruger. Dette kræver, at du bliver lidt teknisk, men mange brugere har bekræftet, at det er effektivt at oprette en ny konto, hvor tilgangen ved hjælp af den grafiske grænseflade mislykkedes.
Her er en hurtig guide til tilføjelse af en ny lokal eller Microsoft Windows-brugerkonto ved hjælp af en forhøjet kommandoprompt:
- Trykke Windows-tast + R for at åbne en Run-boks. Skriv derefter “cmd”Og ramte Ctrl + Skift + Enter og vælg Ja ved UAC (brugerkontokontrol) prompt for at åbne en forhøjet kommandoprompt.
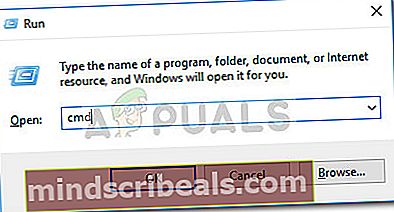
- I følgende kommandoprompt skal du skrive følgende kommando og trykke på enter for at oprette en ny lokal brugerkonto uden adgangskode:
netbruger "Kontonavn" / tilføj Bemærk: Husk det Kontonavn er blot en pladsholder for det aktuelle brugernavn, som du vil have til din nye lokale konto.
Hvis du vil oprette en lokal konto beskyttet af en adgangskode, skal du bruge følgende kommando i stedet:
netbruger "Kontonavn" "Adgangskode" / tilføj Bemærk:Kontonavn og Adgangskode er pladsholdere for de faktiske værdier, som du vil håndhæve. Udskift dem med dine egne præferencer.
- Luk den forhøjede kommandoprompt, og genstart din computer. Som standard er den konto, du lige har oprettet, en standardbrugerkonto som standard. Du kan selvfølgelig ændre kontotype til administrator eller gæst, hvis du vil (ligesom du ville gøre med en konto oprettet på den konventionelle måde). Eller bedre endnu, du kan også konvertere den nyoprettede lokale konto til en Microsoft-konto.
- Uanset hvad kan du begynde at bruge din nyoprettede brugerkonto ved at logge ind ved næste opstart.
Hvis denne metode ikke var effektiv, eller hvis du leder efter en måde at behandle årsagen på, der forhindrer dig i at tilføje en ny bruger konventionelt, skal du gå ned til Metode 3.
Metode 3: Deaktivering af afbrydelse af tjenester
Nogle brugere har formået at løse problemet med oprettelsen af nye brugerkonti konventionelt efter at have opdaget, at problemet skyldes en afbrydende baggrundstjeneste. Nogle af dem formåede at identificere synderen efter at have brugt en hit and trial-tilgang, der gjorde det muligt for dem at identificere og deaktivere den service, der forårsagede problemet.
Her er en hurtig guide til, hvordan du kan identificere og deaktivere en tjeneste, der muligvis forstyrrer oprettelsen af nye brugerkonti:
- Trykke Windows-tast + R for at åbne et nyt Run-felt. Skriv derefter “msconfig”Og ramte Gå ind at åbne System konfiguration.

- I System konfiguration gå til vinduet Tjenester fanen og afkryds det felt, der er knyttet til Skjul alle Microsoft-tjenester.
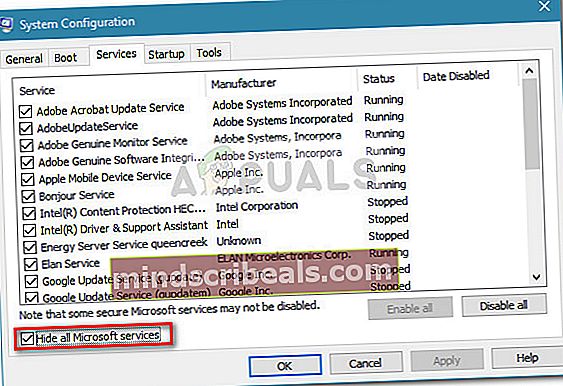
- Når alle de tjenester, der tilhører Microsoft, er skjult, skal du klikke på Status kolonne for at se en klar liste over de processer, der kører i øjeblikket. Fjern derefter markeringen fra hver proces, der har status angivet som Løb og ramte ansøge for at gemme ændringerne.
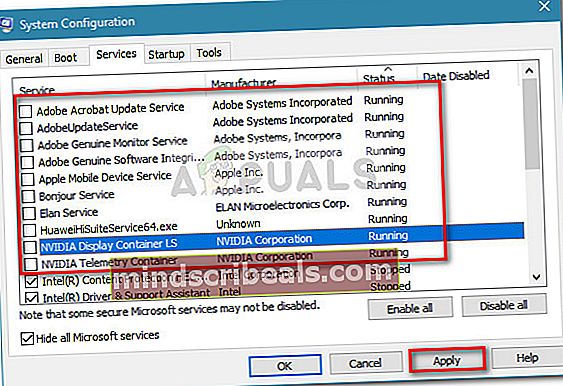
- Når alle tredjeparts tjenester er deaktiveret, skal du prøve at oprette en ny brugerkonto med succes og se, om du har succes. Hvis du har succes, er det klart, at en af de processer, du for nylig har deaktiveret, forårsagede problemet.
- Du kan afslutte tilføjelsen af en ny bruger og derefter genstarte tjenesterne ved at vende tilbage til System konfiguration skærm, skal du markere afkrydsningsfelterne tilknyttet de deaktiverede tjenester og klikke på Ansøge.
- Hvis du vil bestemme den nøjagtige årsag, skal du vende tilbage til System konfiguration skærm og systematisk genaktivere de stoppede processer og kontrollereFøj en anden til denne pc knappen, indtil du finder årsagen.
Hvis denne metode ikke gjorde det muligt for dig at løse problemet, skal du gå ned til Metode 4.
Metode 4: Udfør en geninstallation på stedet
Nogle brugere har rapporteret, at de endelig formåede at behandle årsagen til problemet og formår at oprette nye brugerkonti konventionelt efter at have foretaget en geninstallation på stedet. Vær ikke bange for det smarte navn, denne procedure er faktisk meget mere enkel, end den lyder. Hvis du beslutter at udføre en geninstallation på stedet (også kendt som reparationsinstallation), skal du følge denne vejledning (her) for komplette trin-for-trin instruktioner.
En reparationsinstallation kræver, at du leverer (eller opretter) en slags installationsmedier. Men den største fordel er, at det sikrer minimalt tab af brugerdata.
Hvis du leder efter en enklere løsning, der giver dig mulighed for at oprette brugerkonti konventionelt, skal du flytte ned til Metode 5.
Metode 5: Nulstilling af Windows 10
Hvis du er kommet så langt uden et resultat, ville en endelig opløsning være at nulstille eller opdatere din Windows 10-pc. Dette er ikke ideelt, da det får dig til at miste det meste af dine personlige oplysninger, men det vil helt sikkert løse det problem, som du i øjeblikket kæmper med, når du opretter en ny brugerkonto konventionelt.
Hvis du beslutter at gå til en nulstilling, kan du gøre det lettere for dig selv ved at følge vores omfattende vejledning (her).