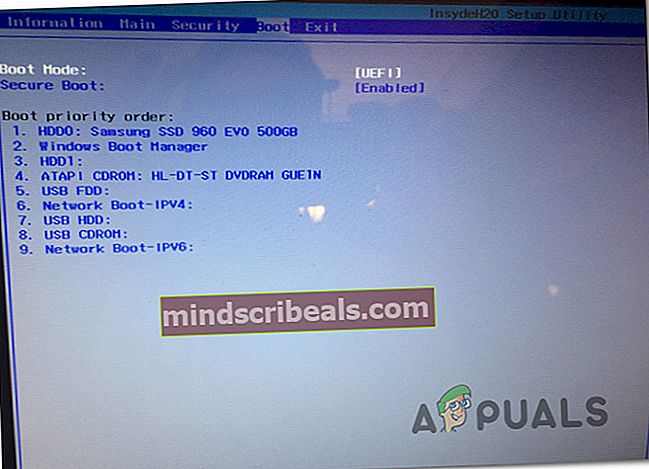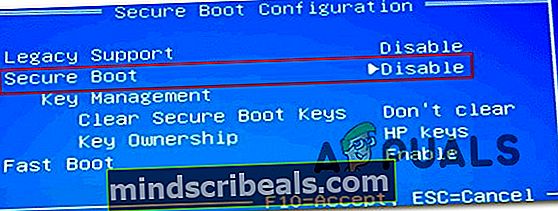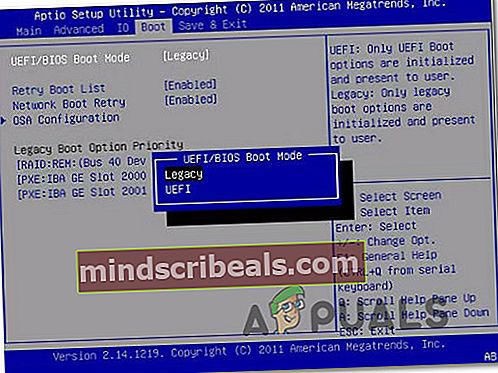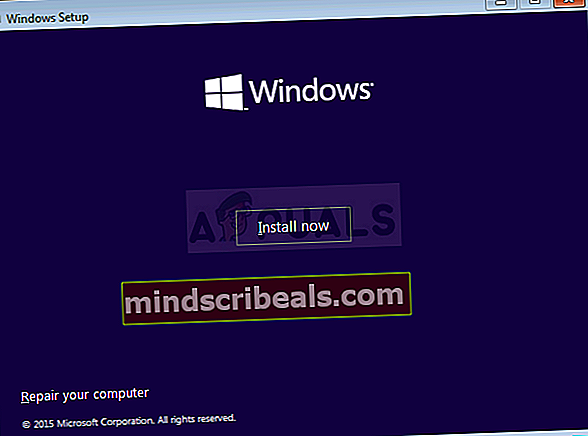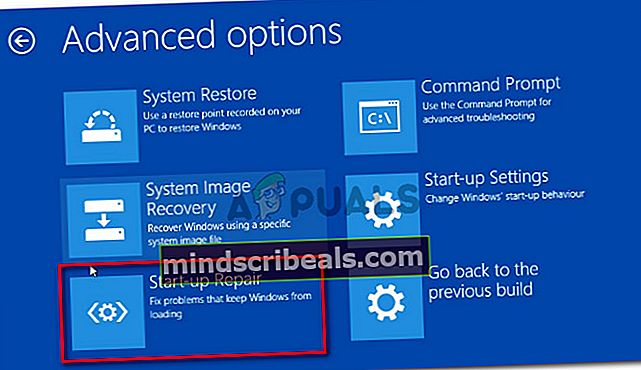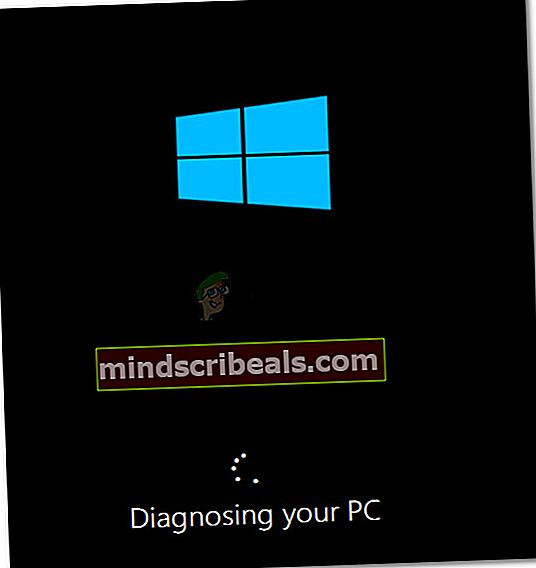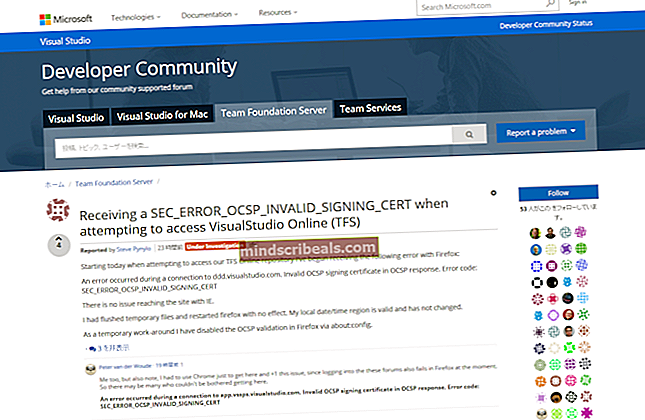Fix: Klonet SSD starter ikke
Nogle brugere har nået os med spørgsmål, efter at deres klonede SSD ikke starter. Dette problem rapporteres typisk at forekomme, hvis brugeren har brugt Acronis True Image eller Macrium Reflect til at klone en traditionel harddisk for at undgå at miste data under migreringsprocessen. Men problemet er, at systemet ikke genkender den klonede SSD som en levedygtig opstartsindstilling, så brugeren ikke har nogen måde at fuldføre opstartssekvensen på. Nogle berørte brugere støder på en fejlmeddelelse (den adskiller sig fra producent til producent), mens andre rapporterer, at de kun ser en sort skærm.

Hvad får den klonede SSD til at mislykkes i opstartssekvensen?
Vi undersøgte dette særlige problem ved at se på forskellige brugerrapporter og de reparationsstrategier, som de mest berørte brugere har brugt for at få problemet løst. Baseret på vores undersøgelser er der flere forskellige synder, der vides at udløse netop denne fejlmeddelelse:
- Kildedisken kan ikke starte - Dette sker typisk i de scenarier, hvor kildedisken, der blev klonet, havde indeholdt dårlige sektorer. Naturligvis migrerer dem, vi er migreret til det nye drev, og måske har ødelagt boot-dataene. I dette særlige scenarie er der ingen anden reparationsstrategi end at bruge et gendannelsesværktøj til at hente dataene fra den gamle harddisk og ren installation af Windows på SSD'en.
- Drevet er ikke indstillet til at starte - Under processen med at klone kildedisken og forbinde SSD'en til den nye computer, vil drevet ikke bevare sin opstartsprioritet. Dette betyder, at du bliver nødt til at få adgang til dine BIOS / UEFI-indstillinger og instruere din computer til at starte fra det nye SSD-drev.
- Klonet SSD og kildedrev har det samme unikke ID - Der er mange kloningssoftwareprodukter (inklusive Samsung Magician), der fejlagtigt kopierer det unikke ID under kloningsprocessen. Dette ender med at forvirre boot manager. I dette tilfælde løser problemet problemet ved at fjerne / tørre det originale drev.
- Defekt SATA-kabel / SATA-port - Vi har set flere rapporter, hvor SSD-drevet nægtede at starte, på grund af et problem med SATA-kablet, der blev brugt til forbindelsen. Flere brugere har formået at løse dette særlige problem ved hjælp af et andet SATA-kabel eller SATA-port.
- Sikker opstart er aktiveret - HDD-kloning og Secure Boot kan ikke afspilles godt på de fleste pc-konfigurationer. Da størstedelen af gratis migrationssoftware vil kopiere nogle unikke ID'er til den klonede SSD, kan den sikre opstartsfunktion muligvis forhindre systemet i at starte fra det nye drev. I dette tilfælde bør deaktivering af Secure Boot-funktionen fra BIOS-indstillingerne løse problemet.
- GPT / MBR-konflikt - I tilfælde, hvor brugeren klonede en GPT HDD til MBR SSD (eller MBR HDD til GPT HDD), er det nødvendigt at ændre starttilstand fra UEFI til Legacy eller fra Legacy til UEFI. Hvis den forkerte starttilstand er indstillet, starter den klonede SSD slet ikke.
- Bootkonfigurationsdata blev ødelagt under migrering - Kloning af en SSD vil altid være lidt af et gamble. Afhængigt af kildedisken og den SSD, du prøver at klone på, kan du opleve, at BCD-dataene bliver ødelagt under migreringsprocessen. I dette tilfælde skal du bruge WinRE-værktøjet eller BootRec.exe-værktøjet i de fleste tilfælde løse problemet.
Hvis du kæmper for at løse denne særlige fejlmeddelelse, vil denne artikel give dig flere fejlfindingsguider, som andre brugere i en lignende situation med succes har brugt til at tvinge den klonede SSD til at starte normalt.
Husk, at ikke alle potentielle rettelser kan anvendes i dit nuværende scenarie. På grund af dette anbefaler vi dig at følge nedenstående metoder i den rækkefølge, de præsenteres. En af dem er nødt til at løse problemet i netop dit scenario.
Metode 1: Indstilling af det rigtige drev, der skal startes fra
En af de mest almindelige årsager til, at en klonet SSD ikke kan startes, er det faktum, at brugeren har glemt at indstille det rigtige drev, der skal startes fra. Hvis dette scenarie er anvendeligt, skal en tur til BIOS / UEFI-indstillingerne og ændre opstartsprioriteten i overensstemmelse hermed løse problemet med det samme.
Her er en hurtig guide til, hvordan du gør dette:
- Genstart computeren.
- Under startskærmen skal du trykke på Opsætning for at åbne BIOS / UEFI-indstillingerne. Den specifikke opsætningstast skal være synlig på startskærmen, men i tilfælde af at det ikke lykkes dig at få øje på den, kan du søge online efter Setup-tasten i henhold til dit bundkortproducent.

- Når du kommer ind i installationsskærmen, skal du kigge efter Boot-fanen og sørge for, at den klonede SSD har prioritet.
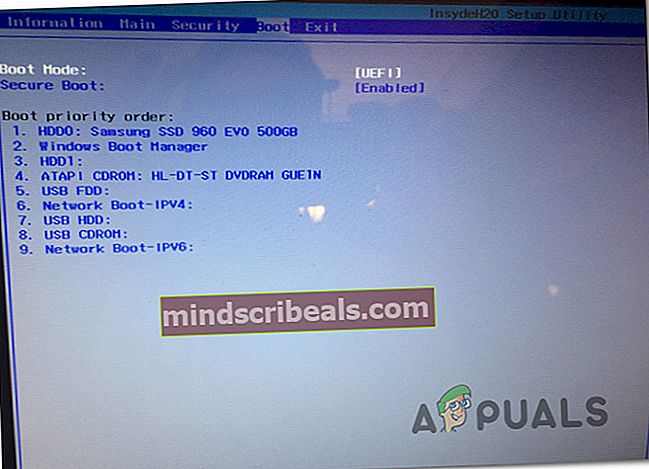
- Gem ændringerne, luk installationsskærmen, og se om problemet løses ved næste opstart.
Hvis du stadig ikke er i stand til at starte fra din klonede SSD, skal du gå ned til næste metode nedenfor.
Metode 2: Ændring af SATA-kablet, der bruges til at forbinde den klonede SSD (hvis relevant)
Vi har set flere bekræftede rapporter, hvor dette særlige problem opstod på grund af et defekt SATA-kabel eller en defekt SATA-port. Hvis du har mistanke om, at problemet kan være forårsaget af et forbindelsesproblem, anbefales det at prøve at ændre SATA-kablet og SATA-porten (hvis relevant) og se, om problemet stadig opstår.
Og da du åbner sagen, er det også et forsøg værd at afbryde alt ikke-væsentligt fra strømforsyningen bare for at sikre, at strømforsyningen giver SSD'en nok strøm.
Metode 3: Fjern / tør det forrige drev
Flere kloningsværktøjer, herunder Samsuns Magician, kopierer også drevets unikke ID, hvilket ender med at forvirre systemet. Da det ikke ved, hvor det skal startes fra, vil det sandsynligvis kun gøre et af drevne anvendelige.
Heldigvis kan du løse dette særlige problem ved blot at fjerne kildedisken (den, du klonede). Hvis dit system er i stand til at starte fra den klonede SSD, skal du tørre det originale drev i tilfælde af, at du vil bruge begge dele på den samme pc-konfiguration.
Metode 4: Deaktivering af sikker start
Sikker opstart er en sikkerhedsstandard, der er udviklet af medlemmer af pc-industrien for at sikre, at pc'en kun starter med den software, der er tillid til af originale udstyrsproducenter (OEM'er). Som du måske forestiller dig, kan dette skabe problemer med klonede SSD'er, da den migreringssoftware, du brugte, muligvis kopierer over nogle unikke ID'er, som muligvis betragtes som et sikkerhedsbrud ved den sikre opstartsfunktion.
I dette tilfælde har du ikke andet valg end at deaktivere sikker opstart. Her er en hurtig guide til, hvordan du gør dette:
- Start din computer, og tryk på Opsætning -tast under den første skærm. Din specifikke opsætningsnøgle skal være synlig på startskærmen, men hvis det ikke er tilfældet, skal du søge online efter den i henhold til din bundkortproducent.

- Når du er kommet ind i dine BIOS / UEFI-indstillinger, skal du gå til Sikkerhed fanen og indstil Sikker boot til Handicappet.
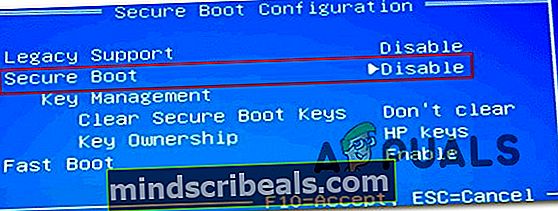
Bemærk:BIOS / UEFI-menuer er meget forskellige fra producent til producent. Under visse konfigurationer kan du deaktivere Sikker boot fra Systemkonfiguration, godkendelseeller den Støvle fanen.
Metode 5: Ændring af BIOS-starttilstand
Hvis du har klonet en GPT HHD til MBR SSD eller en MBR HDD til GPT SSD, skal du huske på, at det også er nødvendigt at ændre starttilstand fra UEFI til Legacy eller omvendt for at opstartssekvensen skal lykkes. Ellers starter SSD-drevet ikke, når kloningsprocessen er afsluttet.
Hvis dette særlige scenarie er anvendeligt, kan du løse problemet ved at ændre starttilstand. Her er en hurtig guide til, hvordan du gør dette:
- Tænd for din computer, og tryk på den specifikke starttast (Opsætning nøgle) under den indledende opstartssekvens. Typisk er opsætningstasten enten en af F-taster (F2, F4, F6, F8, F10, F12), den Del-tast (på Del-computere) eller Esc nøgle.

- Når du kommer ind i din BIOS opsætningsskærm, skal du gå til fanen Boot og ændre Boot Mode. Hvis det er indstillet til Eftermæle, ændre det til UEFI og omvendt.
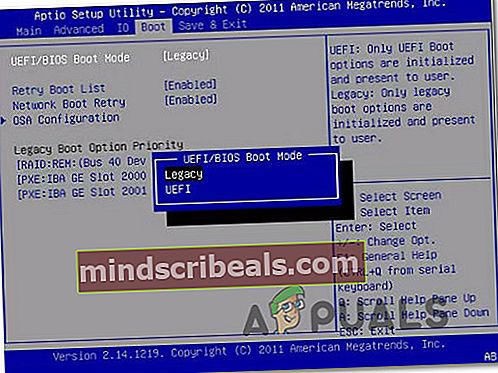
Bemærk: Husk, at denne menu afhængigt af dit bundkortproducent kan se meget anderledes ud på din skærm.
- Gem den aktuelle BIOS-konfiguration, og genstart computeren for at se, om du er i stand til at starte fra det klonede SSD-drev.
Metode 6: Kørsel af Windows Recovery Environment-hjælpeprogrammet
Windows Recovery Environment (WinRE) er i stand til at rette mange almindelige scenarier, hvor drevet ikke kan startes. Flere berørte brugere har rapporteret, at de fik lov til at starte normalt, efter at de havde repareret Windows-installationen fra den klonede SSD ved hjælp af WinRe.
Men husk at for at udføre denne procedure skal du få fat i et Windows-installationsmedie med din operativsystemversion. Du kan følge denne artikel (her) til Windows 7 eller denne (her) til Windows 10 for at oprette et installationsmedie, hvis du ikke har et.
Her er en hurtig guide til, hvordan du kører værktøjet Automatisk reparation:
- Indsæt installationsmediet, og genstart computeren. Under starten af startsekvensen skal du trykke på en vilkårlig tast for at starte fra Windows installationsmedie.

- Når Windows-opsætningen er indlæst, skal du klikke på Reparer din computer (nederste venstre hjørne af skærmen.
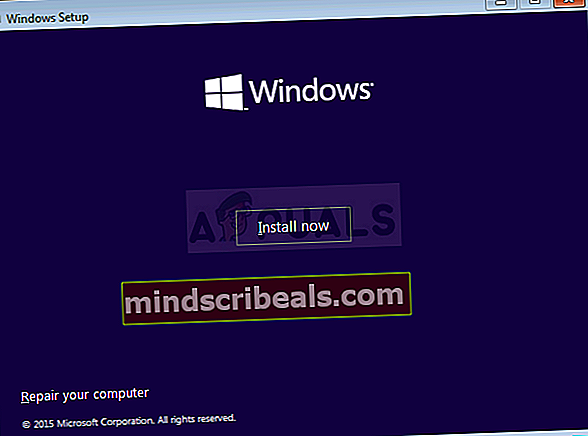
- Når du kommer til den næste menu, skal du gå til Fejlfinding, klik derefter på Avancerede indstillinger. Dernæst fra Avancerede indstillinger menu, vælg Opstart reparation.
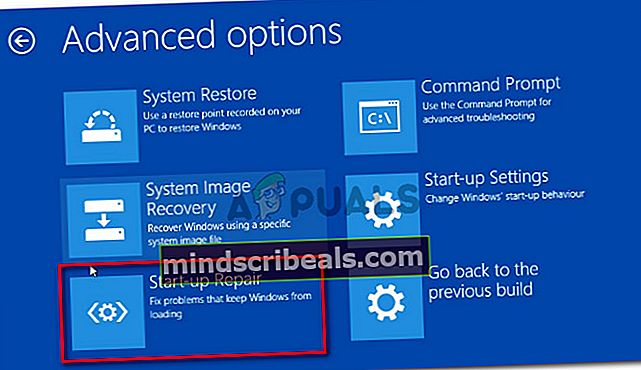
- Vent til værktøjet starter, og klik derefter på Blive ved for at gå videre til diagnosticeringsfasen. Hvis du har en adgangskode, bliver du bedt om at angive den.

- Vent, indtil WinRE-værktøjet er færdigt med at scanne og reparere opstartsproblemer relateret til dit klonede drev.
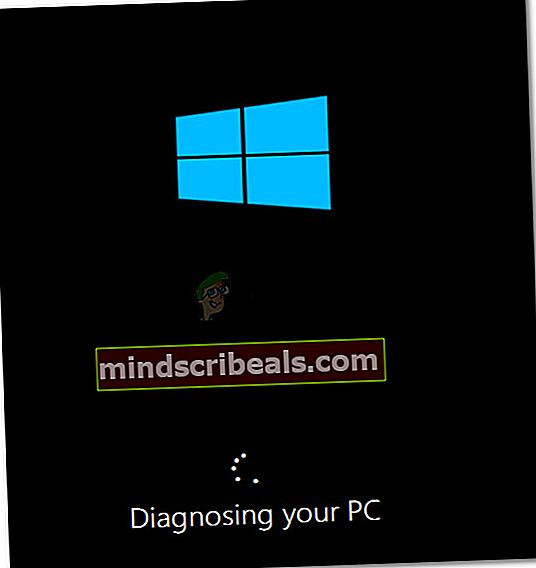
- Når processen er afsluttet, genstarter din computer. Ved næste opstart skal du kontrollere, om problemet stadig opstår.
Hvis du stadig ikke kan starte fra dit klonede SSD-drev, skal du gå over til den næste metode nedenfor.
Metode 7: Kørsel af Bootrec.exe-hjælpeprogrammet
Hvis WinRE ikke kunne løse opstartssekvensen på dit klonede SSD-drev, kan du muligvis gøre det manuelt ved hjælp af Bootrec.exe via kommandoprompt. Dette indbyggede Microsoft-værktøj er i stand til at rette master boot-posten, boot-sektoren og bootkonfigurationsdataene. Alle disse tre emner kan blive påvirket under migrationsprocessen.
Bemærk: Svarende til Metode 6, skal du få fat i et Windows-installationsmedie med din operativsystemversion. Du kan følge denne artikel (her) til Windows 7 eller denne (her) til Windows 10 for at oprette et installationsmedie, hvis du ikke har et. Hvis du ikke har en, kan du også tvinge Genopretning af start menuen vises ved at tvinge tre på hinanden følgende startafbrydelser.
Her er en hurtig guide til kørsel af Bootrec.exe værktøj:
- Indsæt Windows-installationsmediet, og tryk på en vilkårlig tast, når du bliver bedt om at starte fra det. Når du ser det oprindelige Windows-installationsvindue, skal du klikke på Reparer din computer.

- Når du kommer til Avancerede indstillinger menu, gå til Fejlfinding vælg derefter Kommandoprompt.

- Når kommandoprompten er åbnet, skal du skrive følgende kommandoer i den rækkefølge, de er skrevet, og trykke på Gå ind efter hver for at genopbygge hele build-konfigurationsdataene:
bootrec.exe
bootrec.exe / fixmbr bootrec.exe / fixboot bootrec.exe / scanos bootrec.exe / ombygningbcd
- Når alle kommandoer er blevet indtastet og behandlet med succes, skal du genstarte din computer og se om du er i stand til at starte fra dit klonede SSD-drev.