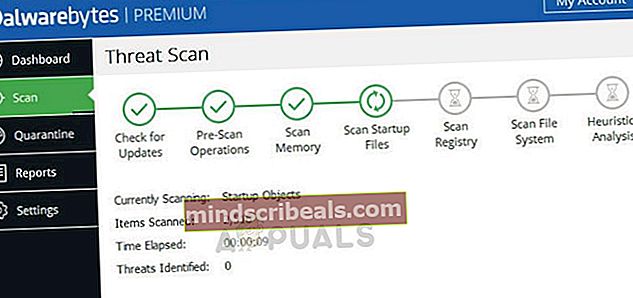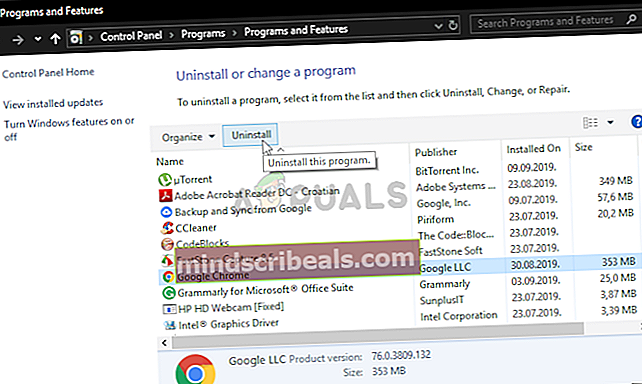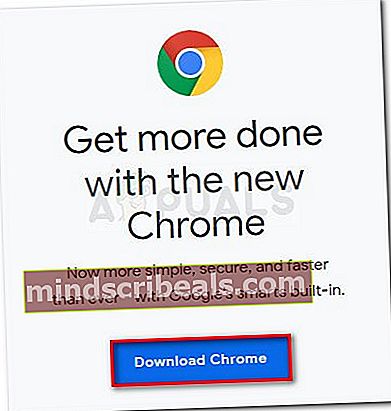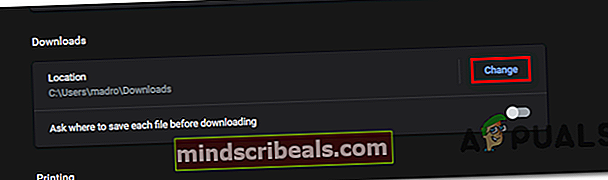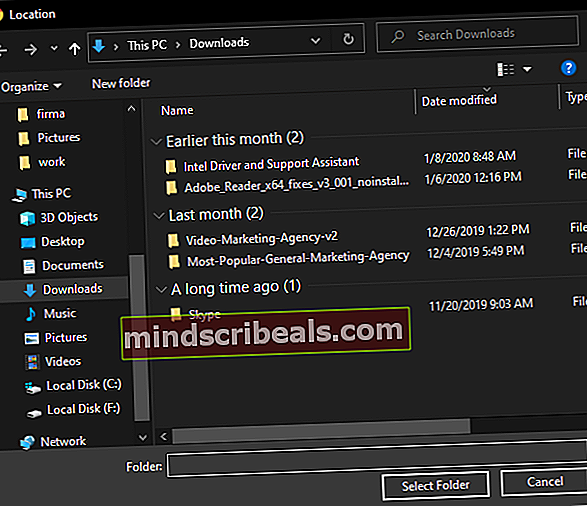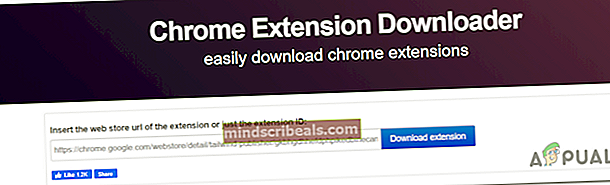Ret Google Chrome Webshop NETWORK_FAILED
Det 'Chrome Webshop Network_Failed‘Fejl vises typisk, når brugere prøver at downloade installation eller downloade en app eller udvidelse fra Chrome Webshop. Nogle berørte brugere rapporterer, at hver Web Store-download mislykkes, mens andre kun støder på dette problem med nogle udvidelser.

I nogle tilfælde kan dette problem opstå, hvis du bruger en stærkt opdateret Chrome-build. Der var en fejl, der plejede at skabe kaos måneder i de første måneder efter Windows 10 blev lanceret. En virusinfektion (sandsynligvis adware eller browser hijacker) kan dog også forårsage dette problem - i dette tilfælde kan kørsel af oprydningsværktøjet eller en specialscanner som Malwarebytes løse problemet.
Men hvis du forhindres i at bruge webbutikken til at downloade udvidelser, kan du også tvinge en manuel download eller forsøge at nulstille alle Chrome-indstillinger for at rense potentielt beskadigede data.
Sådan løses 'Chrome Webshop Network_Failed‘Fejl?
Løsning 1: Opdater Chrome til den nyeste version
Som det viser sig, støder du muligvis på 'Chrome Webshop Network_Failed‘Fejl på grund af et problem, der siden er opdateret. Selvfølgelig er opdatering af din browserversion muligvis ikke en mulighed, hvis du med vilje holder din version nede af en grund.
Men hvis din browser ikke opdateres, og du ikke har en grund til det, skal du være i stand til at løse problemet ved at følge instruktionerne til opdatering af Chrome til den nyeste version:
- Åbn Google Chrome, og klik på handlingsknap (tre prik) ikon i øverste højre hjørne. Når du kommer til den rigtige placering, skal du gå til Hjælp> Om Google Chrome.

- Når du har fået det næste vindue, scanner Chrome automatisk for at se, om en ny version er tilgængelig.

- Hvis en ny version af din Chrome-version er tilgængelig, bliver du automatisk bedt om at installere den. Gør det, og genstart derefter din browser for at se, om problemet er løst.
Hvis du stadig støder på det samme 'Chrome Webshop Network_Failed‘Fejl, når du forsøger at downloade eller installere en udvidelse, skal du flytte ned til den næste mulige løsning nedenfor.
Løsning 2: Kørsel af det integrerede oprydningsværktøj
Hvis problemet skyldes en overfladisk browser-hijacker, skal du være i stand til at løse 'Chrome Webshop Network_Failed‘Fejlkode ved at køre det integrerede Chrome Cleanup-værktøj til hurtigt at identificere og fjerne de ondsindede filer fra din browser.
Flere berørte brugere har bekræftet, at denne procedure endelig har gjort det muligt for dem at downloade og installere browserudvidelser.
Her er en hurtig guide til kørsel af det integrerede oprydningsværktøj for at rette fejlen og tillade, at nye udvidelser installeres:
- Åbn din Chrome-browser, klik på handling knap (øverste højre hjørne af vinduet) og klik på Indstillingerfra den nyligt viste kontekstmenu.
- Når du er inde i Indstillinger menu, skal du rulle helt ned til bunden af indstillingsvinduet og klikke på Fremskreden, for at åbne menuen avancerede indstillinger.
- En gang Avancerede indstillinger menuen i Chrome er synlig, rul hele vejen ned til Nulstil og ryd op sektion og klik på Ryd computeren op.
- Klik derefter på Finde knap tilknyttet Find skadelig software.
- Vent til scanningen er afsluttet, og følg instruktionerne på skærmen for at fjerne beskadigede filer, hvis der findes nogen.

Hvis denne handling ikke kunne finde skadelige filer, der kunne forårsage 'Chrome WebshopNetværk mislykkedes‘Fejl, flyt ned til næste potentielle løsning nedenfor.
Løsning 3: Scan computer med Malwarebytes
Som det viser sig,Chrome Webshop Network_Failed‘Fejl er undertiden forbundet med et udvalg af alvorlige browserkapere og trojanske heste. I nogle tilfælde kan problemet opstå, fordi nogle Chrome-browserfiler blev inficeret af adware eller flykaprere.
Nogle brugere, der stod over for det samme problem, har bekræftet, at de endelig var i stand til at løse problemet og downloade & installere udvidelser uden at få 'Chrome Webshop Network_Failed‘Fejl, efter at de startede en Malwarebytes-scanning for at rense infektionen.
Bemærk: Du kan bruge andre premium scannere til at få arbejdet gjort. Men Malwarebytes er kendt for at være den mest effektive sikkerhedsscanner, når man beskæftiger sig med browserkapere.
Her er en hurtig guide til at starte en Malwarebytes-scanning, før du geninstallerer en ren version af Google Chrome:
- For at håndtere sikkerhedstruslen skal du følge denne vejledning (her) om installation og konfiguration af MalwareBytes til at rense din browser for malware og adware.
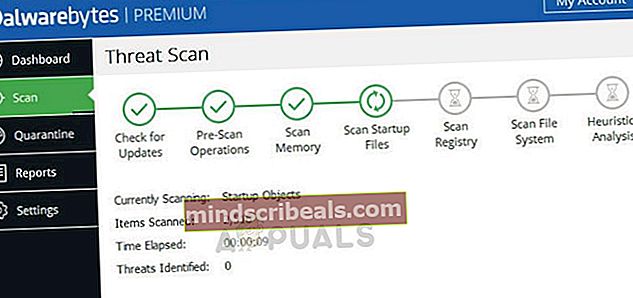
- Når du har fulgt vejledningen ovenfor og administreret at fjerne malware, skal du genstarte din computer for at fuldføre fjernelsen af eventuelle resterende filer.
- Når den næste opstart er afsluttet, skal du trykke på Windows-tast + R at åbne en Løb dialog boks. Skriv derefter 'Appwiz.cpl' inde i tekstfeltet, og tryk på Gå ind at åbne Program og funktioner menu.

- Når det er lykkedes dig at komme ind i menuen Programmer og funktioner, skal du rulle ned gennem listen over installerede applikationer og finde Google Chrome. Når du ser det, skal du højreklikke på det og vælge Afinstaller fra den nyligt viste kontekstmenu. Følg derefter vejledningen på skærmen for at afinstallere Google Chrome fuldstændigt.
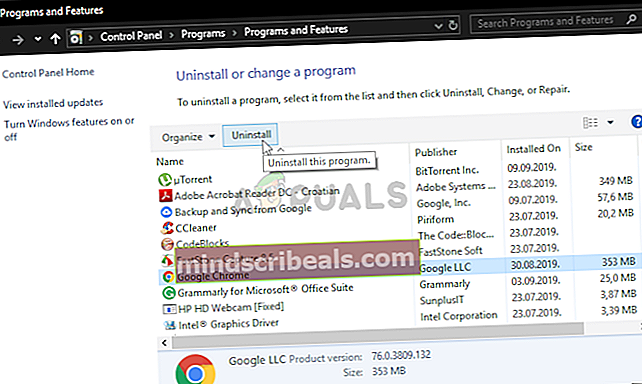
- Når afinstallationsprocessen er afinstalleret, skal du genstarte din computer igen.
- Ved næste systemstart skal du besøge dette link (her) fra IE eller en anden browser, og følg derefter instruktionerne for at downloade og installere den nyeste Chrome-version. Når installationens eksekverbare fil er downloadet, skal du følge vejledningen på skærmen for at installere den nyeste version af Chrome på din computer.
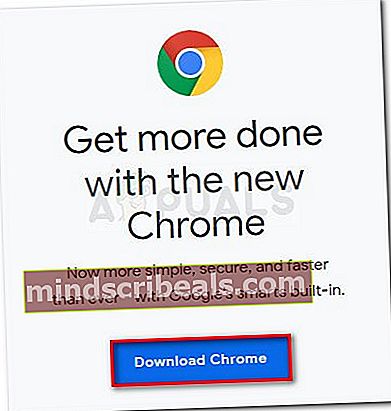
- Når den nye version er installeret, skal du åbne Google Chrome og gentage den handling, der tidligere forårsagede problemet for at se, om problemet er løst.
Hvis du stadig støder på 'Chrome Webshop Network_Failed‘Fejl, når du forsøger at downloade eller installere en udvidelse, skal du gå ned til den næste mulige løsning nedenfor.
Løsning 4: Ændring af downloadmappen
En anden ret almindelig årsag, der kan føre til, at dette problem vises, er en downloadplacering, der ikke længere er tilgængelig. Dette kan forekomme, hvis brugeren tidligere har indstillet en brugerdefineret mappe som standard downloadplacering for Chrome, som den ikke længere er tilgængelig.
Det er muligt, at placeringen blev sat i karantæne af en AV-suite, at drevet med værktøjet blev fjernet, eller at brugeren siden har slettet mappen.
Bemærk: Selvom denne mappe ikke ser ud til at være relateret til Chrome-udvidelser, skal du huske, at Chrome ligesom enhver anden download oprindeligt udvidelsespakken i downloadmappen og først efter at den installerer den.
Hvis dette scenarie er relevant, kan du løse problemet ved at ændre standarddownloadplaceringen til et gyldigt bibliotek og genstarte browseren.
Her er en hurtig guide til, hvordan du gør dette fra Chrome's indstillinger:
- Åbn Google Chrome, og klik på handlingsknappen øverst til højre på skærmen.
- Klik derefter på den nyligt optrådte kontekstmenu Indstillinger.

- I menuen Indstillinger skal du rulle ned til Downloads-sektionen og klikke på Lave om knap tilknyttet Beliggenhed.
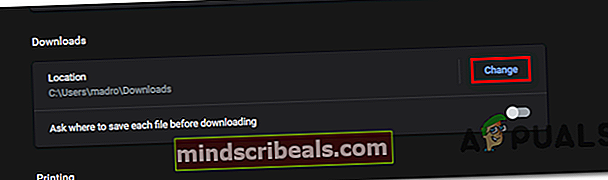
- Vælg et sted, der er gyldigt, i vinduet Placering, og det kan ikke være tilgængeligt i fremtiden, og klik på Vælg Mappe.
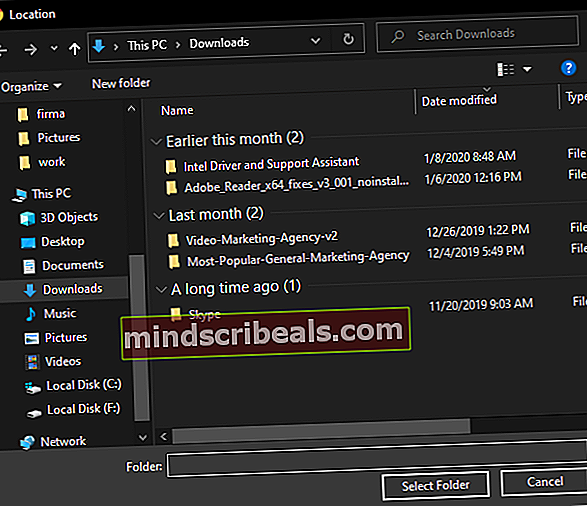
Bemærk: Den sikreste placering til dette er Downloads folder. Det kan ikke slettes konventionelt, så der er ingen chance for, at det bliver ugyldigt i fremtiden.
- Når ændringen er håndhævet, skal du genstarte din computer og se, om problemet er løst.
Hvis det samme problem stadig opstår, skal du gå ned til den næste potentielle løsning nedenfor.
Løsning 5: Download udvidelsen manuelt
Hvis ingen af de metoder, du har prøvet hidtil, har hjulpet dig med at løse 'Chrome WebshopNetværk mislykkedes‘Fejl, en måde at omgå det helt på er at downloade appen eller udvidelsen direkte ved at kopiere app-id'et og bruge et foruddefineret link.
Ved at gøre dette downloader du filen direkte, så kan du gå til siden Udvidelser og trække og slippe den downloadede udvidelse for at installere den.
Bemærk: Hvis det ikke installeres med det samme, skal du muligvis ændre filtypenavnet til .zip og udpakke det i en ny mappe, før du uploader det via Læg udpakket udvidelse.
Mange berørte brugere har bekræftet, at de brugte denne metode til at installere en Chrome-udvidelse, efter at Webshop ikke reagerede og begyndte at vise “Netværk mislykkedes‘Fejl.
Her er en hurtig guide til at gøre dette:
- Åbn dette link (her) i din Chrome-browser, og find den udvidelse, der ikke kan downloades eller installeres med “Netværk mislykkedes‘Fejl.
- Når det lykkes dig at finde den, skal du vælge hele URL'en og kopiere den på dit udklipsholder.
- Når linket er kopieret på dit udklipsholder, skal du besøge dette link (herog indsæt det inde i Chrome Extension Downloader, og klik derefter på Download udvidelse.
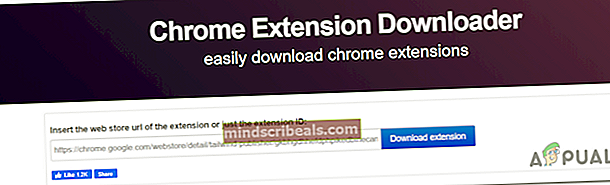
- Når udvidelsen er downloadet, skal du åbne Udvidelse vindue ved at gå til handlingsknap> Flere værktøjer> Udvidelser eller ved at indsætte følgende adresse direkte i navigationslinjen og trykke på Gå ind:
krom: // udvidelser /
- Når du ankommer til det rigtige sted, skal du blot trække og slippe den udvidelsesfil, du tidligere downloadede i trin 3, og følge instruktionerne på skærmen for at fuldføre installationen.
Bemærk: Hvis installationen mislykkes på denne måde, skal du bruge Belastning pakket ud funktion til at fuldføre installationen af udvidelsen.
- Genstart din computer og se om udvidelsen fungerer korrekt ved næste browserstart.
Hvis du stadig støder på 'Chrome WebshopNetværk mislykkedes'Fejl eller denne metode var ikke anvendelig, flyt ned til den næste potentielle løsning nedenfor.
Løsning 6: Nulstilling af Chrome-browseren
Hvis ingen af metoderne ovenfor har tilladt dig at rette 'Chrome WebshopNetværk mislykkedes‘Fejl, det er meget muligt, at du støder på problemet på grund af en slags filoverensstemmelse eller endda ødelagte data.
Hvis dette scenarie er anvendeligt, er den hurtigste måde at løse dette problem på at nulstille Chrome sammen med hvert sæt tilbage til standard.
Her er en hurtig guide til, hvordan du gør dette:
- Åbn Google Chrome og klik på handlingsknappen (øverst til højre på skærmen), og vælg derefter Indstillinger.
- Når du er inde i Indstillinger menu, rul ned til bunden af skærmen og klik på Avanceret rullemenu menu for at gøre de avancerede indstillinger synlige.
- Rul ned gennem de avancerede indstillinger, og klik på Gendan indstillinger til deres oprindelige standardindstillinger (under Nulstil og oprydning).
- Når handlingen er afsluttet, skal du genstarte din browser og se, om 'Chrome WebshopNetværk mislykkedes‘Fejlen er løst.
 Mærker Chrome Windows
Mærker Chrome Windows