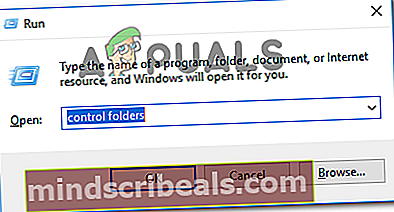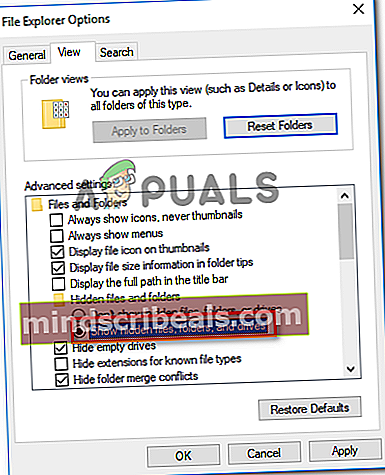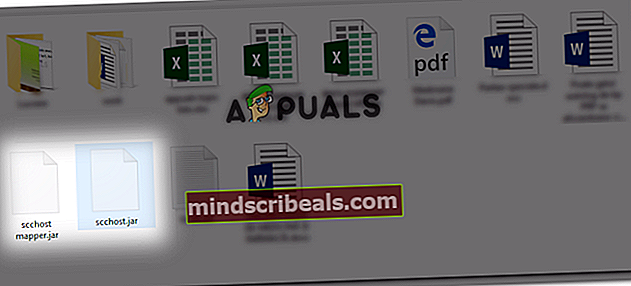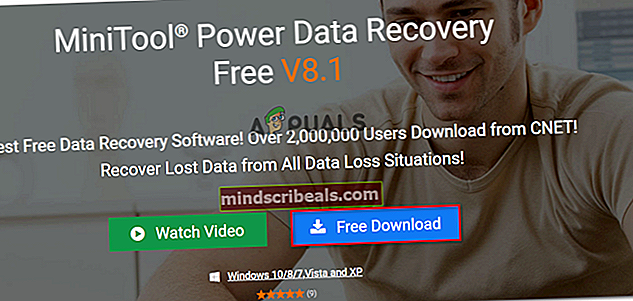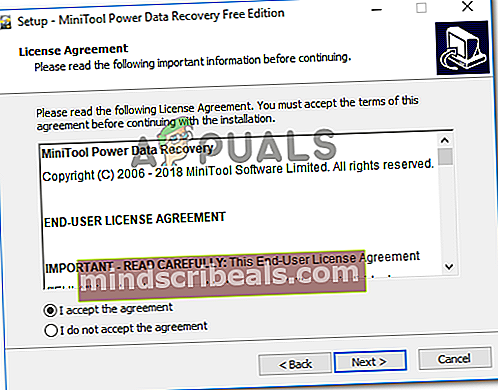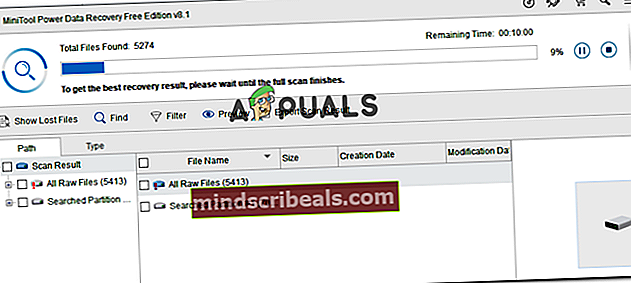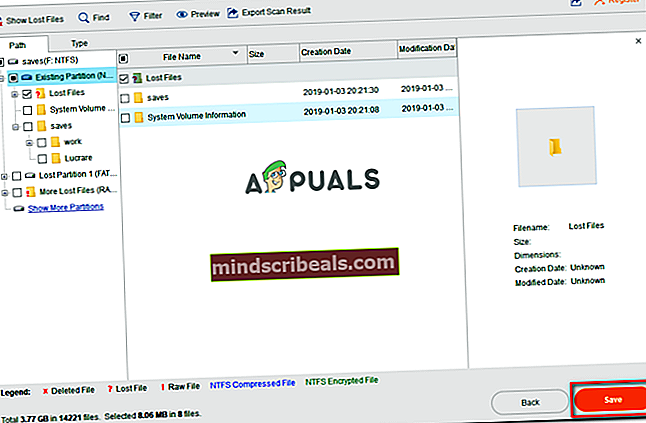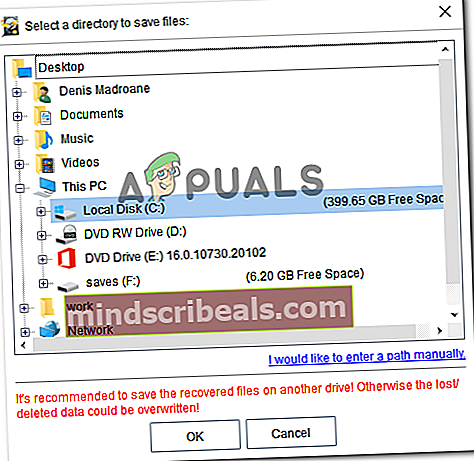Fix: SD-kort er tomt eller har ikke-understøttet filsystem
Nogle brugere rapporterer, at deres SD / SDHC-kort pludselig er stoppet med at arbejde på deres telefon (eller en anden Android-enhed), og følgende fejlmeddelelse vises i meddelelseslinjen:‘SD-kortet er blankt eller har filsystem, der ikke understøttes‘.

Hvad forårsager'SD-kort er tomt eller har ikke-understøttet filsystem' fejl?
Vi undersøgte dette særlige problem ved at se på forskellige brugerrapporter og de reparationsstrategier, som de brugte for at få problemet løst. Fra det, vi samlede, er der flere almindelige scenarier, der vil udløse denne særlige fejlmeddelelse:
- Brugerdefineret Android-fejl - I henhold til forskellige brugerrapporter ser det ud til, at nogle telefonmodeller har tendenser til at glide SD-kortet og nægte at genkende det, indtil en genstart udføres. Dette rapporteres typisk at forekomme med modificerede Android-versioner (EMUI, OxygenOS, LineageOS). Der er meget få tilfælde af dette problem, der forekommer på lager Android.
- SD-kort indeholder beskadigede filer - Et beskadiget eller beskadiget SD-kort bliver utilgængeligt og kan udløse denne fejlmeddelelse. Hvad der producerer denne fejlmeddelelse er typisk beskadigede filsystemfiler, der bruges af Android.
- Skjulte filer forvirrer Android - Som et par brugere har rapporteret, ser du muligvis fejlmeddelelsen, hvis SD-kortet tidligere blev brugt på en anden type enhed. Det er sandsynligt, at nogle skjulte filer, der er efterladt af et andet operativsystem, nar Android til at tro, at SD-kortet er ulæseligt.
- SD-kort er formateret med et filsystem, der ikke understøttes - En anden almindelig årsag til, at du muligvis ser dette problem, er, når SD-kortet er formateret med et filsystem, der ikke understøttes af Android. Android ved kun at arbejde med Fat32, EXT3 og EXT4 (nyere Android-modeller understøtter også exFat).
- Beskidt / defekt SD-kortspor - Dette problem rapporteres også at forekomme i de tilfælde, hvor snavspartikler afbryder forbindelsen mellem SD-kortet og Android-enheden. Det er også muligt, at SD-stikket på Android-enheden er defekt.
- Defekt SD-kort - Du ser muligvis også fejlmeddelelsen, fordi det SD-kort, du bruger, er gået dårligt. Husk, at et SD-kort ligner en harddisk, hvilket betyder, at dets pålidelighed forringes over tid.
Hvis du kæmper for at løse problemet‘SD-kortet er blankt eller har filsystem, der ikke understøttes‘Fejl, denne artikel giver dig et komplet sæt fejlfindingstrin. Nedenfor har du en samling af metoder, som andre brugere i en lignende situation har brugt for at få problemet løst. For de bedste resultater skal du følge de potentielle rettelser i den rækkefølge, de præsenteres, indtil du støder på en løsning, der løser problemet i dit særlige scenario.
Metode 1: Genstart Android-enhed
Før du prøver noget andet, skal du prøve at genstarte din Android-enhed og se, om problemet er løst ved næste opstart. Flere brugere i en lignende situation har rapporteret, at problemet forsvandt, når de genstartede deres telefon.
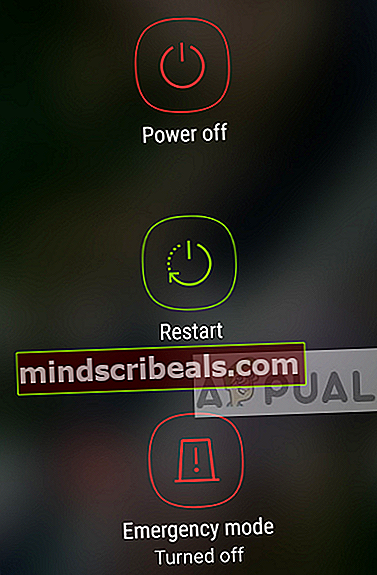
Men hvis du ser problemet vende tilbage ofte selv efter en genstart, skal du fortsætte med de næste metoder nedenfor for at prøve og løse det på ubestemt tid.
Metode 2: Sæt SD-kortet i igen og rengør SD-stikket
En anden mulig forklaring på, hvorfor du ser‘SD-kortet er blankt eller har filsystem, der ikke understøttes‘Fejl, skyldes, at støv eller andet fremmed materiale afbryder forbindelsen mellem micro-SD-kortet og din Android-enhed.

Som nogle berørte brugere har rapporteret, kan du muligvis løse problemet ved midlertidigt at fjerne SD-kortet og blæse ind i SD-stikket, så du fjerner snavspartikler, der muligvis afbryder forbindelsen. Du kan også bruge en q-tip dyppet i sprit til at rense SD-stikket, men sørg for, at din enhed er slukket i denne periode.
Hvis genindsættelse af SD-kortet og rengøring af stikket ikke gjorde nogen forskel, skal du gå ned til næste metode nedenfor.
Metode 3: Tilslut SD-kortet til en anden Android-enhed
Nu før vi tilslutter SD-kortet til en computer for at prøve nogle yderligere reparationsstrategier, skal vi se, om problemet ikke faktisk skyldes SD-stikket ved at forbinde SD-kortet til en anden Android-enhed.
Hvis SD-kortet fungerer korrekt på en anden Android-enhed og‘SD-kortet er blankt eller har ikke-understøttet filsystem'Fejl vises ikke længere, du har sandsynligvis beskæftiget dig med en defekt SD-slot - i dette tilfælde skal du sende din enhed til garanti eller tage den til en telefonforretning for at få den defekte slot udskiftet.
Hvis den samme fejl (eller en lidt anden) vises på en anden Android-enhed ved hjælp af det samme SD-kort, skal du fortsætte med at følge nedenstående trin for at få problemet løst.
Metode 4: Kør CHKDSK fra en forhøjet kommandoprompt
Nogle brugere kæmper for at løse problemet‘SD-kortet er blankt eller har filsystem, der ikke understøttes'Fejl har formået at få SD-kortet til at fungere normalt ved at køre en CHKDSK-scanning på det fra en forhøjet kommandoprompt. Denne procedure scanner og retter enhver form for filsystemkorruption, der kan narre Android-systemet til at tro, at det er tomt.
Her er en hurtig guide til kørsel af en CHKDSK-scanning på SD-kortet via en forhøjet kommandoprompt:
- Trykke Windows-tast + R for at åbne en dialogboks Kør. Skriv derefter “cmd”Og tryk på Ctrl + Skift + Enterfor at åbne en forhøjet kommandoprompt. Når du bliver bedt om det af UAC (brugerkontokontrol), klik Ja at give administrative rettigheder.

- Inde i den forhøjede kommandoprompt skal du skrive følgende kommando for at starte en CHKDSK-scanning:
chkdsk / X / f * SD-kortbogstav *
Bemærk: Husk det * SD-kortbogstav * er blot en pladsholder. Glem ikke at udskifte det med bogstavet på dit SD-kort.
- Når handlingen er afsluttet, skal du fjerne SD-kortet fra din computer og tilslut det igen til din Android-enhed.
Hvis du stadig ser den samme fejlmeddelelse, skal du gå ned til næste metode nedenfor.
Metode 5: Sletning af skjulte filer på dit SD-kort
En anden ret almindelig årsag, der kan udløse‘SD-kortet er blankt eller har filsystem, der ikke understøttes‘Fejl er tilstedeværelsen af en eller flere skjulte filer på SD-kortet, der forvirrer operativsystemet til at tro, at drevet er formateret med et ikke-understøttet filsystem.
Flere brugere, der kæmper for at løse den samme fejlmeddelelse, har rapporteret, at problemet blev løst helt, efter at de inspicerede SD-kortet for skjulte filer og slettede hændelser. Men for at se skjulte filer og mapper på din computer skal du foretage nogle ændringer i dine mappeindstillinger.
Her er en hurtig guide gennem det hele:
- Fjern SD-kortet fra din Android-enhed, og slut det til din pc via en kortlæser.
- Når du har bekræftet, at SD-kortet registreres af din computer, skal du trykke på Windows-tast + R for at åbne en dialogboks Kør. Skriv derefter “kontrol mapper”Og tryk på Gå ind at åbne op for File Explorer Indstillinger skærm.
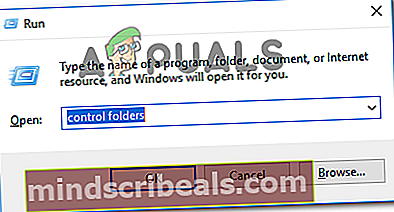
- I File Explorer Indstillinger gå til vinduet Udsigt fanen, og rul ned til Skjulte filer og mapper (under Avancerede indstillinger). Når du er der, skal du indstille skiftet til Vis skjulte filer, mapper og drev. Glem ikke at slå ansøge for at gemme ændringerne.
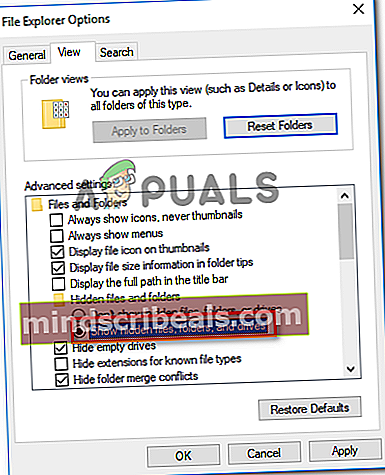
- Nu hvor skjulte filer er aktiveret i File Explorer, skal du gå til dit SD-kort og se, om du ser nogle nye filer, der har gennemsigtige ikoner (det er et tegn på, at filerne er skjult). Hvis du finder nogen begivenheder af denne art, skal du fjerne skjulte filer.
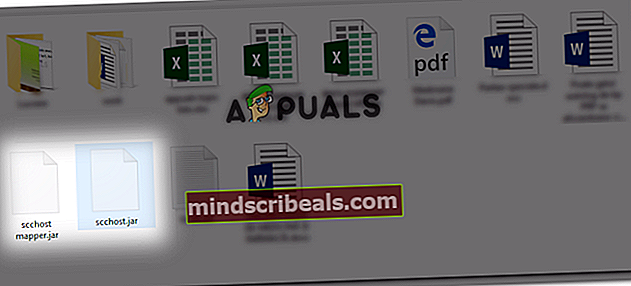
- Når hver skjult fil er slettet, skal du slutte SD-kortet tilbage til din Android-enhed og se om‘SD-kortet er blankt eller har ikke-understøttet filsystem‘Fejlen er løst.
Metode 6: Gendannelse af data fra det defekte SD-kort
Hvis du er kommet så langt uden resultater, er det meget sandsynligt, at du har at gøre med et defekt SD / SDHC-kort, der skal udskiftes. Men inden du går videre og gør det, vil du muligvis gendanne data fra SD-kortet, der ikke længere fungerer.
Der er en masse betalt software, der giver dig mulighed for at gendanne data fra flash-kort, men der er også noget gratis alternativ, der vil gøre jobbet fint. MiniTool Power Data Recovery er en af dem.
MiniTool Power Data Recovery giver dig mulighed for at gendanne data fra flash-kort, smartmediekort, hukommelsessticks, mikrodrev, multimediekort osv. Det er også ret nemt at bruge, men bare hvis du bliver forvirret, skal du følge instruktionerne nedenfor for at gendanne data fra defekt SD-kort med MiniTool Power Data Recovery.
- Besøg dette link (her) og klik på Gratis download for at downloade den eksekverbare installation af MiniTool Power Data Recovery.
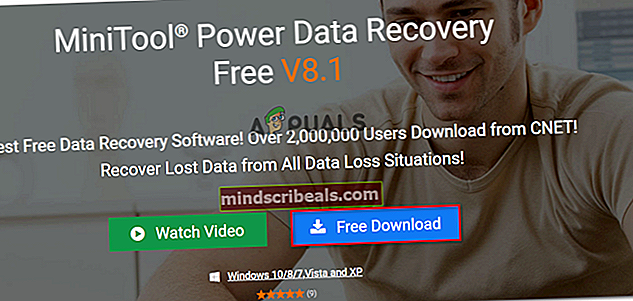
- Åbn den eksekverbare installation, accepter UAC (brugerkontoprompt) og følg vejledningen på skærmen for at installere værktøjet på din computer.
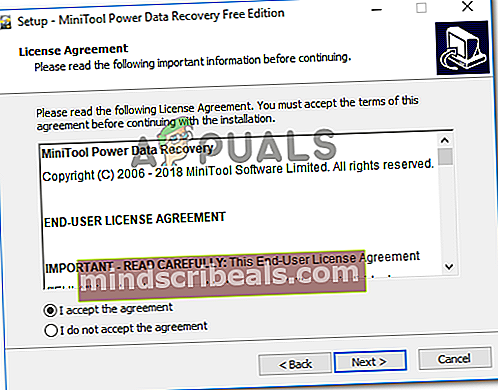
- Åbn MiniTool Power Data Recovery-softwaren, og indsæt SD-kortet, der fejler, i din computer (via en kortlæser)
Bemærk: Sørg for, at du har installeret driverne til din kortlæser.
- Klik på det SD-kort, du vil gendanne, og vent på, at den indledende scanning er afsluttet.
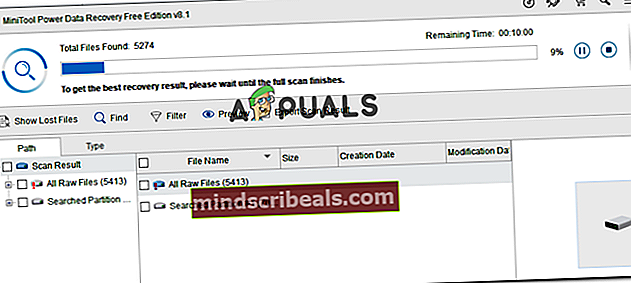
- Når scanningen er afsluttet, skal du vælge de filer (mapper), du vil gendanne, og trykke på Gemme.
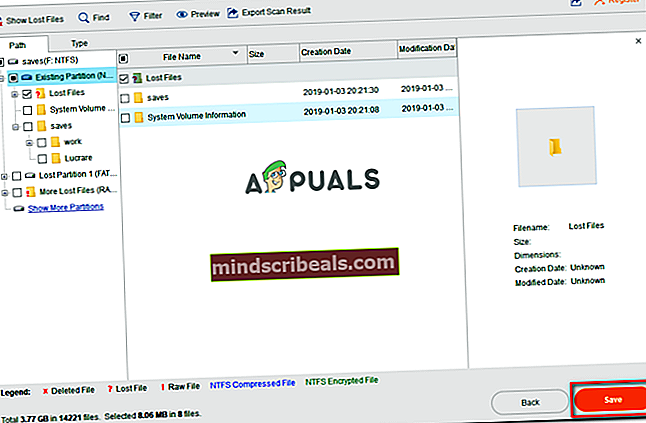
- Vælg et bibliotek, hvor du vil gemme filerne fra dit SD-kort, og klik på Okay.
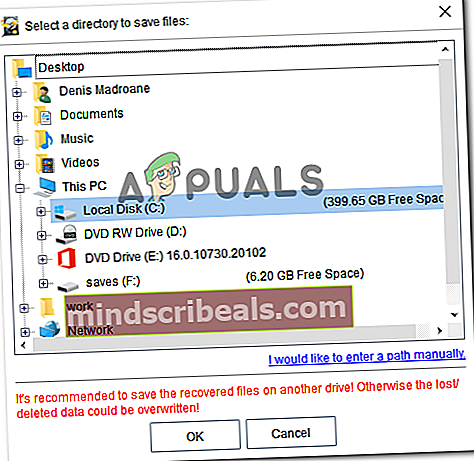
Metode 7: Formatering af SD-kortet til et andet filsystem
Hvis du sikkerhedskopierede dine data fra SD-kortet ved at følge metode 6, kan du prøve at formatere SD-kortet til et andet filsystem og se, om kortet bliver anvendeligt med din Android-enhed. Men husk, at denne metode sandsynligvis vil være ineffektiv, hvis SD-kortet tidligere fungerede på den samme enhed uden at du ændrede filsystemet.
Husk, at Android-operativsystemet ikke understøtter NTFS-filsystemet. Så hvis du indsætter et SD-kort formateret med NTFS, vil du se nøjagtigt‘SD-kortet er blankt eller har filsystem, der ikke understøttes‘Fejl.
Hvis et ikke-understøttet filsystem er årsagen til problemet, skal du ved hjælp af en Windows-computer til at formatere SD-kortet til et understøttet filsystem som FAT32, EXT3, EXT4 eller exFat løse problemet for godt.
Advarsel: Formatering af dit SD-kort sletter alle data, der findes på det. Sikkerhedskopier dine data, eller følg metode 6 for at gendanne mistede filer, inden du starter med nedenstående trin.
Her er en hurtig guide til, hvordan du gør dette:
- Indsæt SD-kortet i en kortlæser, og sæt det i din computer.
- Når drevet er registreret, skal du højreklikke på SD-kortet og vælge Format ...
- I Format skærmbillede, vælg et understøttet filsystem (FAT32, EXT3, EXT4 eller exFat).
- Efterlad standardallokeringsenhedsstørrelsen (medmindre du har brug for SD-kortet til noget specifikt, der kræver en brugerdefineret præference).
- Tjek Hurtig formatering felt, hvis du vil have processen til at være over hurtig.
- Hit Start for at starte formateringsprocessen.
- Klik på Ja i bekræftelsesvinduet for at starte formateringsprocessen.
- Når operationen er afsluttet, skal du sætte SD-kortet tilbage i din Android-telefon og se, om kortet nu kan læses.

Hvis du stadig ser‘SD-kortet er blankt eller har filsystem, der ikke understøttes'Fejl selv efter at have udført ovenstående trin, er det meget sandsynligt, at SD-kortet, du arbejder med, er defekt, og du skal få en erstatning.