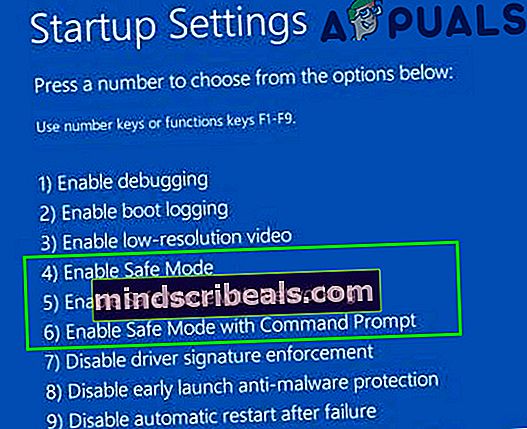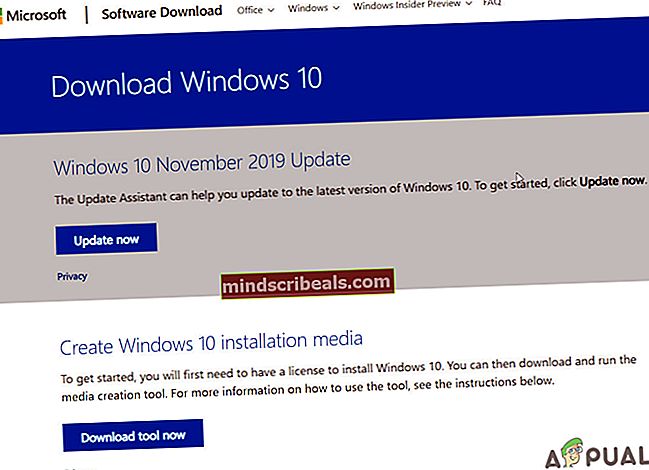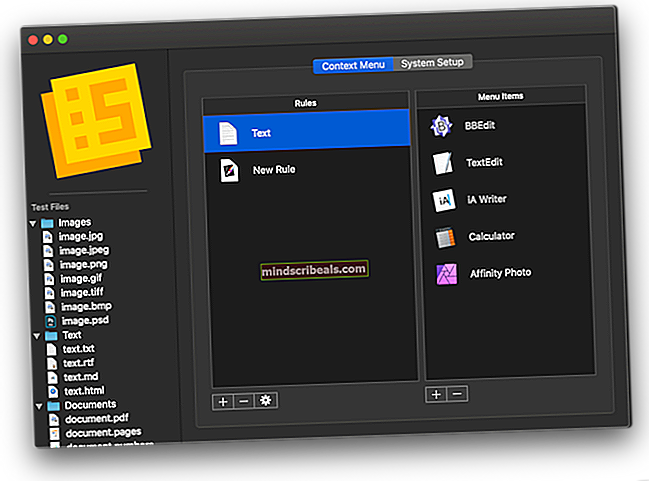Fix: Kan ikke åbne lydstyrke til direkte adgang
CHKDSK er et systemværktøj til stede i Windows, der verificerer integriteten af et volumen og forsøger at rette logiske systemfejl. Det identificerer også dårlige sektorer på harddisken og markerer dem, så der ikke er nogen fejl, når computeren bruger drevet.

Nogle gange når brugerne CHKDSK-kommandoen støder brugerne på fejlen "Kan ikke åbne lydstyrke for direkte adgang". Denne fejl betyder, at applikationen ikke kan få adgang til drevet for at scanne og udføre sine handlinger der. Der er mange forskellige løsninger, og kontroller får dette problem til at forsvinde. Start med den første løsning og arbejd dig ned i overensstemmelse hermed.
Løsning 1: Ekskluder drev fra CHKDSK
Hvis din computer for nylig har oplevet en BSOD, kan dit system muligvis indstille en smule på dit drev, at det er defekt og vil altid forsøge at køre CHKDSK på det, før du starter din computer. Hvis dette drev er C, kan du ikke starte din computer eller have lignende problemer. Eller hvis et andet drev er beskadiget på lignende måde, kan du bruge løsningen fra computeren til at udelukke den fra CHKDSK. Efter at have ekskluderet drevet, inkluderer vi det igen. Dette vil praktisk talt slippe af med den beskidte bit og få CHKDSK til at scanne drevet normalt.
Bemærk, at hvis du har et fysisk beskadiget drev, fungerer denne løsning ikke som forventet. Der er ikke noget alternativ til at rette et fysisk beskadiget drev.
- Tryk på Windows + R, skriv “kommandoprompt”I dialogboksen skal du højreklikke på den og vælge“Kør som administrator”. Hvis du har dette problem i lokalt drev C, skal du overveje at starte i kommandoprompten ved hjælp af gendannelsesindstillinger og udføre denne løsning derfra.

- Skriv følgende kommando efterfulgt af drevnavnet, og tryk på Enter.
chkntfs / X D:
Her er drev 'D' ekskluderet fra CHKDSK. Du kan erstatte brevet med det, der giver dig problemet.

Bemærk, at denne kommando ikke er kumulativ. Denne kommandos primære mål er også at udelukke, at lydstyrken kontrolleres for en snavset bit.
- Nu inkluderer vi drevet igen til CHKDSK og ser, om scanningen kan køre med succes. Fortsæt med at bruge den samme kommandoprompt og udfør følgende kommando:
chkdsk / f D:

Denne kommando vil tvinge CHKDSK til at køre. Hvis lydstyrken bruges af et andet program, får du muligvis en meddelelse om, at lydstyrken er i brug. Du kan trykke på Y eller udføre kommandoen ved genstart. Denne fejl opstår kun, hvis du følger denne løsning fra Windows. Hvis du bruger kommandoprompten fra gendannelsesindstillinger, vil dette ikke forekomme.
Løsning 2: Kontroller tredjepartsapplikationer
Denne fejl kan også komme frem, hvis du har aktiveret en tredjepartsdrevovervågningssoftware på din computer. Disse applikationer har allerede adgang til din harddisk, hvilket gør CHKDSK ude af stand til at udføre sine operationer normalt.
Deaktiver al denne software enten manuelt eller afinstaller dem helt fra din computer. Tryk på Windows + R, skriv “appwiz.cpl”I dialogboksen, og tryk på Enter. Alle applikationer vil blive anført. Afinstaller dem, der overvåger eller 'retter' din harddisk. Genstart computeren, og se om problemet forsvinder.

Løsning 3: Rens Boot Windows, eller brug fejlsikret tilstand
Du kan bruge den indbyggede fejlsikrede tilstand i Windows til at starte systemet uden tredjepartsapplikationer, der kører, og Windows kører med meget begrænsede drivere. Du kan også bruge funktionen ren start til at starte med det mindste sæt tjenester og drivere. På denne måde vil du udelukke, om nogen af driverne / tjenesterne opretter problemer og forårsager fejlmeddelelsen.
- Rens Boot Windows, eller brug fejlsikret tilstand.
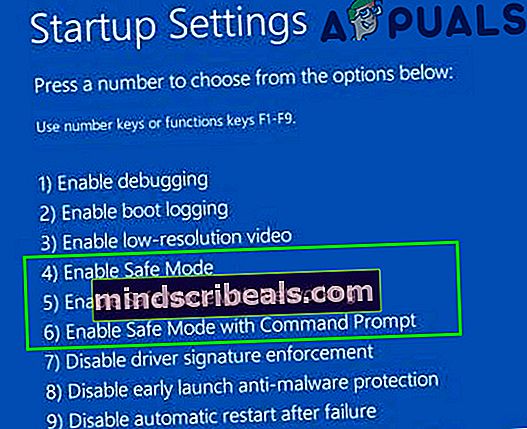
- Kør nu Chkdsk-kommandoen for at kontrollere, om den fungerer normalt. Hvis det er tilfældet, betyder det sandsynligvis, at der er en vis konflikt med enten tredjepartsapplikationer eller med systemdrivere. Du kan prøve at aktivere hver tjeneste i batcher og bestemme, hvilken der forårsagede problemet. Du kan bruge applikationsadministratoren (tryk på Windows + R, skriv "appwiz.cpl" i dialogboksen og tryk på Enter) for at afinstallere det tredjepartsprogram, der forårsager problemet.
Løsning 4: Brug startbart medie
Hvis intet har hjulpet dig hidtil, kan oprettelse af et bootbart medie og kørsel af chkdsk gennem dette medie måske løse problemet. Det er sandsynligt, at selve SFC-mekanismen på din computer ikke fungerer som forventet og forårsager fejlmeddelelsen, selv når du prøver at køre den. Sørg for, at du ikke afbryder, og lad SFC-scanningen gennemføres gennem det startbare medie.
- Opret et Windows-startbart medie, og start gennem det medie.
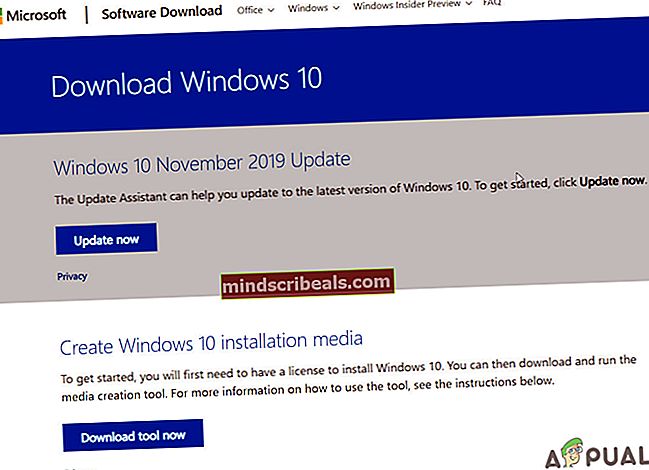
- Kør nu kommandoen chkdsk for at se, om den fungerer normalt.
Løsning 5: Kontroller din harddisk
Hvis alle ovenstående løsninger ikke fungerer, skal du overveje at kontrollere din harddisk. I mange tilfælde kan CHKDSK ikke forsøge at scanne din computer, hvis harddisken er fysisk beskadiget, og der er noget fysisk problem indeni.

Du kan prøve at indsætte drevet i en anden computer og se om det fungerer der. Prøv også at fjerne drevet fra din computer, ændre SATA-kablet og Havn og prøv at få adgang til det igen. Dette problem opstår også, hvis du har et defekt kabel, eller hvis porten er brudt. Hvis alle disse tip ikke fungerer, bør du overveje at få det kontrolleret af en verificeret tekniker.
Tags chkdsk PC-hardware Windows