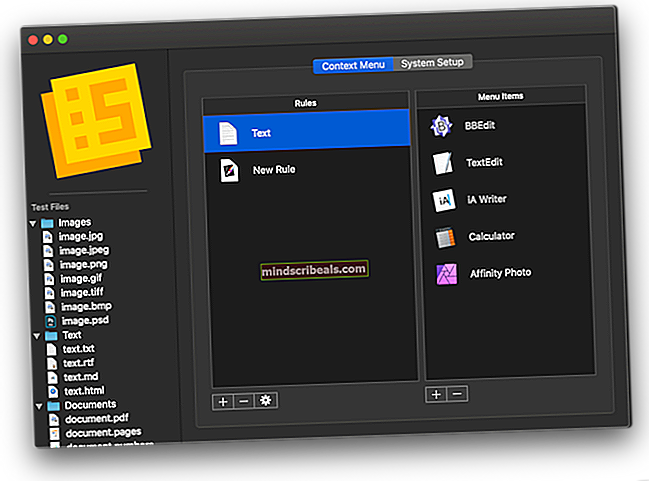Sådan repareres Bluetooth, der ikke registrerer enheder på Windows 10?
Problemet manifesterer sig, når du prøver at scanne efter Bluetooth-enheder i nærheden, men du ikke registrerer en enkelt. Det vises normalt, når en Windows-opdatering er installeret, eller efter at du har udført nogle driveropdateringer. Du bør bestemt kontrollere, om den enhed, du prøver at oprette forbindelse til, fungerer korrekt, inden du fortsætter med resten af denne artikel.

Microsoft har foreslået flere metoder, som kan bruges til at løse dette problem, og de resterende metoder er blevet opdaget af andre brugere, der kæmpede med det samme problem. Følg nedenstående metoder for at forhåbentlig løse dette problem!
Hvad får Bluetooth til at stoppe med at opdage enheder Windows 10?
Der er en hel del forskellige ting, der kan få dette problem til at vises på Windows 10. Vi har besluttet at medtage de mest almindelige årsager, som kan hjælpe dig med at identificere den rigtige måde at løse problemet på. Det kan spare dig tid og dine nerver, så sørg for at tjekke, at du tjekker listen nedenfor!
- Bluetooth-tjenester kører ikke - I bedste fald kan dine Bluetooth-tjenester være stoppet af ukendt årsag. Deres starttype skal også indstilles til Automatisk for at starte tjenesterne hver gang Windows starter.
- Bluetooth-drivere er defekte - Gamle eller uoverensstemmende Bluetooth-drivere er den største årsag til problemet. Nogle gange kræver Bluetooth-enheder drivere fra producenten, og nogle gange kan du bruge den, der leveres af Windows. Uanset hvad skal din chauffør udskiftes.
Løsning 1: Sørg for, at Bluetooth-tjenesten kører
Det er meget muligt, at en fejl vedrørende den vigtigste Bluetooth-tjeneste forårsager detekteringsproblemer. Tjenester kan genstartes ret let, og denne metode er bestemt en let at udføre af alle! Sørg for at følge instruktionerne nedenfor nøje for at genstarte Bluetooth-tjenesten!
- Åbn Løb hjælp ved hjælp af Windows-tast + R-tastekombination på dit tastatur (tryk på disse taster samtidig. Skriv “tjenester.msc”I det nyåbnede felt uden anførselstegn, og klik på OK for at åbne Tjenester værktøj.

- Den alternative måde er at åbne kontrolpanelet ved at finde det i Start-menu. Du kan også søge efter det ved hjælp af Start-menuens søgeknap.
- Når kontrolpanelets vindue åbnes, skal du ændre “Vis af”Valgmulighed øverst til højre i vinduet til“Store ikoner”Og rul ned, indtil du finder Administrative værktøjer Klik på den, og find den Tjenester genvej i bunden. Klik på den for også at åbne den.

- Find Bluetooth service på listen, skal du højreklikke på den og vælge Ejendomme fra kontekstmenuen, der vises.
- Hvis tjenesten startes (du kan kontrollere det lige ved siden af servicestatusmeddelelsen), skal du stoppe den indtil videre ved at klikke på Hold op knappen i midten af vinduet. Hvis den stoppes, skal du lade den stoppe, indtil vi fortsætter.

- Sørg for, at indstillingen under Starttype menuen i tjenestens egenskabsvindue er indstillet til Automatisk inden du fortsætter med andre trin. Bekræft eventuelle dialogbokse, der kan vises, når du ændrer opstartstypen. Klik på Start knappen midt i vinduet, inden du afslutter. Du får muligvis følgende fejlmeddelelse, når du klikker på Start:
Windows kunne ikke starte Bluetooth-tjenesten på den lokale computer. Fejl 1079: Den konto, der er angivet for denne tjeneste, adskiller sig fra den konto, der er angivet for andre tjenester, der kører i samme proces.
Hvis dette sker, skal du følge instruktionerne nedenfor for at rette det.
- Følg trin 1-3 fra ovenstående instruktioner for at åbne tjenestens egenskabsvindue. Naviger til Log på fanen og klik på Gennemse ...

- Under "Indtast objektnavnet for at vælge"Indtastningsfelt, skriv din kontos navn, klik på Tjek navne og vent på, at navnet bliver tilgængeligt.
- Klik på Okay når du er færdig, og indtast adgangskoden i Adgangskode boks, når du bliver bedt om det, hvis du har oprettet en adgangskode. Du skal kunne registrere Bluetooth-enheder nu.
Bemærk: Hvis problemet stadig vises, skal du gentage den samme proces for andre Bluetooth-tjenester såsom Bluetooth-supporttjenesten eller Bluetooth GATT-tjenesten.
Løsning 2: Opdater Bluetooth-enhedsdrivere
Dette problem vises ofte efter opdatering af Windows til den nyeste version; især hvis der er lanceret en storstilet opdatering. Dette installerer ofte forskellige drivere til nogle enheder, og mange brugere klagede over, at Bluetooth-forbindelse er blevet brudt efter installation af de nyeste opdateringer. Dette kan løses ved at opdatere eller geninstallere Bluetooth-enhedsdrivere i Enhedshåndtering!
- Klik på startmenuknappen, skriv “Enhedshåndtering”, Og vælg den på listen over tilgængelige resultater ved blot at klikke på den første. Du kan også trykke på Windows-nøgle + R-nøglekombination for at åbne dialogboksen Kør. Indtaste "devmgmt.msc”I dialogboksen, og klik på OK for at køre den.

- Det afsnit, du skal besøge, hedder Bluetooth. Inde i Bluetooth sektion, kan du vælge alle poster. Udfør følgende trin for alle enheder. Højreklik på hver valgte post, og vælg Afinstaller enhed

- Bekræft eventuelle dialoger eller beder, der kan bede dig om at bekræfte afinstallationen af den aktuelle driver og vente på, at processen er afsluttet.
- Google 'din enheds navn + producent ' og kig efter et link til deres officielle hjemmeside. Find din enheds nyeste driver og Hent.

- Sørg for at køre den fil, du lige har downloadet, og Følg instrukserne som vises på skærmen for at installere de nyeste drivere. Alternativt kan du gå tilbage til Enhedshåndtering og klik Handling fra topmenuen. Klik på Scan efter hardwareændringer valgmulighed, og den kontrollerer enheder uden drivere og geninstallerer dem automatisk.

- Kontroller, om problemet er løst, og om der stadig er problemer med Bluetooth-forbindelse!
Løsning 3: Installer de nyeste Windows-opdateringer
De nyeste versioner af Windows 10 ser ud til at have løst dette problem for godt, så længe det ikke var forårsaget af tredjepartsprogrammer. Selvom problemet ofte var forårsaget af en Windows Update, har Windows frigivet patches bagefter for at slippe af med problemet. Opdatering af dit operativsystem til den nyeste version er altid nyttigt, når det kommer til at håndtere lignende fejl, og brugere har rapporteret, at de nyeste Windows 10-versioner rent faktisk håndterer dette problem specifikt.
- Brug Windows-tast + I-tastekombination for at åbne Indstillinger på din Windows-pc. Alternativt kan du søge på “Indstillinger”Ved hjælp af søgefeltet på proceslinjen.
- Find og åbn “Opdatering og sikkerhed”Sektion i Indstillinger Bliv i Windows opdatering fanen og klik på Søg efter opdateringer knappen under Opdater status for at kontrollere, om der er en ny version af Windows tilgængelig.

- Hvis der er en, skal Windows installere opdateringen med det samme, og du bliver bedt om at genstarte din computer bagefter.
Løsning 4: Kør fejlfindingsprogrammet til hardware og enheder
Selvom fejlfindingsprogrammer sjældent er i stand til at løse problemet korrekt, har mange brugere rapporteret, at kørsel af fejlfinding lykkedes at løse problemet let. Det er sandsynligvis den nemmeste metode, du kan prøve, så sørg for at starte med denne metode!
Brugere af Windows 10:
- Søge efter Indstillinger i Start-menu og klik på det første resultat, der dukker op. Du kan også klikke direkte på tandhjulsknap nederst til venstre i Start-menuen, eller du kan bruge Windows-tast + I-tastekombination.

- Find Opdatering og sikkerhed sektion nederst i vinduet Indstillinger, og klik på det.
- Naviger til Fejlfinding fanen og tjek under Find og rette andre problemer
- Hardware og enheder fejlfinding skal være lige der nederst, så sørg for at klikke på den og følge instruktionerne på skærmen.

- Kontroller, om problemet er løst!
Andre versioner af Windows:
- Åben Kontrolpanel ved at søge efter hjælpeprogrammet i Start-knappen eller ved at klikke på knappen Søg (Cortana) i venstre del af proceslinjen (nederste venstre del af skærmen.
- Du kan også bruge Windows-nøgle + R-nøglekombination hvor du skal skrive “styring.exe”Og klik på Kør, som også åbner Kontrolpanel direkte.

- Når kontrolpanelet åbnes, skal du ændre visningen til Kategori og klikke på Se enheder og printere under Hardware og lyd for at åbne dette afsnit.
- Gå over til Enheder højreklik på ikonet på din pc og vælg Fejlfinding Du kan muligvis også se en gul trekant ved siden af pc-ikonet og fejlfinding i posten i genvejsmenuen.

- Bekræft eventuelle dialogindstillinger, der kan dukke op, og følg instruktionerne, der vises på skærmen.