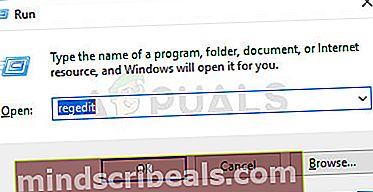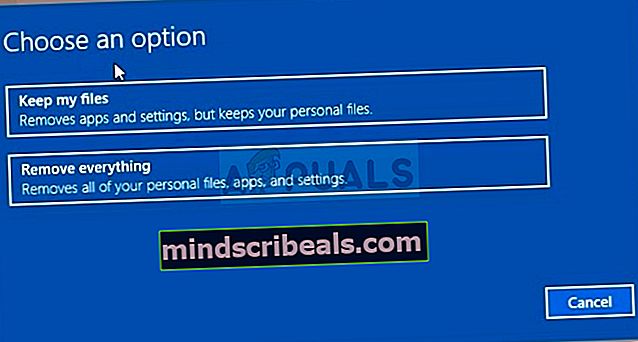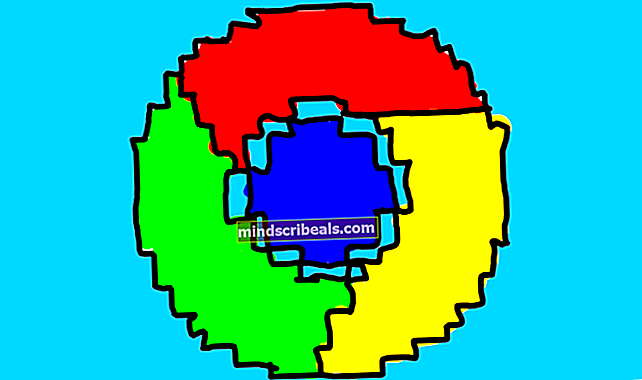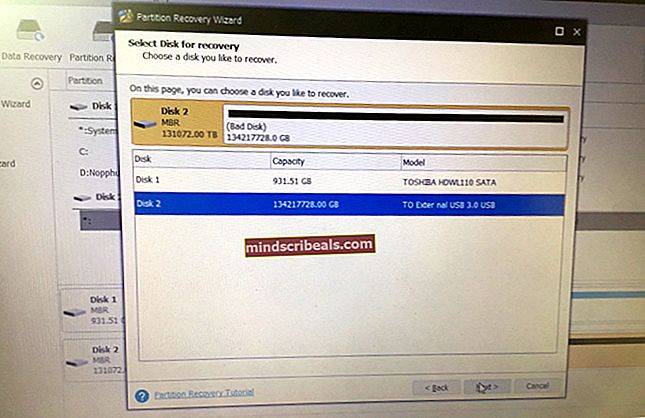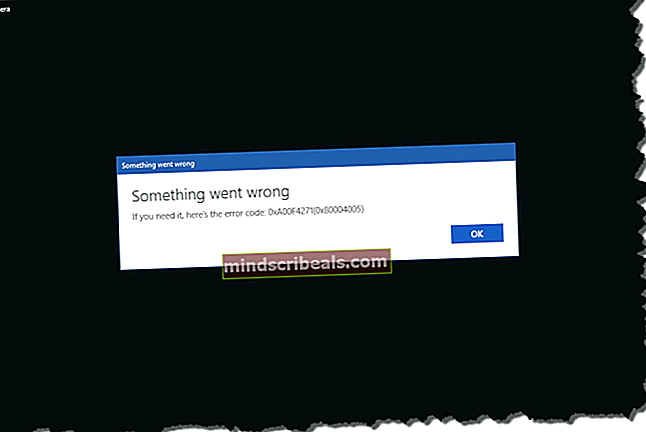Fix: INTERNAL_POWER_ERROR Blå skærm på Windows 10
En Blue Screen of Death (BSoD) er en computerfejlskærm, der opstår efter en fatal fejl, hvorefter systemet ikke kan fortsætte. Ovenstående meddelelse angiver en blå skærm forårsaget af INTERNAL_POWER_ERROR.

Sådan løses INTERNAL_POWER_ERROR den blå skærm på Windows 10
Hovedproblemet med denne fejl er, at den i visse tilfælde opstår alt for hurtigt, og brugerne er næsten ikke i stand til at udføre nogen alvorlige fejlfindingstrin, før computeren viser denne fejl og kræver en genstart. Vi har søgt på Internettet efter arbejdsmetoder, der var nyttige for andre brugere, og vi håber, at en af dem også kan hjælpe dig!
Løsning 1: Opdater din AMD Catalyst Driver
Denne fejl var almindeligt kendt, da problemet relateret til en defekt AMD Catalyst-driver, og brugerne blev rasende over, at en displaydriver var i stand til at gøre deres hele computere uarbejdsdygtige og gøre fejlfindingsprocessen næsten umulig, da BSOD optrådte hurtigt, så snart din computer starter korrekt.
Instruktionerne nedenfor er ikke dine regelmæssige driveropdateringsinstruktioner, så sørg for at være opmærksom på hvert trin, da hver enkelt bærer en bestemt vægt og gavner fejlfindingsprocessen.
Først og fremmest skal du starte i fejlsikret tilstand på din computer, da dette vil øge den tid, du har til rådighed, før Blue Screen of Death vises på din computer. Det kan gøres på to måder, afhængigt af dit operativsystem.
- Denne metode er nyttig til versioner af Windows, der er ældre end Windows 10. Brug Windows + R-tastekombinationen på dit tastatur for at åbne dialogboksen Kør og skriv “msconfig”, før du klikker på OK.
- I vinduet Systemkonfiguration skal du navigere til fanen Boot og kontrollere indstillingen Safe Boot, klik på OK, og genstart computeren for at starte i fejlsikret tilstand.

- Hvis du bruger Windows 10, er der en anden måde at få adgang til fejlsikret tilstand på din computer. Først og fremmest skal du starte i sikker tilstand ved at følge disse trin. Brug Windows-tasten + I-tastekombinationen for at åbne Indstillinger eller klik på Start-menuen og klik på geartasten nederst til venstre.
- Klik på Opdatering og sikkerhed >> Gendannelse, og klik på indstillingen Genstart nu under sektionen Avanceret opstart. Din pc fortsætter med at genstarte, og du bliver bedt om at vælge skærmbilledet Vælg en indstilling.
- Klik på tast 4 eller F4 for at starte din pc i fejlsikret tilstand på Windows 10.

Nu hvor du har navigeret til fejlsikret tilstand efter genstart af din computer, har du nu mere tid til at udføre resten af de nødvendige trin til fejlfinding af dette problem. Derfor anbefaler vi, at du først læser hele løsningen, før du udfører den.
Når du starter computeren, skal du bruge Jobliste til at dræbe visse processer, som forhindrer BSOD i at opstå, mens du foretager fejlfinding af problemet.
- Brug tastekombinationen Ctrl + Shift + Esc for at åbne Jobliste. Alternativt kan du bruge Ctrl + Alt + Del-tastekombinationen og vælge Task Manager fra den blå fulde skærm, der åbnes. Du kan også søge efter det i menuen Start.

- Klik på Flere detaljer for at udvide Task Manager og søge efter alle AMD-relaterede poster, der vises på listen i fanen Processer i Task Manager. De skal placeres lige under baggrundsprocesser. Processerne er relateret til AMD-software og drivere, men din brugeroplevelse bør ikke ændres.
- Klik på Ja for at få vist meddelelsen: “ADVARSEL: Afslutning af en proces kan medføre uønskede resultater inklusive tab af data og system ustabilitet….” eller enhver anden advarsels popup, afhængigt af hvilken version af Windows du har installeret.

- Du skal nu have nok tid til at geninstallere AMD-skærmdriveren på din computer, og BSOD skal ikke vises nu.
Det sidste trin består i faktisk at opdatere driveren på din computer, og processen skal ikke gå uafbrudt. Der er brugere, der var heldige nok til at løse problemet ved kun at bruge dette sidste sæt trin, men flertallet var nødvendigt for både at starte i fejlsikret tilstand og afslutte AMD-relaterede opgaver i Task Manager. Held og lykke med den sidste del.
- Klik på startmenuknappen nederst til venstre på skærmen, skriv "Enhedshåndtering" med Start-menuen åben, og vælg den ved blot at klikke på det første resultat. Du kan også bruge Windows Key + R-nøglekombinationen for at åbne dialogboksen Kør. Skriv “devmgmt.msc” i feltet og klik på OK for at køre det.

- Da det er den grafikkortdriver, vi vil opdatere på din computer, skal du udvide kategorien Displayadaptere, højreklikke på dit grafikkort og vælge indstillingen Afinstaller enhed.

- Bekræft alle dialoger, der kan bede dig om at bekræfte sletningen af den aktuelle enhedsdriver og vente på, at processen er færdig.
- Se efter din grafikkortdriver på kortets producentens websted og følg instruktionerne, der skal være tilgængelige på webstedet. Gem installationens eksekverbare fil på din computer og kør den derfra. Din computer genstarter muligvis flere gange under installationen.
- Du bør også indsamle nogle grundlæggende oplysninger om din computer for at downloade den korrekte driver, der passer til din opsætning. Nedenfor kan du finde links, der kan hjælpe NVIDIA- og AMD-brugere.
Nvidia-drivere - Klik her!
AMD-drivere - Klik her!
Den sidste del er at forhindre, at Windows ved et uheld afinstallerer denne driver med den, der undertiden er installeret sammen med Windows Update. Nye drivere, der findes af Microsoft, er ikke altid de samme som dem, der findes på producentens websted, og Microsoft-en ser ud til at være problematisk.
Dette kan gøres på en række forskellige måder, men den nemmeste måde at gøre det på ville være via Group Policy Editor, så følg nedenstående trin.
- Brug Windows Key + R-tastekombinationen (tryk på tasterne samtidigt) for at åbne dialogboksen Kør. Indtast "gpedit.msc" i dialogboksen Kør, og tryk på OK-knappen for at åbne værktøjet Local Group Policy Editor. På Windows 10 kan du prøve at skrive Group Policy Editor i Start-menuen og klikke på det øverste resultat.

- I venstre navigationsrude til lokal gruppepolitisk editor under Computerkonfiguration skal du dobbeltklikke på administrative skabeloner og navigere til Windows-komponenter >> Windows Update-sektionen.
- Vælg mappen Windows Update ved at dobbeltklikke på den og tjekke dens højre sidesektion.
- Dobbeltklik på politikken "Inkluder ikke drivere med Windows-opdateringer", vælg alternativknappen ud for "Aktiveret" og anvend de ændringer, du har foretaget, inden du afslutter. Ændringerne anvendes først, før du genstarter.

- Til sidst skal du genstarte computeren for at gemme ændringerne og kontrollere, om du stadig er målrettet mod BSOD.
Bemærk: Windows 10-hjemmebrugere har ikke mulighed for at bruge Group Policy Editor, så hvis du kæmper med at finde den, er der et registerhack, du kan bruge til at aktivere den samme mulighed.
- Da du bliver nødt til at tilføje en nøgle til registreringsdatabasen for at følge denne løsning, råder vi dig stærkt til at tjekke denne artikel, vi har udarbejdet for at tage backup af din registreringsdatabase for at forhindre andre problemer, der kan opstå.
- Åbn Registreringseditor-hjælpeprogrammet ved at skrive “regedit” i søgefeltvinduet, Start-menuen eller dialogboksen Kør på din Windows-pc. Naviger til følgende nøgle i Registreringseditor ved hjælp af navigering i venstre rude.
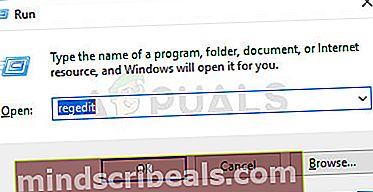
HKEY_LOCAL_MACHINE \ SOFTWARE \ Politikker \ Microsoft \ Windows \ WindowsUpdate
- Højreklik på den tomme højre side af Registreringseditor-skærmen, hvor WindowsUpdae-tasten er den sidst valgte nøgle i adresselinjen, og vælg Ny >> DWORD (32bit) værdi eller QWORD (64bit) afhængigt af arkitekturen i dit Windows-operativsystem . Højreklik på den nøgle, du lige har tilføjet, og klik på Omdøb.
- Indstil navnet på nøglen til ExcludeWUDriversInQualityUpdate. Højreklik på den igen, og vælg indstillingen Rediger i genvejsmenuen. Under værdidataene skal du indstille dem til 1 og ændre baseindstillingen til hexadecimal. Klik på OK-knappen, genstart computeren, og kontroller, om BSOD fortsætter.

Løsning 2: Opdater BIOS
Nogle gange kan denne blå skærm af død blive fuldstændig beskyldt for din computers BIOS, især hvis du for nylig har udført en systemopgradering, eller hvis du har installeret nye enheder. Opdatering af BIOS kan være en vanskelig proces, og sagen er, at den adskiller sig meget fra producent til producent. Derfor skal du følge trinene omhyggeligt, hvis du vil løse problemet.
- Find ud af den aktuelle version af BIOS-værktøjet, du har installeret på din computer, ved at skrive “msinfo” i søgefeltet eller startmenuen.
- Find BIOS-versionens data lige under din processormodel, og kopier eller omskriv noget til en tekstfil på din computer eller et stykke papir.

- Find ud af, om din computer blev samlet, forudbygget eller samlet manuelt. Dette er meget vigtigt, fordi du ikke ønsker at bruge BIOS lavet til kun en komponent på din pc, når den ikke gælder for dine andre enheder, og du overskriver BIOS med en forkert, hvilket fører til større fejl og systemproblemer.
- Forbered din computer til BIOS-opdateringen. Hvis du opdaterer din bærbare computer, skal du sørge for, at batteriet er fuldt opladet og tilslut det til væggen, i tilfælde af at det er tilfældet. Hvis du opdaterer en computer, anbefales det at bruge en UPS (Uninterruptible Power Supply) for at sikre, at din computer ikke lukker ned under opdateringen på grund af strømafbrydelse.
- Følg de instruktioner, vi har udarbejdet til forskellige producenter af stationære og bærbare computere som Lenovo, Gateway, HP, Dell og MSI.
Løsning 3: Hvis dette sker efter at have vågnet op fra dvaletilstand
Hvis du får BSOD, efter at din computer er gået i dvale, og du nu prøver at få den i gang igen, anbefales det, at du prøver at bruge denne specifikke metode til at løse problemet. Det har hjulpet utallige brugere, og det er let at udføre det, da det er en enkelt kommando i kommandoprompt.
- Søg efter "Kommandoprompt" lige der i menuen Start (start bare med at skrive) eller ved at trykke på søgeknappen ved siden af den og skrive derefter. Højreklik på det første resultat øverst på søgeresultatlisten, og vælg "Kør som administrator".

- Brugere, der bruger en ældre version af Windows (ældre end Windows 10), kan gøre det samme, hvis de bruger Windows Logo Key + R-tastekombinationen for at åbne dialogboksen Kør. Indtast "cmd" i dette felt, og brug Ctrl + Shift + Enter-tastekombinationen for at køre kommandoprompt med administratorrettigheder.
- Kopier og indsæt kommandoen nedenfor. Klik på Enter for at udføre den, og vent på meddelelsen om, hvilken størrelse dvale-filen er indstillet til.
powercfg / dvale / størrelse 100
- Skriv "exit" i kommandoprompt, sørg for at genstarte din computer, og prøv at kontrollere, om den interne strømfejl-BSOD stadig vises.
Løsning 4: Udfør en ren installation af Windows 10
Hvis du bruger Windows 10, er en ren installation ikke længere en ting at være bange for, men snarere en løsning og en rimelig nem metode til at udføre, hvis du begynder at opleve en alvorlig fejl som f.eks. Den interne strømfejl-BSOD. Dette kan løses ved en ren installation, men du bør bestemt prøve ovenstående metoder, især hvis du er en AMD-grafikkortbruger.
- Naviger til appen Indstillinger på Windows 10. Du kan komme derhen ved at klikke på tandhjulsikonet i nederste venstre del af Start-menuen. Vælg indstillingen "Opdatering og sikkerhed", og klik på fanen Gendannelse i venstre rude.
- Windows viser tre muligheder: Nulstil denne pc, gå tilbage til en tidligere build og avanceret opstart. Nulstil denne pc er den ultimative mulighed for at starte igen med minimale tab til dine filer, hvis du følger vores instruktioner korrekt.

- Klik på "Gem mine filer" eller "Fjern alt" afhængigt af hvad du vil gøre med dine filer. Uanset hvad vil alle dine indstillinger vende tilbage til deres standardindstillinger, og apps vil blive afinstalleret. Vi anbefaler, at du vælger indstillingen Behold mine filer, da problemet sandsynligvis ikke ligger i dine dokumenter eller lignende.
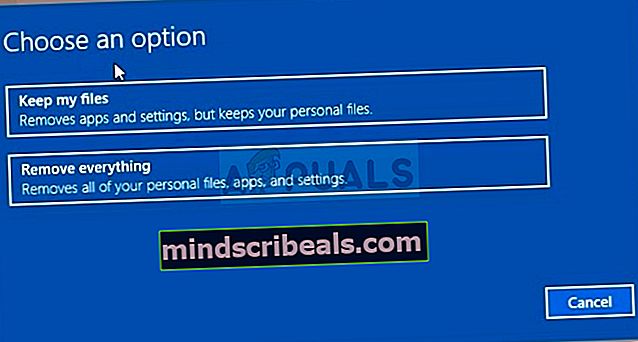
- Vælg "Fjern bare mine filer" eller "Fjern filer og rens drevet", hvis du valgte at "fjerne alt" i det foregående trin (anbefales ikke). Rengøring af drevindstillingen tager normalt meget længere tid, men det vil sikre, at den næste person, der ejer din computer, har svært ved at gendanne dine slettede filer. Hvis du holder computeren for dig selv, skal du vælge "Fjern bare mine filer." Hvis du valgte at beholde dine filer, skal du springe dette trin over.
- Klik på Næste, hvis Windows advarer dig om, at du ikke vil være i stand til at rulle tilbage til en tidligere version af Windows. Klik på Nulstil, når du bliver bedt om det, og vent på, at Windows har afsluttet nulstillingsprocessen. Klik på Fortsæt, når du bliver bedt om det, og start din computer. Kontroller, om BSOD stadig vises