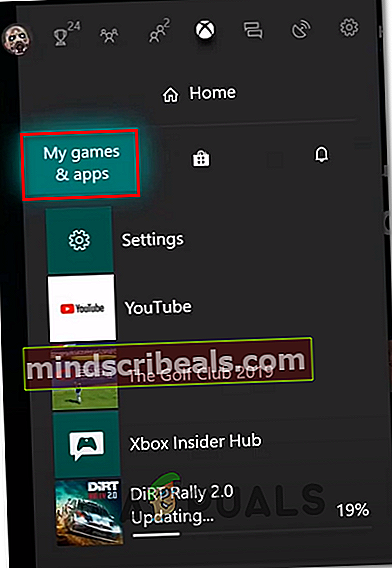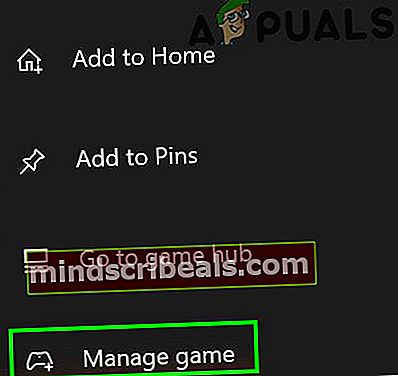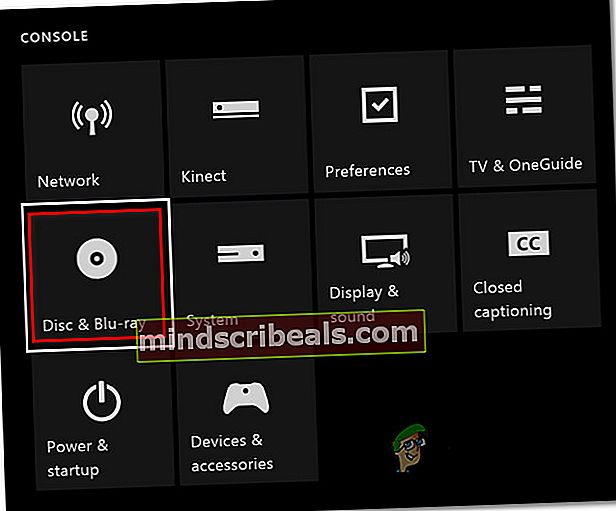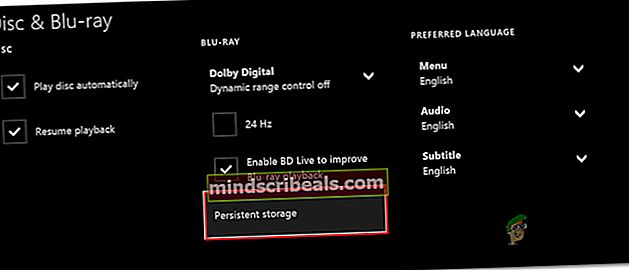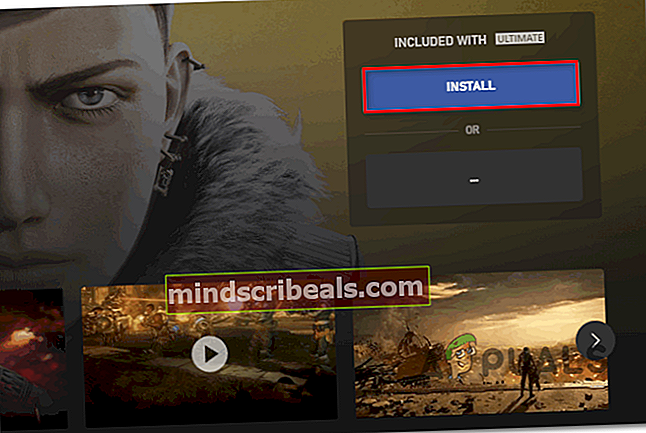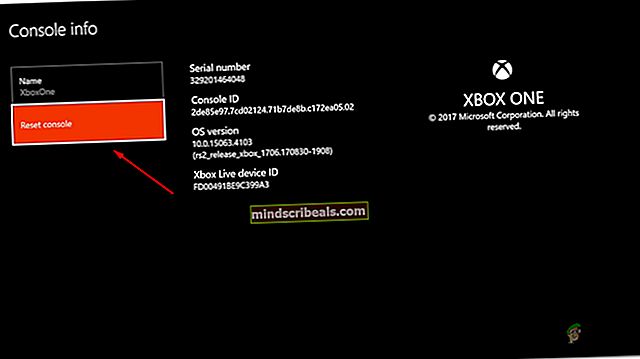Sådan rettes Xbox One fejl 0x87E00064
Det 0x87E00064 Fejlkode forekommer på Xbox One, når du prøver at installere et nyt spil eller et nyt program via Microsoft Store eller fra fysiske medier. I de fleste dokumenterede tilfælde rapporteres denne fejl, når brugere forsøger at installere det samme spil fra både Microsoft Store og spilets disk.

Som det viser sig, er der flere forskellige årsager, der kan ende med at udløse 0x87E00064Fejlkode:
- Korrupt temp mappe - Som det viser sig, kan du ende med at støde på denne fejlkode på grund af en række beskadigede midlertidige filer, som en firmwareopdatering har efterladt. I dette tilfælde skal du være i stand til at løse problemet ved at udføre en motorcykelprocedure.
- Ødelagt Blu-Ray Cache - Hvis du kun ser denne fejlkode, mens du prøver at installere et spil fra en fysisk spildisk, er det sandsynligt, at du har at gøre med Blu-Ray-app-inkonsekvens eller en beskadiget fil, der i øjeblikket er gemt i den vedvarende Blu-Ray-cache. I dette tilfælde skal du rydde problemet ved at rydde den vedvarende cache og afinstallere Blu-ray-appen.
- Firmware inkonsekvens - Under visse omstændigheder er det også muligt, at du har at gøre med en firmware-inkonsekvens, der ender med at påvirke installationen af nye spiltitler fra spildiske. I dette tilfælde skal du være i stand til at løse problemet ved at tørre hver firmwarefil.
- Dårligt problem med disk eller optisk drev - hvis ingen hardware-orienterede rettelser fungerer for dig, skal du begynde at overveje, at du muligvis har at gøre med en dårlig spil-DVD eller med et optisk drev, der begynder at fejle. I dette tilfælde skal du prøve at få fat i et andet spil for at gentage installationen eller sende din konsol til undersøgelser for at se, om det optiske drev fejler.
Metode 1: Udfør en motorcykelprocedure
Nogle berørte brugere, der tidligere stødte på 0x87E00064 Fejlkodehar bekræftet, at problemet til sidst blev løst, efter at de udførte en motorcyklusprocedure for at rydde eventuelle firmwareproblemer eller inkonsistens i temp-filer, der kunne forårsage denne adfærd.
Hvad denne handling egentlig gør, er, at den rydder den midlertidige mappe og rydder strømkondensatorerne - Dette ender med at rette de fleste tilfælde, der vil udløse 0x87E00064Fejlkode.
Her er en hurtig guide til udførelse af en strømcyklusprocedure på Xbox One:
- Sørg for, at din konsol er helt drejet (ikke i dvaletilstand).
- På din konsol skal du holde Xbox-knappen nede og holde den nede i cirka 10 sekunder, eller indtil du bemærker, at front-LED'en (på din konsol) holder op med at blinke.

- Når din Xbox-konsol er slukket helt, skal du vente et helt minut, før du prøver at tænde den igen.
Bemærk: Mens du venter på, at denne periode går, kan du også afbryde kablet fra stikkontakten for at sikre, at strømkondensatorerne er ryddet helt.
- Når denne periode er gået, skal du tilslutte strømkablet igen og starte din konsol konventionelt for at se, om dette problem er løst.
- Under denne næste opstart kan du være opmærksom på start animationslogoet. Hvis du bemærker, at det længste animationslogo vises, skal du tage det som bekræftelse på, at motorcyklusproceduren har været vellykket.
- Når den næste opstart er afsluttet, skal du gentage den handling, der tidligere udløste 0x87E00064Fejlkode.
Hvis det samme problem stadig vises, skal du flytte ned til den næste potentielle løsning nedenfor.
Metode 2: Afinstallation af Blu-ray-appen og ryd vedvarende cache
Hvis du støder på dette problem, mens du prøver at installere et spil fra en spildisk (fysisk medie), er det muligt, at problemet lettes af inkonsekvens med Blu-Ray-appen eller den vedvarende Blu-Ray-cache, som Xbox One opretholder.
Hvis du befinder dig i dette scenarie, skal du være i stand til at løse problemet ved at geninstallere Blu-Ray-appen og derefter rydde det vedvarende Blu-Ray-cache-lager, inden du gentager den handling, der i sidste ende udløser fejlkoden.
Når du har gjort dette, skal din konsol bede dig om at installere fra Xbox-butikken (da Blu-Ray-infrastrukturen mangler). Hvis du klikker på Installer og følger instruktionerne på skærmen, skal du kunne installere det pågældende spil uden problemer. Og når operationen er afsluttet, kan du sikkert geninstallere Blu-Ray support-softwaren igen.
Hvis du leder efter en guide gennem hele processen, skal du følge instruktionerne nedenfor:
- På hoveddashboardet på din konsol skal du trykke på Xbox-knappen på din controller for at åbne guide-menuen.
- Når guide-menuen er synlig, skal du åbne Spil og apps menu.
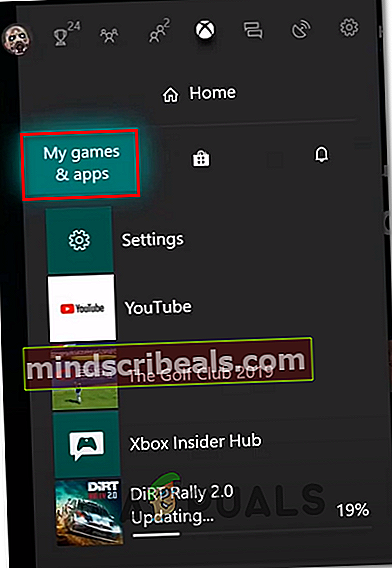
- Når du er inde i Spil og apps menu, rul ned gennem listen over installerede apps og spil og find Blu-ray-app.
- Når Blu-ray-appen er fremhævet, skal du trykke på Start menu på din controller og vælg Administrer app / Administrer spil fra den nyligt viste kontekstmenu.
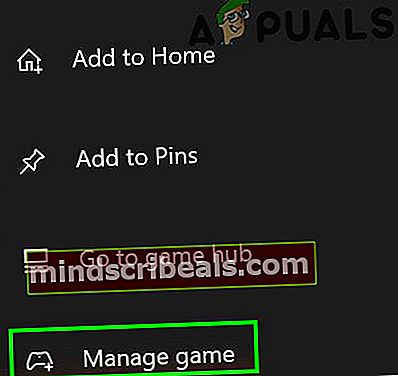
- Fra menuen administrer, gå over til højre rude og klik på Afinstaller alt for at sikre, at enhver tilføjelse eller opdatering også fjernes.
- Vælg i bekræftelsesmenuen Afinstaller alle for at sikre, at du fjerner alle rester af Blu-Ray-appen.
- Når Blu-ray-appen er fuldstændig afinstalleret, skal du vende tilbage til hovedinstrumentmenuen og åbne vejledningsmenuen igen ved at trykke på Xbox-knappen på din controller igen.
- Gå til menuen guiden Indstillinger menu (tandhjulsikon).

- Inde i Indstillinger menu, skal du åbne Konsolindstillinger menuen, og vælg derefter Disk og Blu-Ray mulighed fra menuen til højre.
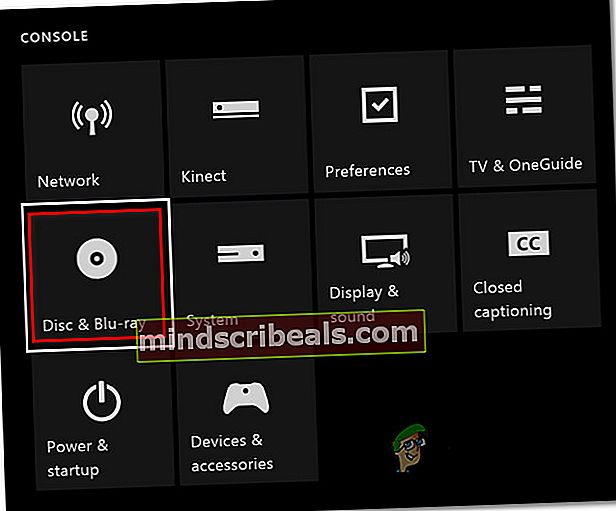
- Når du er inde i Disk og Blu-Ray menu, skal du åbne Vedvarende opbevaring menu (under Blu Ray).
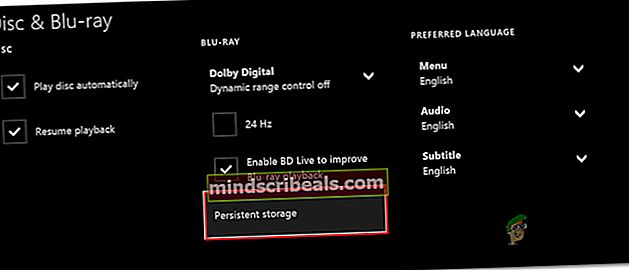
- Når du ankommer til bekræftelsesmenuen, skal du bruge Ryd vedvarende opbevaring menuen for at starte operationen, og vent derefter på, at processen er afsluttet.
- Når operationen er afsluttet, skal du genstarte computeren og vente på, at den næste opstart er afsluttet.
- Forsøg at udføre installationen igen, og vent, indtil fejlmeddelelsen vises igen. Når det endelig vises, skal du lukke det, åbne Xbox Store og navigere til listen over spillet.
- Når du kommer til listen over spillet, skal du bruge knappen Installer til at starte download direkte fra Xbox Store (uden at stole på det fysiske medie).
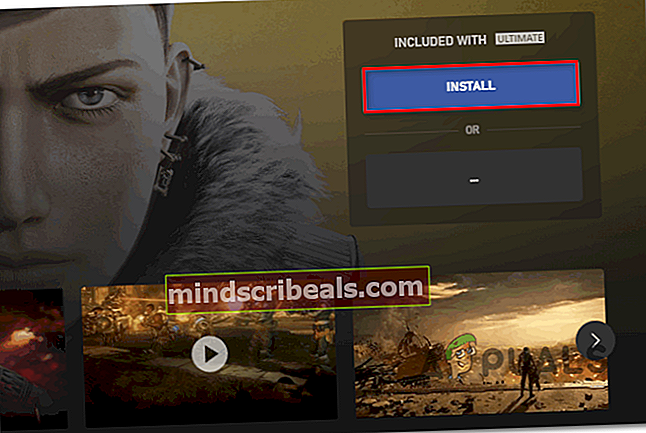
- Hvis installationen er gennemført, og du ikke længere støder på 0x87e00064,du kan derefter geninstallere Blu-ray-appen.
Hvis dette problem stadig ikke er løst, skal du følge den næste mulige løsning nedenfor.
Metode 3: Tør hver firmwarefil
Hvis ingen af de rettelser, der er præsenteret ovenfor, har fungeret for dig, er det sandsynligt, at du har noget problem at gøre med en firmware-inkonsekvens. Korruption blandt dine systemfiler kan også være den underliggende årsag til 0x87e00064.
Nogle berørte brugere har bekræftet, at de formåede at løse problemet ved at slette hver firmwarefil - Dette vil i det væsentlige geninstallere operativsystemet på Xbox One, mens spil og gemte spildata forbliver intakte.
Hvis du vil følge denne potentielle løsning, skal du følge instruktionerne nedenfor:
- Start med at sikre, at din konsol er fuldt startet, og tryk derefter på Xbox-knappen på din controller for at åbne hovedvejledningsmenuen.
- Når du er inde i guide-menuen, skal du åbne Indstillinger menu.

- Når du er inde i Indstillinger menu, naviger til System> Konsolinfo.
- Fra Konsolinfo fanen, få adgang til Nulstil konsol knap.
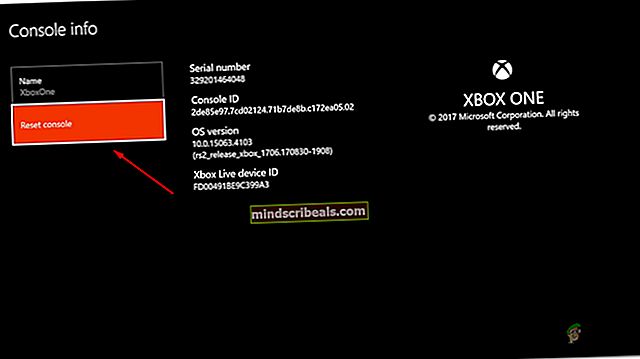
- Når du ankommer til den næste Nulstil konsolmenu, skal du vælge den valgte indstillingNulstil og behold mine spil og appsfor at starte en soft reset.
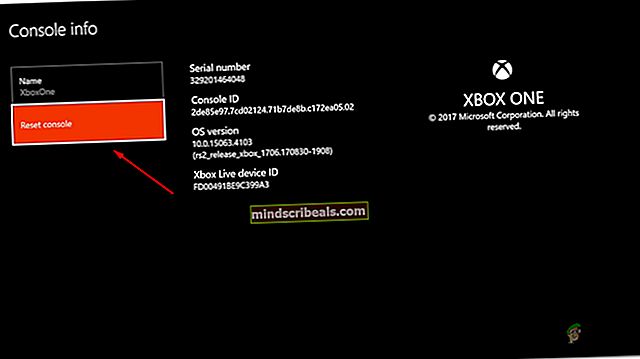
- Bekræft operationen, og vent derefter tålmodigt, indtil processen er afsluttet. I slutningen af det genstarter din konsol, og et par OS-opdateringer installeres, når den næste opstart er afsluttet. Følg med på skærmen for at installere hver OS-opdatering for at kunne gå online.
- Når din firmware er opdateret, skal du gentage den handling, der tidligere forårsagede 0x87e00064fejl, og se om problemet nu er løst.
Hvis du stadig ser den samme fejlkode, når du prøver at installere et spil fra fysiske medier, skal du gå ned til den næste metode nedenfor.
Metode 4: Udskift det optiske drev
Hvis ingen af de potentielle rettelser ovenfor har fungeret for dig, og du kun støder på denne fejlkode, mens du prøver at installere indhold fra Blu-Ray-diske, skal du begynde at overveje en dårlig DVD eller et problem med dit optiske drev.
Det 0x87e00064fejlkode kan oversættes til OPTICAL_DISK_READ_FAILURE, så hvis du kan, skal du returnere din DVD og prøve at udføre installationen fra en helt ny spildisk. Hvis problemet fortsætter, har du højst sandsynligt at gøre med et defekt optisk drev (eller et, der begynder at mislykkes).
Hvis denne handling er relevant, skal du returnere din Xbox One-konsol (hvis du stadig er under garanti) eller tage den til en konsol teknisk for at se, om du rent faktisk har problemer med det optiske drev.
Mærker Xbox One