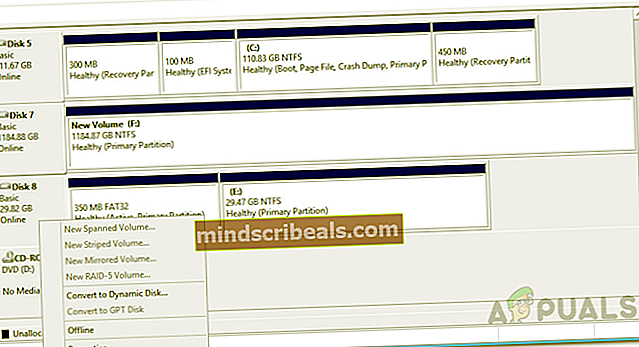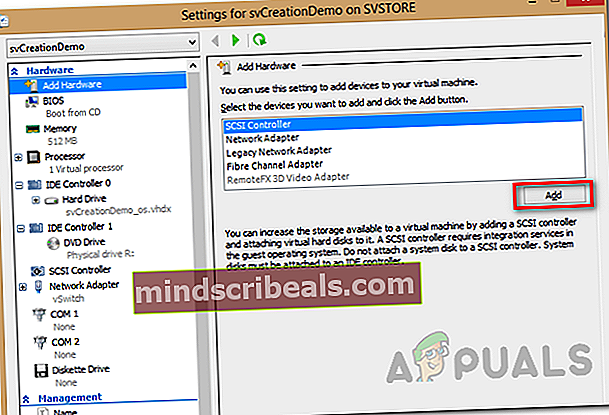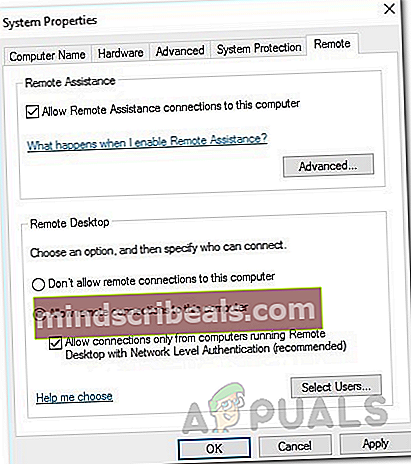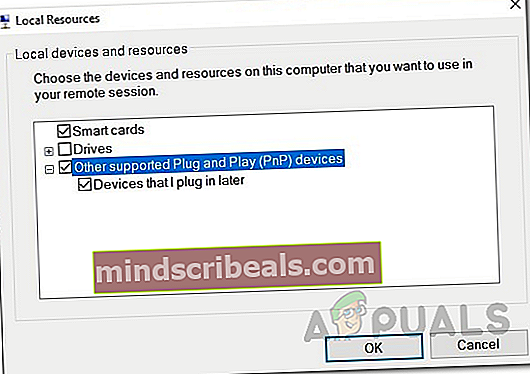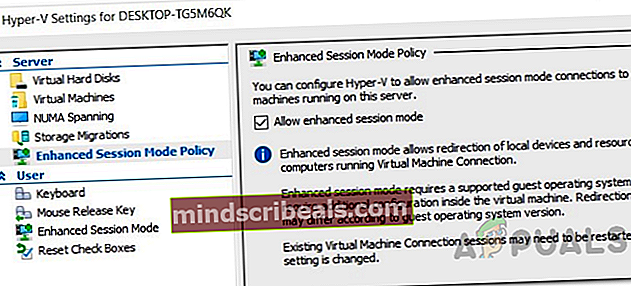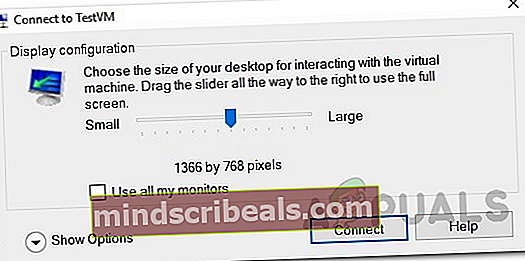Sådan udføres en USB-gennemgang i Hyper-V
Virtualiseringsteknologi er blevet så almindelig, at det er langt mere rundt, end vi faktisk tror, det er. På dette tidspunkt er det svært at forestille sig internettet uden at have de funktioner og overkommelige priser, virtualisering har at tilbyde. Selvom vi er i stand til at spare masser af penge og forhindringen ved at styre fysisk hardware, er vi stadig nødt til at tilslutte eksterne enheder som USB'er osv. Til dine maskiner.

Hvis du er fortrolig med VMware, vil du efter at have gennemgået denne artikel indse, at processen er meget enklere og lettere i VMware. Der er gået et stykke tid siden de tilbød USB-gennemstrømningsfunktionen. Det største problem med det, tror jeg, er, at du ikke kan slutte USB-enheden til mere end en virtuel maskine ad gangen. Ikke desto mindre fungerer det ikke sådan i Hyper-V. Processen med at udføre en USB-gennemgang i Hyper-V er lidt anderledes. Før vi går ind i detaljerne, lad os først etablere en grundlæggende forståelse af USB-gennemgang.
USB-gennemgang er dybest set den mulighed, der giver dig adgang til et USB-drev fra en virtuel maskine. Nu kan dette USB-drev enten tilsluttes den computer, hvorfra du faktisk får adgang til den virtuelle maskine, eller det kan også sættes i Hyper-V-værten. Disse to scenarier rejser to forskellige måder at udføre gennemgangen på. Vi dækker dem begge.
USB-gennemgang på serversiden
USB-passthrough på serversiden eller værten henviser til, at USB'en tilsluttes Hyper-V-værten. Processen med at få adgang til USB er muligvis ikke så problemfri som VMware, men i virkeligheden er den heller ikke så hård. Plus, med de instruktioner, vi skal give, bliver det lettere end nogensinde. Så når det er sagt, lad os komme i gang.
- Først og fremmest skal du tilslutte den USB-enhed, du vil bruge.
- Når du tilslutter enheden, vil du indse, at værtsoperativsystemet genkender det tilsluttede drev. Problemet her er dog, at USB-drevet kun kan bruges af OS ad gangen. For at overvinde dette er det, vi skal gøre, at tage USB-drevet offline for at gøre det utilgængeligt for værtsoperativsystemet. Derefter kan den tilgås af enhver virtuel maskine, du kan lide.
- For dette skal du åbne Løb dialogboksen ved at trykke på Windows-tast + R. Når den er åbnet, skal du indtaste diskmgmt.msc kommando, og tryk på Enter. Dette åbner vinduet Diskhåndtering.
- Nu skal vi tage USB offline. For at gøre dette skal du højreklikke på disken og derefter klikke på Offline mulighed. Bemærk, at du skal højreklikke på selve disken og ikke drevbogstavet. Se det vedhæftede billede som reference.
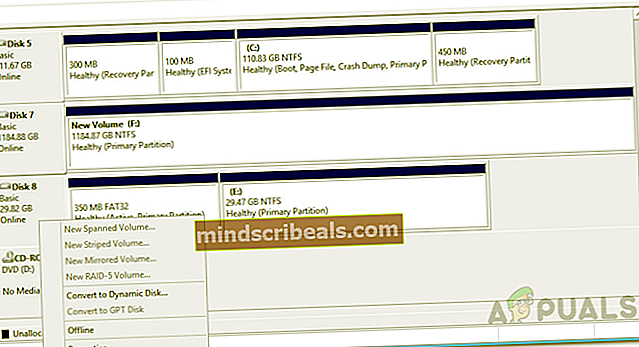
- Problemet med Disk Management Console er, at det ikke viser offlineindstillingen for alle USB-enheder, og hvis du har et lille USB-lagerdrev, får du muligvis ikke en offlineindstilling. I et sådant tilfælde kan du ikke bruge gennemskridelse.
- Når USB-drevet er offline, skal du gå videre og åbne Hyper-V Manager.
- Højreklik på den virtuelle maskine, der skal have adgang til USB-drevet, og gå til Indstillinger.
- På den Tilføj hardware fanen skal du vælge SCSI-controller fra listen, og klik derefter på Tilføje knap.
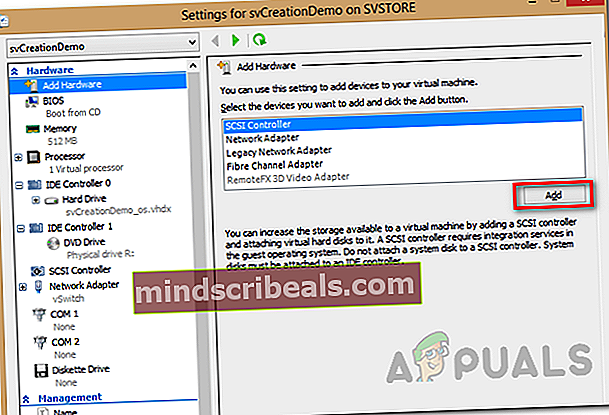
- Vælg Fysisk harddisk på de følgende skærme, og vælg derefter det USB-drev, du har tilsluttet.
- Når du er færdig, skal du klikke på ansøge og tryk derefter på Okay.
- USB-drevet skal nu være tilgængeligt for den specifikke virtuelle maskine. Hvis du ikke kan se USB-drevet på den virtuelle computer, kan du gå tilbage til Disk Management Console og derfra give USB-enheden et drevbogstav.
USB-gennemgang på klientsiden
Nu hvor vi er færdige med servergennemstrømningen, kan vi gå videre til klientstedsgennemgang. Der er faktisk to måder at gøre klientsiden igennem, og vi dækker dem begge. Den første er gennem Remote Desktop-sessionen, og den anden afhænger af Enhanced Session Mode. Lad os komme i gang.
Metode 1: USB-gennemgang med ekstern desktop-forbindelse
For at foretage en USB-gennemgang ved hjælp af Remote Desktop Connection skal du følge instruktionerne nedenfor.
- Først og fremmest skal du aktivere eksterne desktopforbindelser på den virtuelle maskine. For at gøre dette skal du oprette forbindelse til din virtuelle maskine og gå til Remote System Settings via Kontrolpanel> System og sikkerhed> Tillad fjernadgang.
- Kryds af Tillad forbindelser til fjernhjælp til denne computer boks. Sørg desuden for at kontrollere Tillad fjernforbindelser til denne computer indstilling er også valgt. Til sidst skal du klikke på ansøge og derefter ramt Okay.
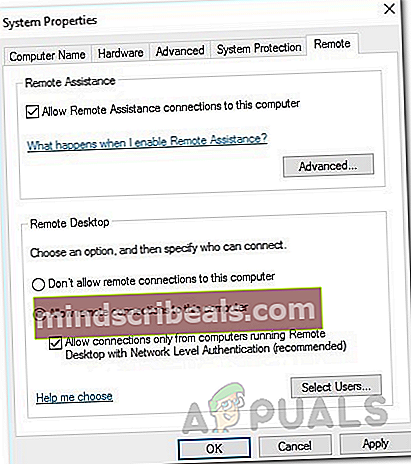
- Nu skal du oprette forbindelse til denne maskine eksternt. For dette skal du åbne RDP-klienten ved at skrive mstsc.exe i dialogboksen Kør.
- Klik på At visemuligheder mulighed for at kunne se de ekstra indstillinger. Skift til Lokale ressourcer fanen, og klik derefter på Mere knap.
- Tjek Andre understøttede Plug and Play-enheder og tryk derefter på Okay.
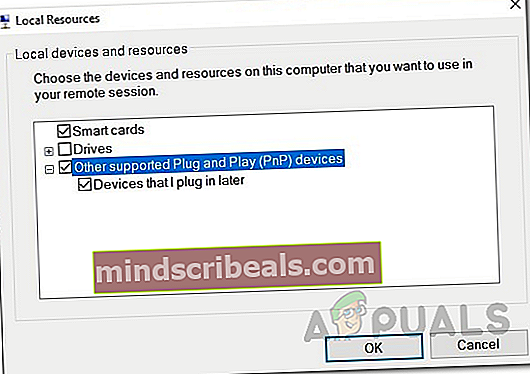
- Til sidst skal du klikke på Opret forbindelse knappen for at starte din eksterne skrivebordsession.
Metode 2: Brug af forbedret sessionstilstand
Hvis du ikke kender tilstanden Forbedret session, er det grundlæggende en funktion, der hjælper med at omdirigere de lokale ressourcer og enheder til den virtuelle maskine. Hvis dit system kører Windows 10 eller Windows 8.1, har du allerede denne tilstand aktiveret som standard. Hvis din Hyper-V-vært kører Windows Server 2012 eller Windows Server 2016, skal du aktivere den manuelt.
Følg instruktionerne nedenfor for at gennemføre USB-gennemgangen:
- Først og fremmest skal du åbne op på din Hyper-V-vært Hyper-V Manager.
- Der skal du højreklikke på den virtuelle maskine, du vil bruge, og derefter vælge Hyper-VIndstillinger fra rullemenuen.
- I begge Server og Bruger sektioner, gå til ForbedretSessionerModePolitik fanen og tjek Tillad forbedret sessionstilstand mulighed.
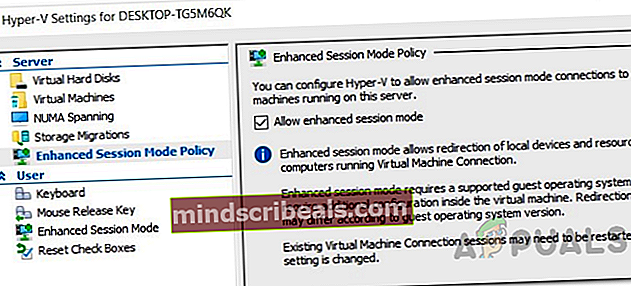
- Klik derefter på ansøge og derefter trykke på Okay knappen for at gemme ændringerne.
- Nu skal du vælge de lokale ressourcer, du vil bruge, hvad du skal gøre. Dette inkluderer lokale drev, printere, USB-enheder og mere.
- For at gøre dette skal du starte den virtuelle maskine fra Hyper-V Manager-vinduet ved at dobbeltklikke på dens navn.
- Et konfigurationsvindue vises, før du kan logge ind. Klik på knappen i dette vindue At viseMuligheder mulighed for at se yderligere muligheder.
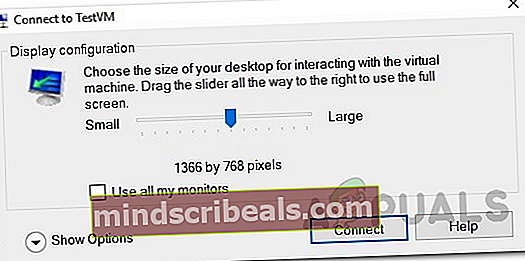
- Skift til LokalRessourcer fanen, og klik derefter på Mere knap.
- For at give den virtuelle maskine adgang til en lokal USB-enhed skal du kontrollere Andre understøttede Plug and Play-enheder mulighed. Klik derefter på Okay knap.
- For at gemme disse indstillinger til fremtidig brug kan du kontrollere Gem mine indstillinger til fremtidige forbindelser til denne virtuelle maskine boks.
- Til sidst skal du klikke på Opret forbindelse for at logge ind på din virtuelle maskine.