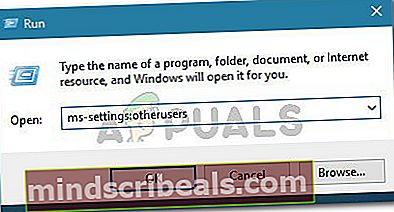Sådan løses Windows 10 Store-operation mislykkedes Fejl 0x80073CF6?
Nogle Windows 10-brugere støder på 0x80073CF6 fejl, når de prøver at installere eller afinstallere et program, eller når de prøver at opdatere en eksisterende UWP-app. I de fleste tilfælde ledsages denne fejlkode af 'Denne handling mislykkedes med denne fejl'Eller'* Applikation * kan ikke installeres‘.

Her er en liste over potentielle synder, der måske ender med at forårsage dette problem:
- Generisk Windows 10-fejl - Som det viser sig, kan dette problem være forårsaget af en generisk Windows 10-fejl, der lettes af lange inaktivitetsperioder, mens Windows Store udfører baggrundsoperationer. I dette tilfælde skal en simpel genstart eller kørsel af Windows Store App-fejlfinding løse problemet for dig.
- Windows 10-jubilæumsopdatering er ikke installeret - Mange Windows 10-brugere har bekræftet, at de formåede at løse problemet, efter at de havde installeret en meget afventende opdatering inklusive Windows 10-jubilæumsopdateringen. Dette antyder, at Windows Store er afhængig af data, der blev introduceret med denne opdatering.
- Windows Store korruption - En anden ret almindelig årsag, der muligvis spam dette problem, er en eller anden form for beskadiget fil eller afhængighed, der bruges af Windows Store-komponenten. I dette tilfælde skal du være i stand til at løse problemet ved at nulstille Windows-butikken via en forhøjet CMD eller direkte fra menuen Indstillinger.
- Ødelagt brugerkonto - Korruption, der stammer fra brugerprofilen, kan også være ansvarlig for tydeliggørelsen af dette særlige problem. I dette tilfælde har nogle berørte brugere bekræftet, at oprettelse af en ny lokal brugerkonto har gjort det muligt for dem at omgå 0x80073CF6 fejl.
- 3. parts interferens - Som det viser sig, kan nogle tredjeparts tjenester eller processer også forårsage dette problem. Da der er mange potentielle skyldige at dække, er den bedste måde at eliminere denne mulighed på at opnå en ren opstartstilstand og se, om problemet stadig opstår.
- Systemfilkorruption - Hvis problemet skyldes en underliggende årsag til systemfilkorruption, skal dit første forsøg på at løse problemet være ved at køre DISM- og SFC-scanninger. Hvis disse to viser sig ikke at være effektive, ville den sidste udvej være at nulstille hver Windows-komponent (via en reparationsinstallation eller reparation på stedet).
Metode 1: Kørsel af Windows Apps-fejlfinding
Før du prøver noget andet, skal du se, om din Windows 10-computer ikke er i stand til at løse problemet automatisk. Flere berørte brugere har rapporteret, at det lykkedes dem at løse problemet ved at køre Windows Apps-fejlfinding og anvende den anbefalede løsning.
Husk, at dette indbyggede værktøj indeholder et udvalg af reparationsstrategier, der automatisk kan anvendes i tilfælde af, at et velkendt scenario bliver opdaget.
Her er en hurtig trin for trin guide, der viser dig, hvordan du kører Windows App-fejlfinding for at rette 0x80073CF6:
- Åbn en Løb dialogboks ved at trykke på Windows-tast + R. Skriv derefter 'ms-indstillinger: fejlfinding'Inde i tekstfeltet, og tryk på Gå ind at åbne op for Fejlfinding fanen i Indstillinger menu.

- Når du er inde i fanen Windows Fejlfinding, skal du flytte ned til højre del af skærmen og rulle helt ned til Find og rette andre problemer afsnit. Klik derefter på Windows Store-apps indtastning og vælg Kør fejlfinding fra den nyligt viste kontekstmenu.
- Når du ankommer til Windows Store Apps-værktøjet, skal du vente tålmodigt, indtil den indledende scanning er afsluttet. Når resultaterne ankommer, skal du se, om der findes en levedygtig reparationsstrategi - hvis svaret er Ja, Klik på Anvend denne rettelse for at håndhæve den potentielle løsning automatisk.

Bemærk: Husk, at afhængigt af arten af det problem, der bliver opdaget, kan du blive bedt om at udføre en række manuelle trin for at løse problemet.
- Når rettelsen er anvendt, skal du genstarte din computer og se, om problemet er løst ved næste opstart af computeren.
Hvis du stadig ser det samme 0x80073CF6 fejl, gå ned til næste potentielle løsning nedenfor.
Metode 2: Installation af hver afventende Windows Update
Ifølge nogle berørte brugere er dette særlige problem meget almindeligt på Windows 10-builds, der endnu ikke har jubilæumsopdateringen. Det viser sig, at Microsoft allerede har udgivet et hotfix til dette problem, der er inkluderet i Jubilæumsopdatering.
Hvis du støder på problemet på Windows 10, og jubilæumsopdateringen endnu ikke er installeret, skal du kunne løse problemet ved at sikre, at hver afventende opdatering er installeret på din computer.
Følg instruktionerne nedenfor for at installere hver afventende Windows-opdatering på din Windows 10-computer:
- Åbn en Løb dialogboks ved at trykke på Windows-tast + R. Skriv derefter ”ms-indstillinger: windowsupdate ” og tryk på Gå ind at åbne op for Windows opdatering fanen i Indstillinger app.

- Når du er inde i WIndows-opdateringsskærmen, skal du flytte til højre sektion og klikke på Søg efter opdateringer.
- Når den indledende scanning er afsluttet, skal du følge vejledningen på skærmen for at installere hver afventende Windows-opdatering, der i øjeblikket er planlagt til installation. Sørg for at installere hver afventende opdatering inklusive kumulative opdateringer og sikkerhedsopdateringer (ikke kun den, der tilføjer jubilæumsopdateringen).

Bemærk: Husk, at hvis du har mange ventende opdateringer, bliver du bedt om at genstarte din computer, før du får chancen for at installere hver afventende opdatering. Hvis dette sker, skal du genstarte computeren som beskrevet, men sørg for at vende tilbage til den samme opdateringsskærm, når den næste opstart er afsluttet.
- Når du er på den nyeste Windows 10-build, skal du gentage den handling, der tidligere forårsagede 0x80073CF6 fejl, og se om problemet nu er løst.
Hvis det samme problem stadig opstår, skal du gå ned til den næste potentielle løsning nedenfor.
Metode 3: Nulstilling af Windows Store
Som det viser sig, er en af de mest almindelige årsager, der ender med at forårsage dette særlige problem, en eller anden form for lokal korruption, der ender med at påvirke Windows Store-komponenten. Dette problem er oftest forårsaget efter Windows Security (tidligere Windows Defender) eller et andet tredjeparts Antivirus endte med at karantæne nogle emner eller afhængigheder, der hører til Windows Store.
Hvis dette scenarie er anvendeligt, skal du kunne løse problemet ved at nulstille Microsoft Store og rense dets cache. Denne handling ender med at erstatte eventuelle problematiske filer med sunde kopier, og hver bit midlertidige data ryddes.
Når det kommer til at gøre dette, har du to muligheder - Du kan enten nulstille Windows Store og rydde cachen via menuen Indstillinger eller en forhøjet CMD-prompt. Du er velkommen til at følge den guide, du føler dig mere komfortabel med:
Nulstilling af Windows Store via CMD-vindue
- Trykke Windows-tast + R for at åbne en dialogboks Kør. Skriv derefter 'Cmd' og tryk på Ctrl + Skift + Enter for at åbne en forhøjet CMD-prompt. Klik på, når brugerkontokontrollen bliver bedt om det Ja at give administrative rettigheder.

- Når du er inde i den forhøjede kommandoprompt, skal du skrive følgende kommando og trykke på Enter for at nulstille Windows Store sammen med enhver involveret afhængighed:
wsreset.exe

- Når kommandoen er behandlet, skal du genstarte din computer og se, om problemet er løst ved næste systemstart.
Nulstilling af Windows Store via menuen Indstillinger
- Åbn en Løb dialogboks ved at trykke på Windows-tast + R. Skriv derefter ”Ms-indstillinger: appsfeatures” og tryk på Gå ind at åbne op for Apps og funktioner menuen på Indstillinger app.
- Når du er inde på skærmen Apps og funktioner, skal du flytte ned gennem listen over installerede applikationer og finde Microsoft Store.
- Når du har fundet det Microsoft Store, klik på Avancerede indstillinger menu tilknyttet det (under Microsoft Corporation).
- Derefter skal du rulle helt ned til Nulstil fanen og klik på Nulstil knappen for at starte denne proces. Når du har startet denne handling, skal du ikke stoppe den for tidligt, før processen er afsluttet.
- I slutningen af denne proces skal du genstarte computeren og se, om problemet er løst ved næste systemstart.

Hvis nulstilling af hele WIndows Store-komponenten ikke løste problemet for dig, skal du gå ned til den næste mulige løsning nedenfor.
Metode 4: Brug af en lokal Microsoft-konto
Ifølge nogle berørte brugere kan dette særlige problem også opstå på grund af en eller anden form for korruption, der stammer fra din brugerprofil. Flere berørte brugere, som vi støder på 0x80073CF6 når du installerer, afinstallerer eller opdaterer UWP-apps via Windows Store, har de bekræftet, at problemet blev løst, efter at de har skiftet til en lokal Microsoft-konto.
Denne handling vil ende med at rydde eventuelle beskadigede afhængigheder, der i øjeblikket er bundet til din nuværende brugerprofil.
Hvis du vil prøve, skal du følge instruktionerne nedenfor for at oprette en ny lokal brugerkonto på Windows 10:
- Åbn en Løb dialogboks ved at trykke på Windows-tast + R. Skriv derefter 'ms-indstillinger: andrebrugere'Inde i tekstfeltet, og tryk på Gå ind at åbne op for Familie og andre mennesker fanen i Indstillinger app.
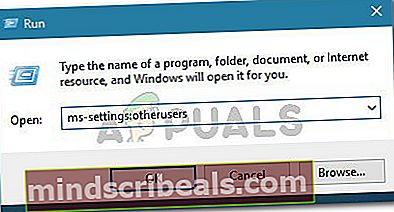
- Når det lykkes dig at komme ind i Familie & andet fanen brugere, rul ned til Andre brugere fanen og klik på Føj en anden til denne pc.
- Når du kommer til næste skærmbillede, skal du klikke på ‘Jeg har ikke denne persons loginoplysninger ' for at oprette en lokal konto.
- På det næste skærmbillede skal du logge ind med din Microsoft-konto og klikke på Tilføj en bruger uden enMicrosoft-konto.
- Indstil et brugernavn og en adgangskode til den nye konto, og tildel en række sikkerhedsspørgsmål, der skal bruges til gendannelse, inden du klikker på Næste.
- Når den nye konto er oprettet, skal du genstarte din computer og logge ind med den nyoprettede konto ved næste opstart.
- Når du er underskrevet med den nye konto, skal du gentage den handling, der tidligere forårsagede 0x80073CF6, og se om problemet nu er løst.

Hvis det samme problem vedvarer, skal du gå ned til den næste potentielle løsning nedenfor.
Metode 5: Udførelse af DISM- og SFC-scanninger
Hvis ingen af metoderne ovenfor har hjulpet dig med at løse problemet, skal du starte fejlfinding for at se, om du rent faktisk har noget tid med systemfilkorruption. Heldigvis er Windows 10 udstyret med et sæt meget effektive indbyggede værktøjer (Kontrol af systemfiler og Implementering og billedservice og implementering), der er i stand til at rette forekomster af korruption på lave og mellemstore niveauer.
Hvis dette scenarie ser ud til at være relevant, skal du starte begge scanninger hurtigt efter hinanden for at identificere og rette alle forekomster af systemfilkorruption, der kan forårsage 0x80073CF6.
Start med kører en SFC-scanning da dette værktøj er 100% lokalt og ikke kræver en internetforbindelse. Denne handling erstatter alle beskadigede systemfiler med en sund ækvivalent hentet fra et lokalt gemt arkiv.

Når den første handling er afsluttet, skal du genstarte din computer og kontrollere, om problemet nu er løst.
Hvis det samme 0x80073CF6 der opstår stadig fejl, udføre en DISM-scanning. Men inden du gør dette, skal du sikre dig, at din internetforbindelse er stabil, da dette reparationsværktøj bruger en underkomponent af Windows-opdatering til at downloade sunde ækvivalenter til de beskadigede filer, der skal udskiftes.
Hvis du har udført begge scanninger til ingen nytte, skal du gå ned til den næste potentielle løsning nedenfor.
Metode 6: Udførelse af en ren installation
På dette tidspunkt skal du også begynde at overveje, at en slags indblanding fra tredjepart faktisk forårsager 0x80073CF6 fejl. Da listen over potentielle syndere, der kan forårsage denne adfærd, næsten er uendelig, er den mest effektive måde at teste denne teori på at opnå en ren opstartstilstand og se, om problemet stadig opstår, mens kun Windows-processer og -tjenester har tilladelse til at køre.
For at opnå en ren opstartstilstand skal du følge instruktionerne i denne artikel (her). Trinene skal fungere uanset din Windows-version.
Når den rene starttilstand er opnået, skal du prøve at afinstallere, installere eller opdatere en UWP (Universal Windows Platform) app og se om problemet stadig vises.
Hvis du stadig ser den samme 0x80073cf6, skal du gå ned til den endelige løsning nedenfor.
Metode 7: Nulstilling af hver Windows-komponent
Hvis du har fulgt alle mulige rettelser ovenfor, men ingen af metoderne har hjulpet dit særlige scenario, er det klart, at du har at gøre med en slags underliggende korruptionsproblemer, der ikke kan løses konventionelt. Hvis det er tilfældet, har du kun to muligheder tilbage:
- Ren installation - Denne handling er ekstremt let at udføre, og det kræver ikke, at du indsætter et installationsmedie. Men medmindre du har midlerne til at sikkerhedskopiere dine data på forhånd, forvent en vis grad af datatab.
- Reparer installation - Denne procedure kaldes også reparation på stedet, og det bør være den foretrukne tilgang, hvis du har vigtige data, som du ikke har råd til at miste. Du bliver nødt til at indsætte et kompatibelt installationsmedie, men dine applikationer, spil, personlige medier og brugerindstillinger forbliver intakte (kun OS-filer erstattes).