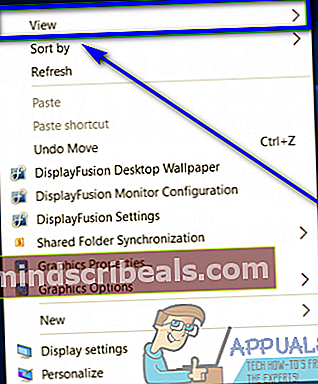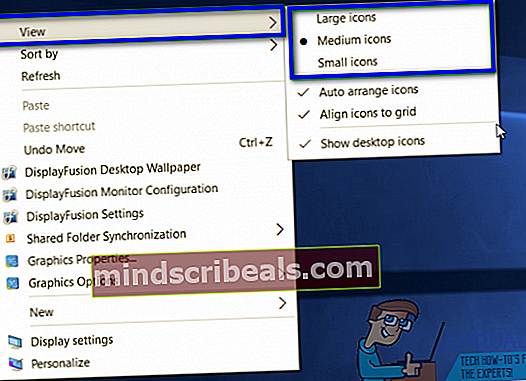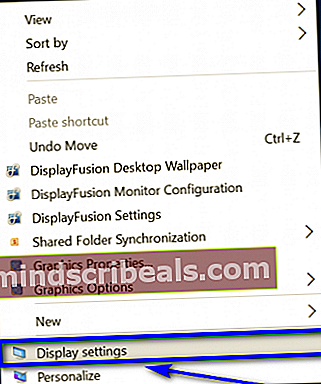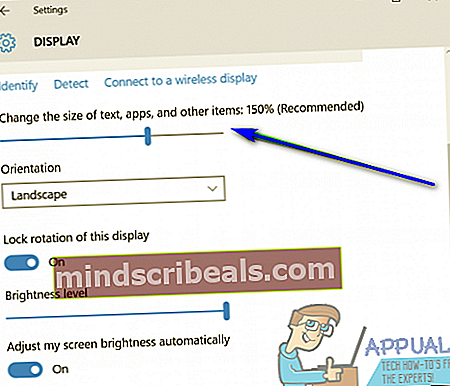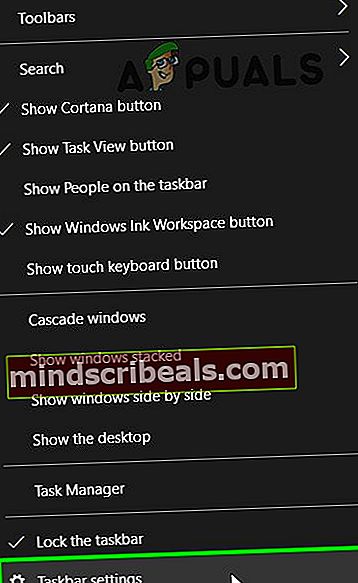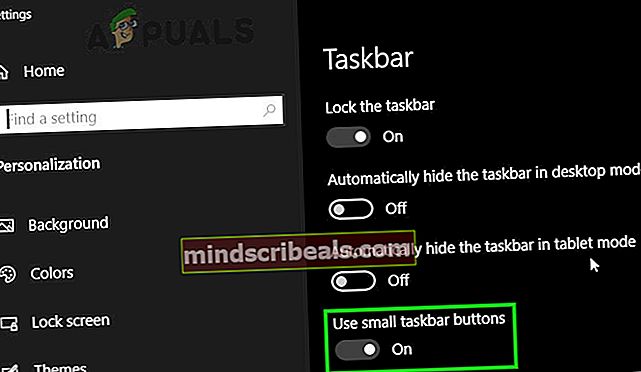Sådan gør du ikoner mindre på Windows 10
Din computer er noget, du bruger hele tiden, hvorfor du skal være fortrolig med hver eneste ting ved din computer - uanset hvor lille den måtte være. Dette gælder også for størrelsen på ikonerne på din computer. Du vil se meget på ikonerne på din computer, så du skal være fortrolig med, hvor store (eller hvor små) de er. Størrelsen på ikonerne på din computer skal være lige rigtig - de skal ikke være så store, at de optager unødigt stort antal pladser, og de skal ikke være så små, at du er nødt til at skæve for at markere ikonerne på din skærm eller har problemer med at trykke på dem, mens du bruger en berøringsskærm.
Heldigvis giver Windows 10 dog fuld kontrol over størrelsen på ikoner til sine brugere - du gør frit og problemfrit alle ikonerne, du ser på din computer, mindre. Ja, det er rigtigt - du kan reducere størrelsen på ikke kun ikonerne på dinDesktop men også dem, der er placeret i dinProceslinje og alle ikonerne i en given mappe på din computer. For at afslutte det hele er det lige så nemt at gøre ikoner på en Windows 10-computer mindre som at gendanne en fil eller mappe, du har slettet fraSkraldespandtil dets oprindelige placering. Sådan kan du gøre de forskellige ikoner, du ser på din Windows 10-computer, mindre:
Skrivebordsikoner
- Naviger til dinDesktop. Højreklik i rummet på din Desktop.
- Hold markøren overUdsigti den resulterende kontekstmenu.
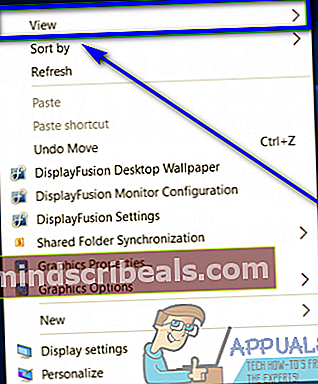
- Vælg, hvor lille du vil haveDesktopikoner at være - hvisStore ikoner valgmulighed blev valgt, skal du vælgeMedium ikonervalgmulighed, og hvis den stadig er for stor, skal du vælgeSmå ikonermulighed.
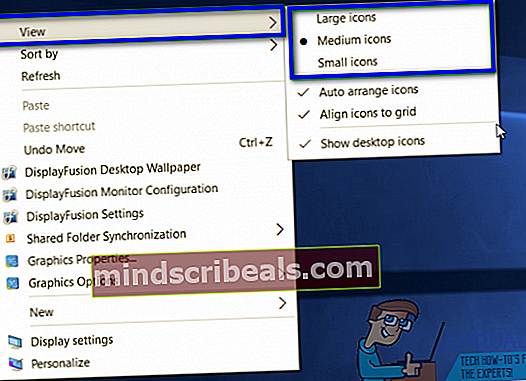
Erfaring med de forskellige Desktopvalgmuligheder for ikonstørrelse, som Windows 10 har at tilbyde, varierer fra bruger til bruger, især afhængigt af brugerens skærmopløsning. Det er værd at bemærke, at ændre størrelsen påDesktopikoner på en Windows 10-computer ændrer netop det og intet andet.
Proceslinjeikoner
- Naviger til dinDesktop. Højreklik i et mellemrum på dinDesktop.
- Klik påSkærmindstillingeri den resulterende kontekstmenu.
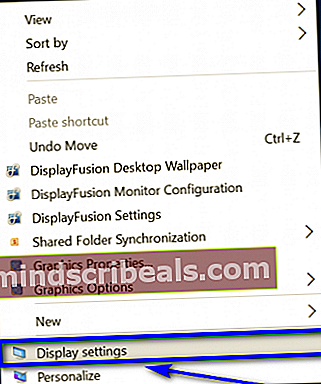
- Flyt skyderen underSkift størrelsen på tekst, apps og andre emner mulighed for at100%, 125%, 150% eller175%, uanset hvilken værdi der er lavere end den allerede valgte.
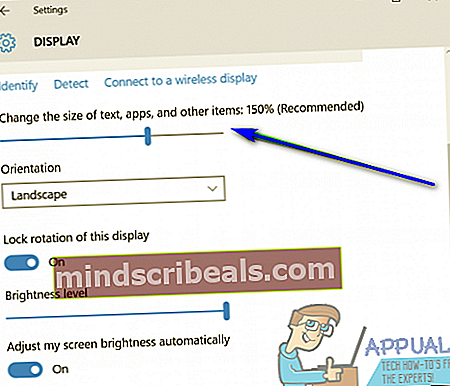
Bemærk: HvisProceslinjeikonerne på den nye værdi er stadig for store, skal du blot skifte til en værdi, der er endnu lavere end den.
- Klik påansøge.
- Hvis Windows spørger dig, om du vil beholde ændringerne, bekræfte handlingen.
- Hvis Windows beder dig om at logge ud og derefter igen, så det muligvis kan give dig en mere ensartet oplevelse, skal du logge ud og derefter tilbage til Windows.
- Du kan også bruge en anden tilgang til at ændre størrelsen på proceslinjeikonerne på Windows 10. For at gøre det skal du højreklikke på din proceslinje og derefter klikke på “Indstillinger på proceslinjen“.
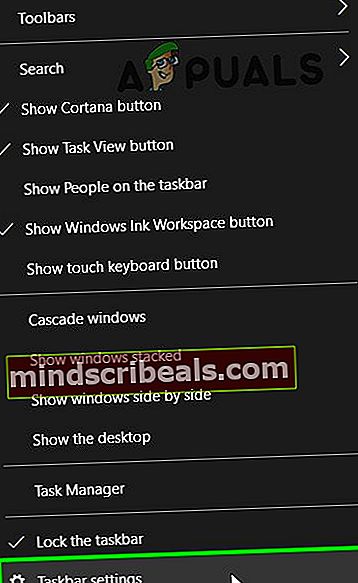
- Find "Brug små knapper" i venstre rude i vinduet, og skift kontakten til tændt position.
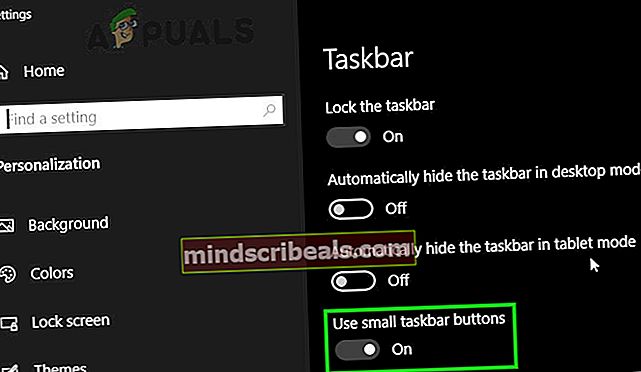
Du bør vide, at faldende størrelse påProceslinjeikoner på Windows 10 reducerer også størrelsen på teksten i apps som Microsoft Edge og Kalender samt tekst i meddelelsesvinduer.
Ikoner i File Explorer

Det andet resterende område af Windows 10, hvor du ser ikoner, erFile Explorer. IFile Explorer, kan du kontrollere størrelsen på ikoner (og endda hvordan de vises for dig) ved blot at trykke påCtrlrulle ned med musens rullehjul. Når du ruller ned på musens rullehjul, skifter ikonstørrelsen og skærmindstillingerne fraStore ikonertilMedium ikonertilSmå ikonertilListetildetaljertilFliserog tilIndhold. Du kan ikke kun beslutte, hvor små ikonerne iFile Explorerer, men også hvordan de vises, og hvis der vises andre oplysninger med dem.
Du skal dog bemærke, at ikonstørrelse og visningsform iFile Explorerer en mappespecifik indstilling - mens Windows husker din ikonstørrelse og visningsindstillinger for en bestemt mappe, vil disse indstillinger kun blive anvendt på den specifikke mappe, ikke på dens overordnede mappe, ikke på dens undermapper og ikke på nogen andre mapper iFile Explorer. Dette betyder, at du bliver nødt til at justere ikonstørrelsen for forskellige mapper i File Explorer individuelt.
Mærkater ikoner Windows 10 ikoner Windows ikoner