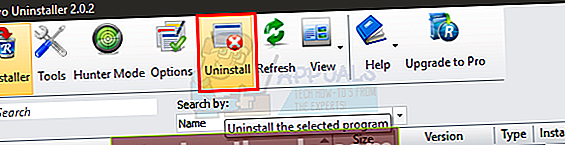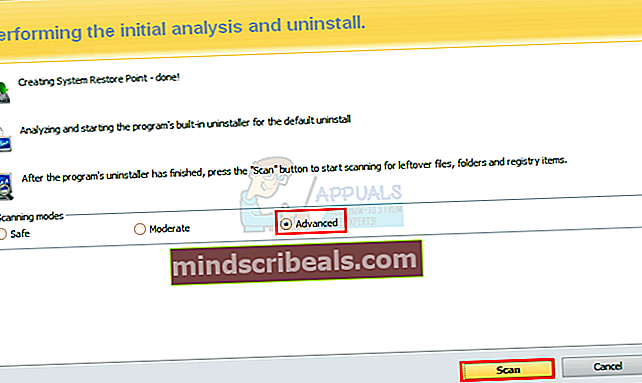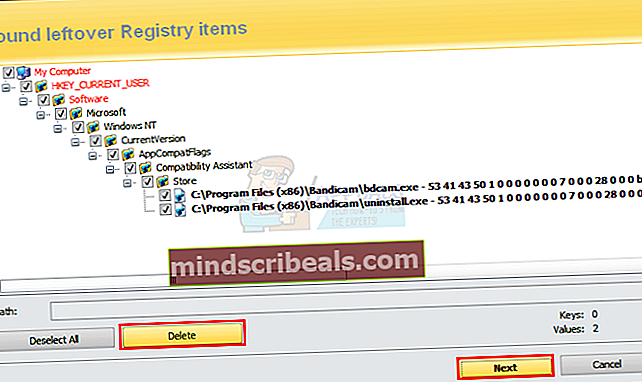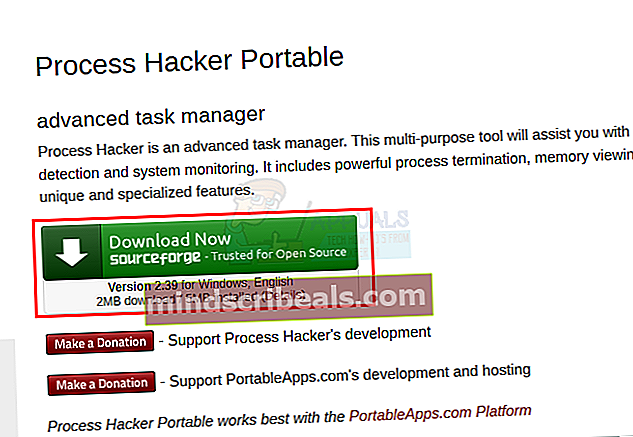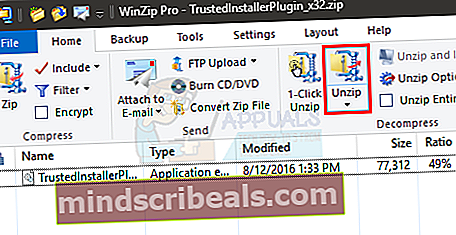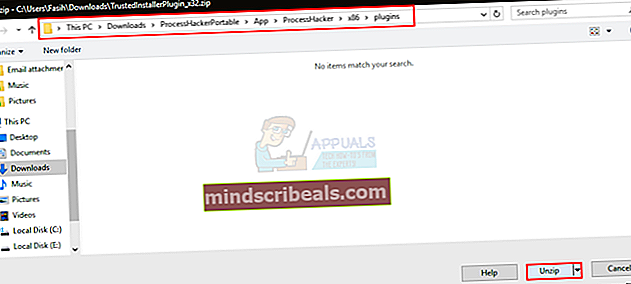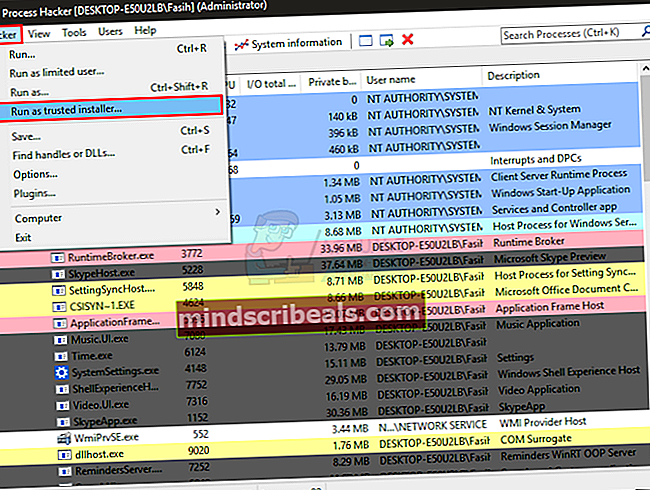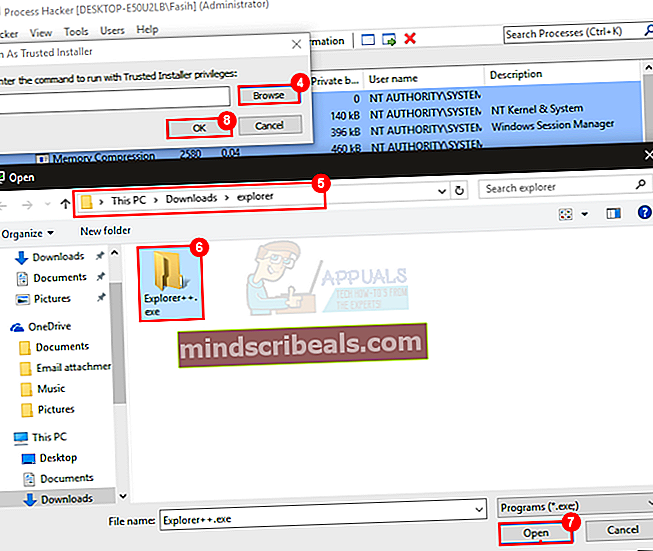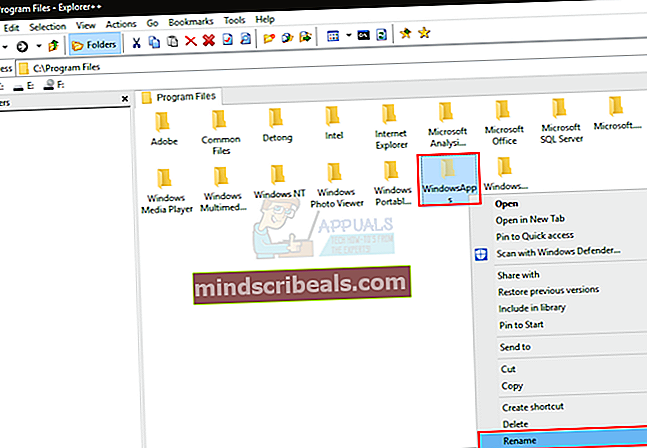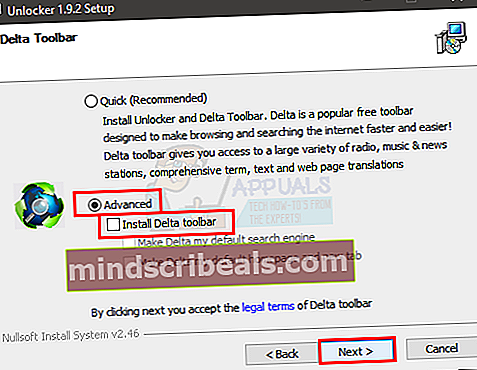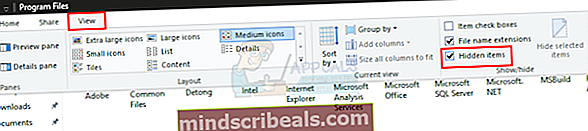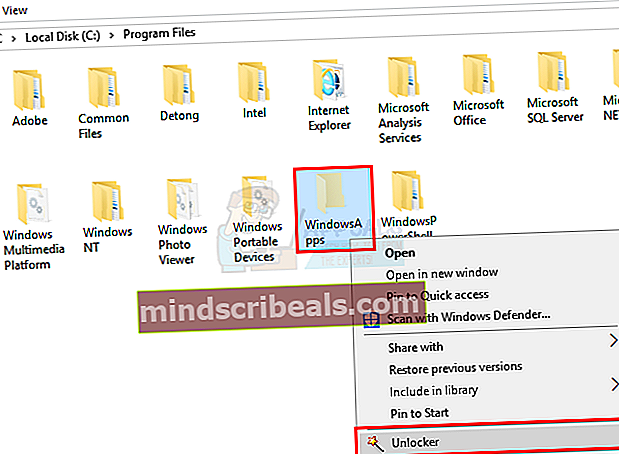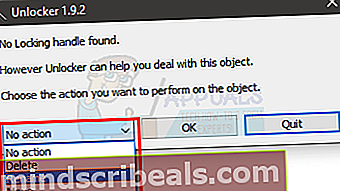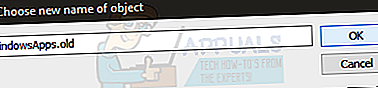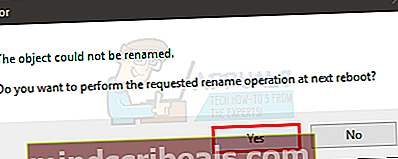Fix: Systemgendannelsesfejl 0x80070091
Windows Systemgendannelsesfunktion giver dig mulighed for at vende tilbage til ethvert tidspunkt efter eget valg, forudsat at du oprettede et systemgendannelsespunkt. Det er en måde at lave en backup-plan i tilfælde af, at der går noget galt med din computer. Men processen med systemgendannelse går ikke altid så glat som man håber. Nogle gange kan du muligvis se en fejl som denne:
Systemgendannelse mislykkedes under gendannelse af biblioteket fra gendannelsespunktet.
Kilde: AppxStaging
Destination:% ProgramFiles% \ WindowsApps
En uspecificeret fejl opstod under systemgendannelse. (0x80070091)
Fejlen vises under processen med systemgendannelse (når du prøver at gendanne din computer til et tidligere tidspunkt) og forhindrer dig i at udføre en systemgendannelse med succes.
Fejlen skyldes et eller andet problem med WindowsApps-mappen. Fejlkoden 0x80070091 betyder grundlæggende, at destinationsmappen ikke er tom. Så under processen med systemgendannelse er der en mappe i WindowsApps, der skulle være tom, men ikke er. Dette kan være på grund af et antivirus, der blokerer for processen, eller på grund af synkroniseringsindstillinger. Men da dette sker med de nyeste versioner af Windows 10, kan vi ikke være sikre på, hvad der præcist forårsager problemet.
Den sædvanlige løsning ville være simpelthen at slette eller omdøbe mappen WindowsApps, men mappen kan kun fås via TrustedInstaller. Så du kan ikke få adgang til eller ændre denne mappe. I denne artikel vil vi først forsøge at afinstallere alle antivirusprogrammer og forsøge at køre Systemgendannelse uden at andre programmer forstyrrer processen. Hvis det ikke løser problemet, er de næste metoder at få adgang til WindowsApps-mappen og omdøbe den, så Systemgendannelsesprocessen kan fortsætte.

Metode 1: Afinstallation af antivirusprogrammer
Den allerførste ting du skal gøre er at afinstallere ethvert antivirusprogram, du måtte have på din computer. Antivirusprogrammer er kendt for at forstyrre denne proces og forhindrer fra din computer at udføre en vellykket systemgendannelse.
Selvom du kan afinstallere antivirusprogrammet fra Windows eget vindue Programmer og funktioner, men der efterlades normalt resterende filer, der kan forårsage problemer, selvom du afinstallerer antivirusprogrammet. Så det er bedre at bruge et tredjepartsværktøj ved navn Revo Uninstaller, der ikke kun sletter applikationen, men også hjælper dig med at rydde eventuelle resterende filer.
- Gå her og download Revo Uninstaller. Du kan downloade den gratis version, hvilket er nok.
- Installer Revo Uninstaller ved at køre den exe-fil, du lige har downloadet. Følg blot instruktionerne på skærmen
- Når du er installeret, skal du køre Revo Uninstaller
- Find det antivirusprogram, du vil afinstallere, og vælg det
- Klik på Afinstaller. Vælg ja, hvis Revo beder om bekræftelse. Følg eventuelle yderligere instruktioner på skærmen, som du muligvis ser
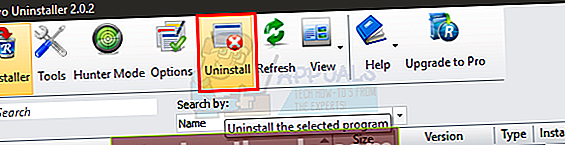
- Når du er afinstalleret, vil du se et nyt vindue i Revo. Klik på Fremskreden og vælg Scanning
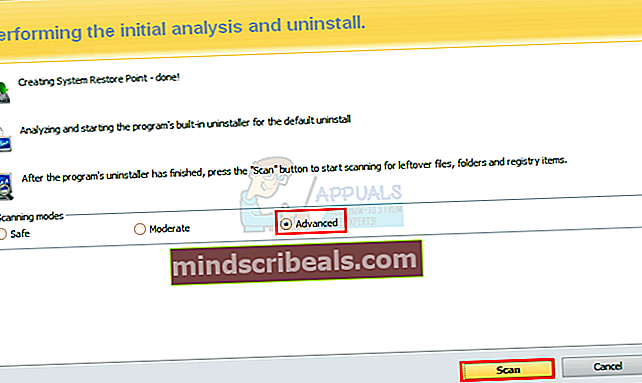
- Vent til scanningen er færdig.
- Nu viser Revo dig alle de resterende filer, som den fandt
- Sørg for, at alle filerne er valgt (hvis de ikke findes, skal du vælge Vælg alle) og tryk på Slet
- Klik på Næste
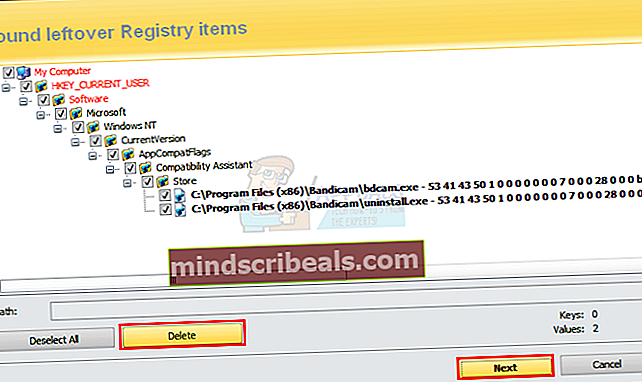
- Revo viser dig en liste over registreringsdatabasefiler igen, sørg for at alle er valgt (hvis de ikke er markerede, skal du vælge Vælg alle) og tryk på Slet
- Klik på Afslut
Prøv nu at gendanne systemet igen for at se, om problemet er løst.
Metode 2: Brug af Windows Recovery Environment
At udføre en systemgendannelse fra Windows Recovery-miljøet kan også vise sig at være vellykket, især hvis det afbrydes på grund af nogle andre programmer.
- Trykke Windows tast en gang
- Vælg strømindstilling
- Tryk og hold FLYTTE og vælg Genstart
Når computeren er genstartet, føres du til skærmbilledet Windows Recovery Environment med muligheder for at fortsætte, fejlfinde og slukke for din pc. Du kan navigere til indstillingen Systemgendannelse fra dette miljø ved at følge de givne trin
- Klik på Fejlfinding
- Klik på Avancerede indstillinger
- Vælg Systemgendannelse
Nu beder computeren dig om at vælge systemgendannelsespunktet. Vælg det gendannelsespunkt, du vil gå til, og følg instruktionerne på skærmen derfra.
Metode 3: Systemgendannelse fra fejlsikret tilstand
Safe Mode er en tilstand til Windows, der kun kører den minimalistiske grænseflade med netop de nødvendige programmer. På denne måde kan du sikre dig, at intet andet program som antivirusvirksomheder forstyrrer din systemgendannelse.
- Trykke Windows tast en gang
- Vælg strømindstilling
- Tryk og hold FLYTTE og vælg Genstart
- Klik på Fejlfinding
- Klik på Avancerede indstillinger
- Vælg Opstartsmuligheder
- Vælg Genstart
- Nu genstarter dit system og giver dig flere muligheder at vælge imellem
- Trykke F4 at løbe Sikker tilstand
Nu går din computer i fejlsikret tilstand, hvilket betyder, at kun de programmer, der er nødvendige, kører, så der ikke er nogen afbrydelser. Udfør nu en systemgendannelse fra denne fejlsikrede tilstand ved at udføre nedenstående trin
- Holde Windows og tryk på R
- Type rstrui.exe og tryk på Gå ind
- Klik på Næste
- Vælg nu det gendannelsespunkt, du vil gå til
- Klik på Næste vælg derefter Afslut
Vent nu på, at gendannelsen er afsluttet.
Metode 4: Ændring af WindowsApps-tilladelse fra fejlsikret tilstand
Problemet kan løses enten ved at slette eller omdøbe mappen WindowsApps. Men mappen WindowsApps kan ikke tilgås og ændres derfor via min computer eller på anden regelmæssig måde. Så i denne proces bruger du kommandoprompten til at køre nogle kommandoer, som giver dig adgang til WindowsApps-mappen, så du kan omdøbe WindowsApps-mappen.
- Trykke Windows tast en gang
- Vælg strømindstilling
- Tryk og hold FLYTTE og vælg Genstart
- Klik på Fejlfinding
- Klik på Avancerede indstillinger
- Vælg Opstartsmuligheder
- Vælg Genstart
- Nu genstarter dit system og giver dig flere muligheder at vælge imellem
- Trykke F4 at løbe Sikker tilstand
Når du er i fejlsikret tilstand, skal du følge trinene nedenfor
- Holde Windows og tryk på x
- Vælg Kommandoprompt (administrator)
- Indtast nedenstående linjer, og tryk på Gå ind efter hver linje
cd C: \ Programfiler
takeown / f WindowsApps / r / d Y
icacls WindowsApps / tilskud "% USERDOMAIN% \% USERNAME%" :( F) / t
attrib WindowsApps -h
omdøbe WindowsApps WindowsApps.old
Dybest set i den første linje går du til det bibliotek, hvor WindowsApps-mappen er. Når du er der, vil du først kunne foretage ændringer.
I den anden linje tager du ejerskabet af mappen WindowsApps som den aktuelle bruger. Ved at tage ejerskabet af WindowApps overtager du også ejerskabet af alt dets indhold. Du bliver nødt til at vente et stykke tid efter at have kørt denne kommando.
I tredje linje giver du fuld kontrol over biblioteket og derfor WindowsApps-mappen. Dette er nødvendigt, fordi du skal omdøbe mappen WindowsApps. Du vil være i stand til at se en meddelelse “Vellykket behandlede xxxxx-filer: Kunne ikke behandle x-filer”. Hvis alt går godt, skal du ikke se mislykkede behandlede filer.
I den fjerde linje gør du WindowsApps-mappen skjult. For hvis den er skjult, kan du ikke omdøbe mappen
Og i den sidste linje omdøber du simpelthen mappen WindowsApps til WindowsApps.old. Du kan navngive det til noget, men ved at bruge ordet gammelt kan du huske, hvilken der er den omdøbte mappe.
Når dette er gjort, skal du kunne køre Systemgendannelse med succes. Når du har gennemført ovenstående trin, skal du genstarte din computer og prøve at køre Systemgendannelse igen.
Metode 5: Omdøbning af WindowsApps-mappe med Process Hacker og Explorer ++
Selvom metode 4 fungerer perfekt, men det kan være lidt for teknisk for folk, der ikke er så teknologiske kyndige. Så denne metode bruger tredjepartsapplikationer som Process Hacker og Explorer ++ for at få adgang til WindowsApps-mappen og omdøbe den. Den eneste forskel er, at du ikke behøver at køre nogen kommandoer, så det er lidt lige frem.
Så følg nedenstående trin
- Gå her og klik på download-knappen for at downloade Process Hacker.
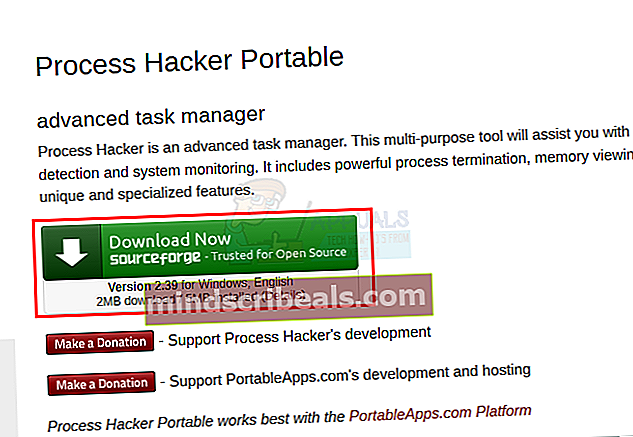
- Når du er downloadet, skal du køre installationsfilen til Process Hacker
- Klik på Næste.
- Vælg Installer. Efterlad installationsstedet, som det er.
- Vent til den er færdig
Gå her og download både x32 og x64 TrustedInstaller plugin zip-filer (ved at klikke på linkene). Dette er de plugins, der er nødvendige for, at Process Hacker kan få adgang til WindowsApps-mappen.

- Åbn TrustedInstallerPlugin_x32 fil med Winzip
- Udpak dll-filen (der vil kun være en fil i den) ved at klikke på Udpak
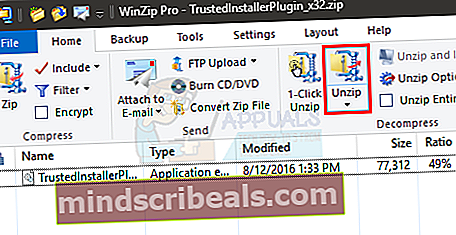
- Nu skal du vælge det sted, hvor du vil pakke det ud. Hvis du installerede Process Hacker ved at følge ovenstående trin, skal det være C: \ Brugere \ [profilnavn] \ Downloads \ ProcessHackerPortable \ App \ ProcessHacker \ x86 \ plugins (udskift [profilnavn] med dit computers profilnavn). Gå til denne adresse.
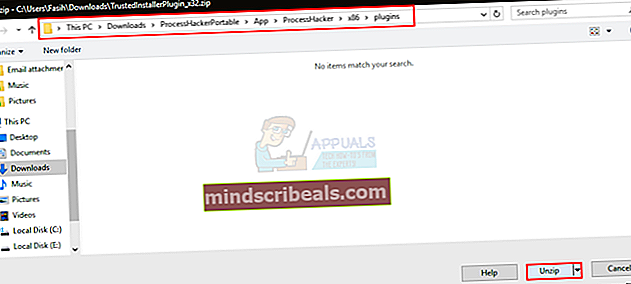
- Klik på Udpak
- Åbn nu TrustedInstallerPlugin_x64 fil med Winzip
- Udpak dll-filen (der vil kun være en fil i den) ved at klikke på Udpak
- Vælg destinationen C: \ Brugere \ [profilnavn] \ Downloads \ ProcessHackerPortable \ App \ ProcessHacker \ x64 \ plugins (udskift [profilnavn] med dit computers profilnavn). Gå til denne adresse
- Klik på Udpak
Gå her og download Explorer ++. Vælg den version, der passer til din Windows-version. Download filen og udpak den et sted, hvor du nemt kan finde den.

- Kør nu Process Hacker ved at højreklikke og vælge kør som administrator ...
- Klik på Hacker (menuknap)
- Vælg Kør som betroet installationsprogram ...
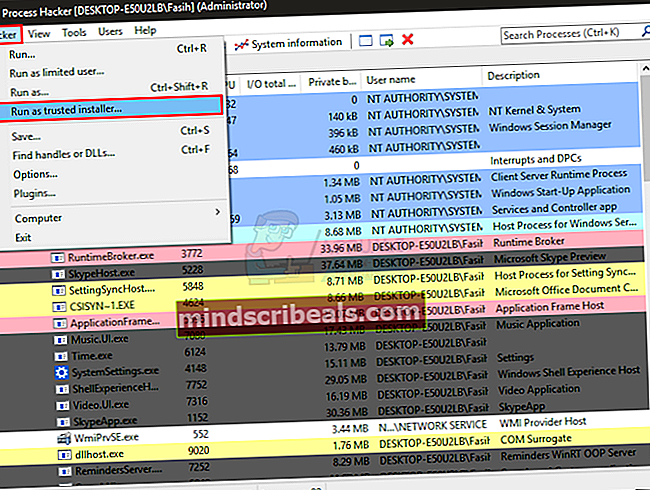
- Klik på Gennemse
- Gå til det sted, hvor du udpakkede Explorer ++
- Vælg Explorer ++
- Klik på Åben
- Klik på Okay
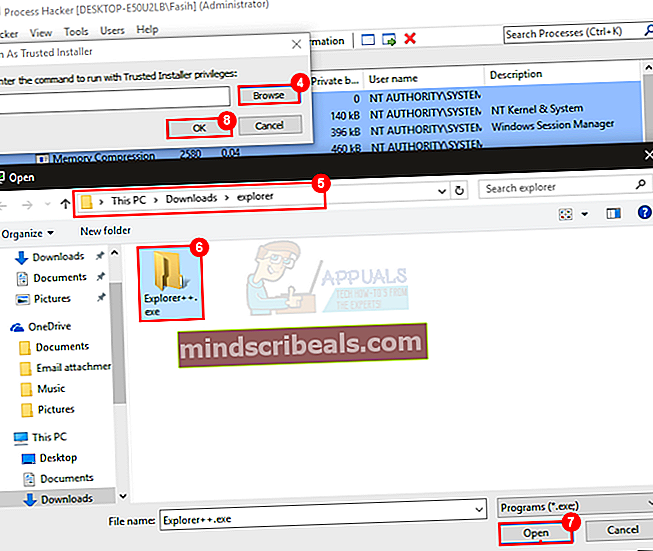
- Et nyt Windows skal åbnes
- Dobbeltklik nu C-drev
- Dobbeltklik Programfiler
- Find WindowsApps mappe og højreklik på den. Vælg Omdøb
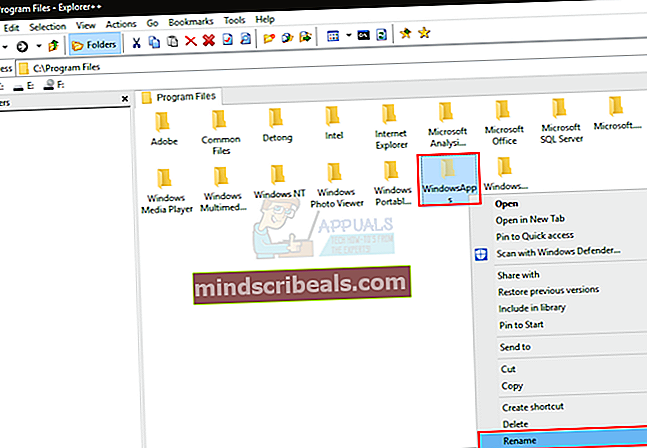
- Type WindowsApps.gammel (eller hvad du vil) og tryk på Gå ind
Nu har du omdøbt mappen WindowsApps, og din Systemgendannelse skal fungere fint nu. Luk alle programmer og vinduer, og prøv at udføre en systemgendannelse.
Metode 6: Omdøbning af WindowsApps ved hjælp af Unlocker 1.9.2
Unlocker er et andet tredjepartsværktøj, der kan bruges til at få adgang til filer og mapper, der kun kan fås med TrustedInstaller. Hvis metode 4 og 5 ikke fungerede, eller hvis du ikke er fortrolig med at bruge dem, kan du følge denne metode, som er meget lettere og kun kræver 1 tredjepartsværktøj.
Du bruger Unlocker til at få adgang til WindowsApps-mappen og omdøbe den. Når du er omdøbt, kan du nemt udføre systemgendannelse.
Gå her og download Unlocker-værktøjet ved at klikke på det link, der hedder Download @ MajorGeeks. Når du er downloadet, skal du følge nedenstående trin.
- Kør installationsprogrammet
- Klik på Næste
- Klik på Jeg er enig
- Klik på Avanceret mulighed
- Fjern markeringen Installer Delta Toolbar
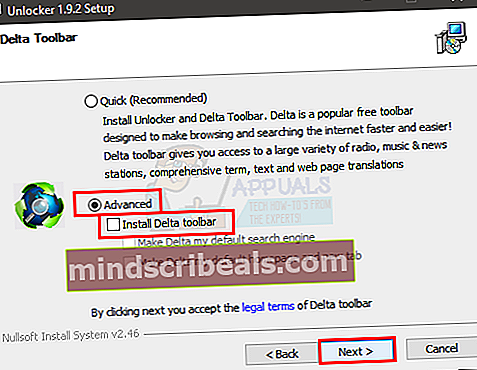
- Klik på Næste
- Klik på Næste igen
- Vælg Installere
Vent nu til installationen er færdig, og klik på Udfør
- Hold nu Windows-nøgle og tryk på E
- Type C: \ Programmer i adresselinjen øverst i midten, og tryk på Gå ind
- Klik på Udsigt
- Marker indstillingen Skjulte genstande (hvis det ikke allerede er markeret)
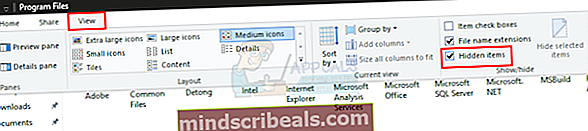
- Nu skal du kunne se mappen WindowsApps
- Højreklik WindowsApps mappe, og vælg Unlocker
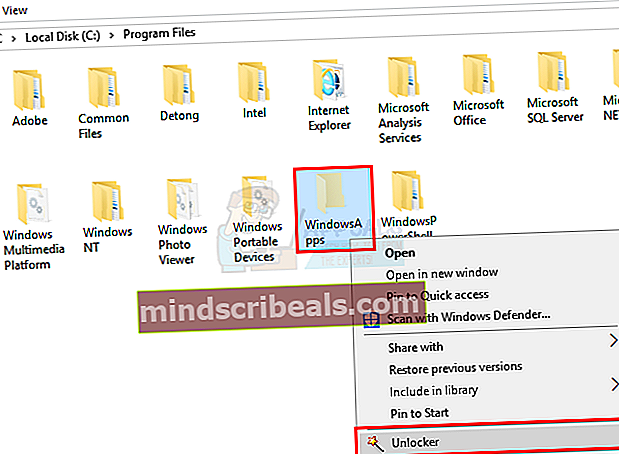
- Klik på Ja hvis det beder om tilladelser
- Vælg Omdøb fra rullemenuen
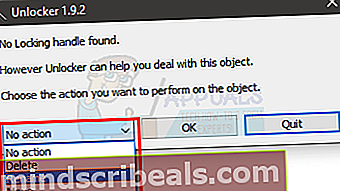
- Skriv nu WindowsApps.gammel (eller hvad du vil) og vælg Okay
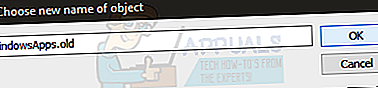
- Klik på Ja hvis det beder om at omdøbe det igen ved næste genstart
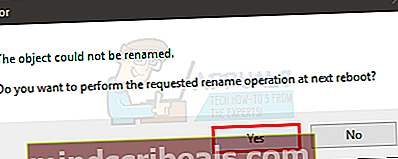
- Vælg Okay igen
Genstart nu din computer, og kør derefter Systemgendannelse. Nu skal du være i stand til at udføre en vellykket systemgendannelse.
Metode 7: Deaktiver synkroniseringsindstillinger
Selvom det sjældent er, men at slukke for Sync Settings løser også problemet med Systemgendannelse.
- Trykke Windows tast en gang
- Vælg Indstillinger
- Vælg Konti
- Vælg Synkroniser dine indstillinger
- Sluk Synkroniseringsindstillinger
Luk nu indstillingsvinduerne, og genstart din computer. Kontroller, om du kan udføre systemgendannelsen med succes.