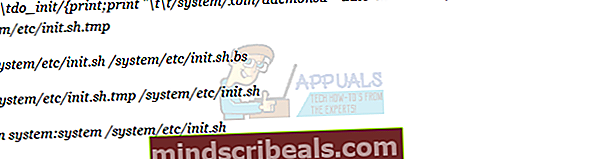Sådan gør du: Root Bluestacks 2
BlueStacks er en højt vurderet Android-emulator til pc, men desværre tilbyder den ikke en præ-rodfæstet version. At kigge rundt på nettet vil vise masser af guider til rooting af BlueStacks med et enkelt klik ved hjælp af et værktøj som KingoRoot, men jeg har en moralsk modstand mod at anbefale KingoRoot til folk til enhver enhed - det er velkendt på rooting-scenen, at KingoRoot har en historie at stryge folks data og sende dem til skyggefulde servere i Kina.
Når det er sagt, vil jeg vise dig den bedste og sikreste metode til at rodfæste BlueStacks ved hjælp af SuperSU - det er meget mere teknisk end et enkelt klik rodmetode, men dit privatliv vil takke mig på lang sigt. Denne metode giver dig også mulighed for at opnå en permanent root, hvilket betyder at du ikke behøver at rodfeste igen efter genstart af BlueStacks.
Krav:
- SuperSU v2.65
- BusyBox i686 udpakket
- Gem SuperSU- og BusyBox-filerne et eller andet sted på din computer - pakk SuperSu ud, men den BusyBox-version, jeg linkede til, er allerede pakket ud til dig.
- Åbn nu en Windows-kommandoprompt, du kan trykke på Windows Key + R og derefter skrive 'exe’.
- Copypaste nu alle disse kommandoer i kommandoprompten - disse kommandoer tilføjer registreringsdatabaseværdier, der forhindrer BlueStacks i at "ringe hjem", slukke for BlueStacks-kameraet, falske din GPS-position og et par andre ting, der er nyttige for vores mål:

reg tilføj HKEY_LOCAL_MACHINE \ SOFTWARE \ BlueStacks \ Agent \ AppSync / f / v Aktiveret / t REG_DWORD / d 0 reg tilføj HKEY_LOCAL_MACHINE \ SOFTWARE \ BlueStacks \ Agent \ Cloud / f / v Host / t REG_SZ / d reg tilføj HKEY_LOCAL_MACHINE \ SOFTWARE \ BlueStacks \ Agent \ Cloud / f / v Host2 / t REG_SZ / d reg tilføj HKEY_LOCAL_MACHINE \ SOFTWARE \ BlueStacks \ Agent \ Cloud / f / v CCPinCheckSecs / t REG_DWORD / d 0xffffffff reg tilføj HKEY_LOCAL_MACHINE \ SOFTWARE \ BlueStacks \ Agent \ Cloud / f / v SyncIntervalSecs / t REG_DWORD / d 0xffffffff reg tilføj HKEY_LOCAL_MACHINE \ SOFTWARE \ BlueStacks \ Config / f / v OEM / t REG_SZ / d BlueStacks reg tilføj HKEY_LOCAL_MACHINE \ SOFTWARE \ BlueStacks \ Gæster \ Android \ Config / f / v kamera / t REG_DWORD / d 0 reg tilføj HKEY_LOCAL_MACHINE \ SOFTWARE \ BlueStacks \ Gæster \ Android \ Config / f / v IsFrontendFirstLaunch / t REG_DWORD / d 0 reg tilføj HKEY_LOCAL_MACHINE \ SOFTWARE \ BlueStacks \ Gæster \ Android \ Config / f / v SystemStats / t REG_DWORD / d 0 reg tilføj HKEY_LOCAL_MACHINE \ SOFTWARE \ BlueStacks \ Gæster \ Android \ Config / f / v UsbAutoMount / t REG_DWORD / d 0 reg tilføj HKEY_LOCAL_MACHINE \ SOFTWARE \ BlueStacks \ Gæster \ Android \ Config / f / v GpsMode / t REG_DWORD / d 0 reg tilføj HKEY_LOCAL_MACHINE \ SOFTWARE \ BlueStacks \ Gæster \ Android \ Config / f / v GpsLatitude / t REG_SZ / d “0.0” reg tilføj HKEY_LOCAL_MACHINE \ SOFTWARE \ BlueStacks \ Gæster \ Android \ Config / f / v GpsLongitude / t REG_SZ / d “0.0” reg tilføj HKEY_LOCAL_MACHINE \ SOFTWARE \ BlueStacks \ Gæster \ Android \ Config / f / v OEM / t REG_SZ / d BlueStacks reg tilføj HKEY_LOCAL_MACHINE \ SOFTWARE \ BlueStacks \ Gæster \ Android \ FrameBuffer \ 0 / f / v GuestWidth / t REG_DWORD / d 860 reg tilføj HKEY_LOCAL_MACHINE \ SOFTWARE \ BlueStacks \ Gæster \ Android \ FrameBuffer \ 0 / f / v GuestHeight / t REG_DWORD / d 732 reg tilføj HKEY_LOCAL_MACHINE \ SOFTWARE \ BlueStacks \ Gæster \ Android \ FrameBuffer \ 0 / f / v WindowWidth / t REG_DWORD / d 860 reg tilføj HKEY_LOCAL_MACHINE \ SOFTWARE \ BlueStacks \ Gæster \ Android \ FrameBuffer \ 0 / f / v WindowHeight / t REG_DWORD / d 732 reg tilføj HKEY_LOCAL_MACHINE \ SOFTWARE \ BlueStacks \ Updater / f / v ManifestURL / t REG_SZ / d “//127.0.0.1/updates/manifest_2.3.29.6222”
- Luk nu kommandoprompten, og åbn den igen med administratorrettigheder inden du fortsætter med at tilføje disse linjer:
reg tilføj HKEY_LOCAL_MACHINE \ SOFTWARE \ BlueStacks \ Gæster \ Android \ SharedFolder \ 1 / f / v Navn / t REG_SZ / d “InputMapper”
reg tilføj HKEY_LOCAL_MACHINE \ SOFTWARE \ BlueStacks \ Gæster \ Android \ SharedFolder \ 1 / f / v Sti / t REG_SZ / d “C: \ ProgramData \ BlueStacks \ UserData \ InputMapper \”
slet reg HKEY_LOCAL_MACHINE \ SOFTWARE \ BlueStacks \ Gæster \ Android \ SharedFolder \ 2 / f
slet reg HKEY_LOCAL_MACHINE \ SOFTWARE \ BlueStacks \ Gæster \ Android \ SharedFolder \ 3 / f
slet reg HKEY_LOCAL_MACHINE \ SOFTWARE \ BlueStacks \ Gæster \ Android \ SharedFolder \ 4 / f
slet reg HKEY_LOCAL_MACHINE \ SOFTWARE \ BlueStacks \ Gæster \ Android \ SharedFolder \ 5 / f
- Derudover anbefaler jeg at indstille din RAM-værdi til BlueStacks, som vil hjælpe med hastigheds- og hukommelsesproblemer, såsom at køre spil eller RAM-intensive apps. Skift “512” til det ønskede RAM-beløb:
reg tilføj HKEY_LOCAL_MACHINE \ SOFTWARE \ BlueStacks \ Guest \ Android / f / v hukommelse / t REG_DWORD / d 512
- Okay, nu er vi klar til at begynde rodprocessen. Vi har brug for ADB-arbejde, så hvis du ikke har konfigureret ADB på din computer, skal du læse "Sådan installeres ADB på Windows".
- Når du har ADB installeret, skal du fortsætte med at skrive disse kommandoer i Windows kommandoterminal, ikke en ADB-terminal - vi er ikke der endnu.

sc start BstHdAndroidSvc
"C: \ Program Files (x86) \ BlueStacks \ HD-Adb.exe" kill-server
"C: \ Program Files (x86) \ BlueStacks \ HD-Adb.exe" startserver "C: \ Program Files (x86) \ BlueStacks \ HD-Adb.exe" venter på enheden
- Nu skal vi starte en ADB-skal, så gå ind i Windows kommandoprompt:
"C: \ Program Files (x86) \ BlueStacks \ HD-Adb.exe" skal

- Dette skal starte en Linux-kommandoprompt med et $ -tegn forud for hver linje. Så indtast dette:
/ system / xbin / bstk / su
- Det vil låse BlueStacks skjulte SU-tilstand op og ændre $ -tegnet til et #. Så i ADB-skalen skal du indtaste disse kommandoer:
mount -o remount, rw / dev / sda1 / system mkdir / system / tmp
- Åbn nu en anden Windows kommandoprompt, og indtast disse kommandoer:

"C: \ Program Files (x86) \ Bluestacks \ HD-Adb.exe" skubber C: /SuperSU/common/SuperUser.apk / system / tmp
"C: \ Program Files (x86) \ BlueStacks \ HD-Adb.exe" skub sti til / SuperSU / 2.65 / x86 / su / system / tmp
"C: \ Program Files (x86) \ BlueStacks \ HD-Adb.exe" skub sti_til / SuperSU / 2.65 / x86 / supolicy / system / tmp
"C: \ Program Files (x86) \ BlueStacks \ HD-Adb.exe" skub path_to / SuperSU / 2.65 / x86 / libsupol.so / system / tmp
"C: \ Program Files (x86) \ BlueStacks \ HD-Adb.exe" skub sti_til / optagetboks / optagetboks-i686 / system / tmp /
- Gå nu tilbage til ADB-kommandoprompten, og indtast disse kommandoer for permanent at rodfæste BlueStacks:
chown system: system /system/tmp/SuperUser.apk
chmod 664 /system/tmp/SuperUser.apk
mv /system/tmp/SuperUser.apk / system / app
chown rod: rod / system / tmp / su
chown root: rod / system / tmp / supolicy
chown rod: rod /system/tmp/libsupol.so
chmod 775 / system / tmp / su
chmod 775 / system / tmp / supolicy
chmod 664 /system/tmp/libsupol.so
cp / system / tmp / su / system / xbin / daemonsu
mv / system / tmp / su / system / xbin /
mv / system / tmp / supolicy / system / xbin /
mv /system/tmp/libsupol.so / system / lib /
- Og disse kommandoer installerer BusyBox:
chmod 775 / system / tmp / busybox-i686
chown-rod: root / system / tmp / busybox-i686 cp / system / tmp / busybox-i686 / system / xbin /
mv / system / tmp / busybox-i686 / system / xbin / busybox
- Nu vil vi ændre init.sh for at ændre SU-binæren for at lytte som en dæmon:
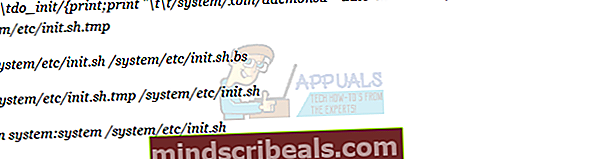
- Nu genmonterer vi systemet som skrivebeskyttet:
rm / system / tmp / *
rmdir / system / tmp
mount -o remount, ro / dev / sda1 / system
monter -t ext4 / dev / block / sdd1 / mnt / prebundledapps
- Og nu rydder vi Dalvik-cachen:
find / data / dalvik-cache / -type f -exec rm {} +
Afslut
Afslut
- Okay, det er nok af ADB-kommandoerne. Gå nu tilbage til Windows kommandoprompt, og lad os genstarte BlueStacks:
sc stop BstHdAndroidSvc
### vent nogle sekunder (10?)
sc start BstHdAndroidSvc

- Bekræftelse af vores rodsucces skal være i form af en opdateringsprompt til SuperSU, så vælg metoden “Normal”. Når det er opdateret, skal du genstarte BlueStacks via Windows kommandoprompt:
"C: \ Program Files (x86) \ BlueStacks \ HD-Quit.exe"
"C: \ Program Files (x86) \ BlueStacks \ HD-Frontend.exe" Android
Så nu er dine BlueStacks helt rodfæstede!