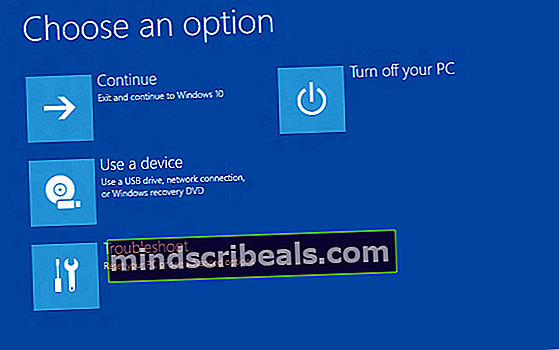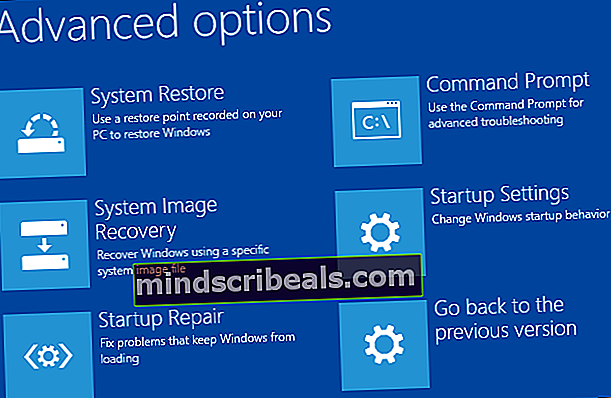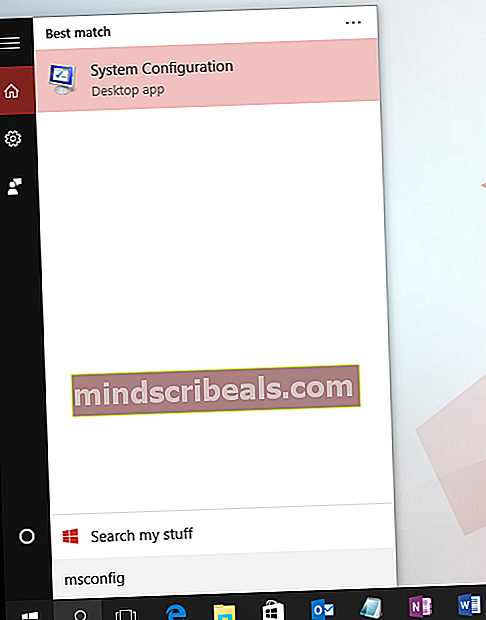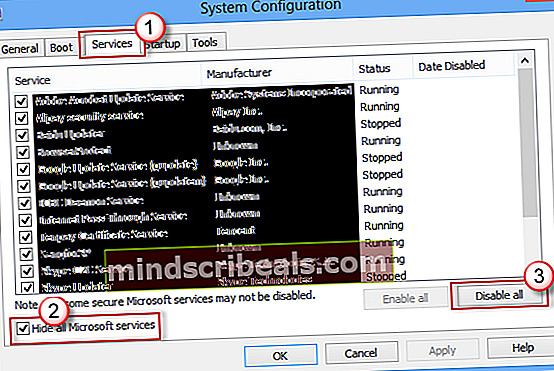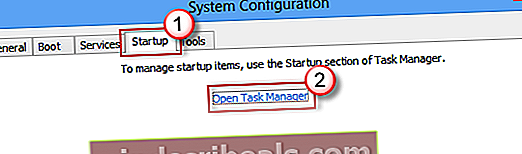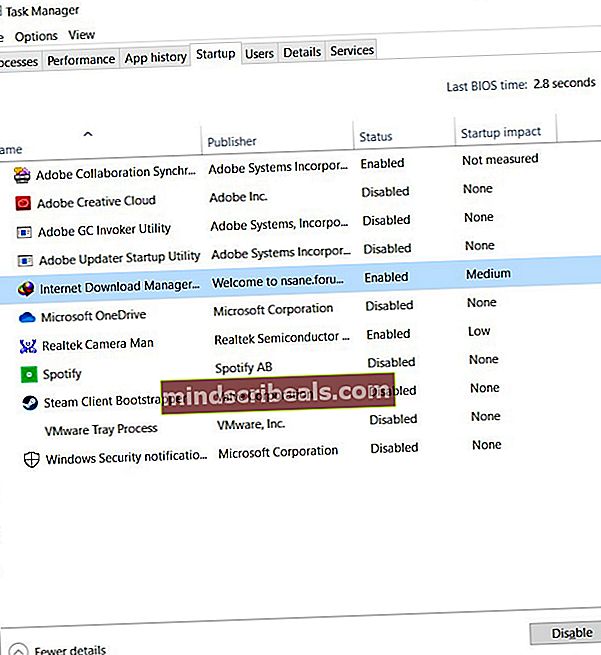Sådan løses 'Ugyldig proces vedhæft forsøg' BSOD 'i Windows 10?
BSOD 'Ugyldig forsøg ved vedhæftning af proces‘Opstår normalt på grund af en problematisk opdatering installeret i Windows. Desuden kan det også forekomme på grund af defekte hardwarekomponenter som dit RAM. I nogle tilfælde var en defekt driver også årsagen til problemet.

Her har vi kategorier hver løsning efter forskellige tilfælde. Sørg for at læse beskrivelsen og følg løsningerne i overensstemmelse hermed.
Løsning 1: Afinstallation af opdatering via Boot i Advanced Recovery Environment
Efter BSOD vises, starter enheden normalt og kører som normalt. Imidlertid kan det nogle gange sidde fast i en løkke. Den blå skærm vises fortsat, og enheden fortsætter med at genstarte. Løsningen i et sådant tilfælde er at starte i Advanced Recovery Mode og afinstallere alle nyligt installerede opdateringer. Der har været flere tilfælde, hvor en opdatering forårsager BSOD under diskussion.
- Genstart enheden, og hold Windows nede, når Windows begynder at indlæse (de cirkulerende prikker vises) Strøm knap til 5-10 sekunder. Gentag ovenstående trin 2-3 gange.
- Enheden starter automatisk i avanceret gendannelsestilstand.
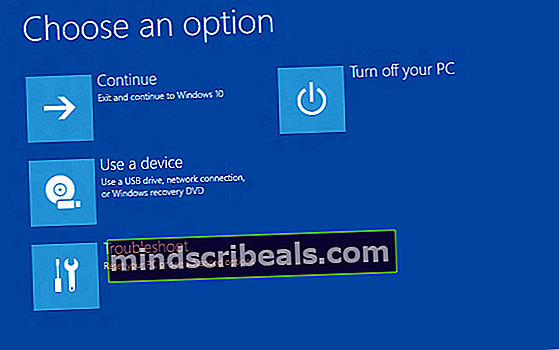
- Klik på Fejlfinding og så Avancerede indstillinger.

- Vælg nuGå tilbage til den forrige version.
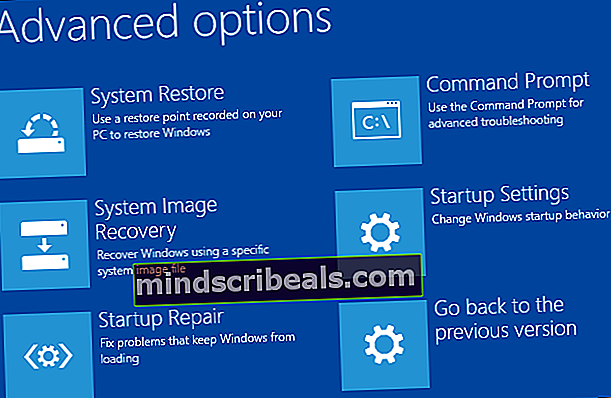
- Når du har rullet dit operativsystem tilbage, skal du genstarte computeren helt og kontrollere, om problemet er løst.
Løsning 2: Opstart i Clean Boot
Der er tilfælde, hvor brugere ikke bliver mødt af BSOD, når de tænder for deres computere. I stedet er adfærden tilfældig under brug. BSOD her kan skyldes en applikation eller en tjeneste, der er i konflikt med operativsystemet. For at diagnosticere, hvilken applikation / tjeneste der forårsager et problem, starter vi din computer i tilstanden Clean Boot.
I tilstanden Clean Boot er alle tredjepartsapplikationer og -tjenester deaktiveret som standard. Hvis der var en problematisk applikation / tjeneste, deaktiveres den, og derefter kan du diagnosticere en efter en, hvilken der forårsagede problemet.
- Tryk på Windows-tasten og skrivmsconfigog vælgSystem konfiguration fra resultaterne.
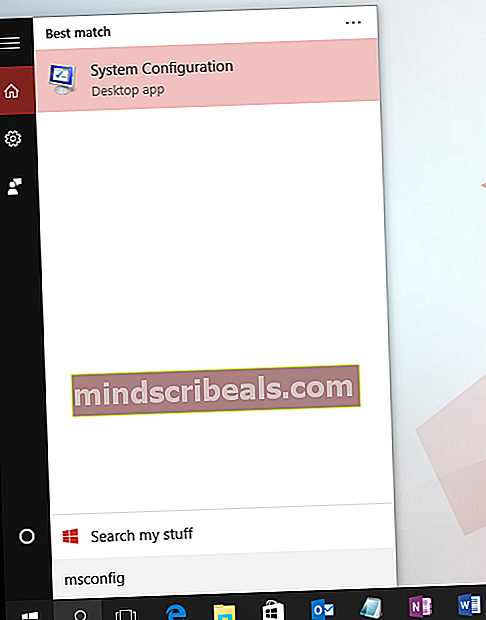
- VælgTjenester fanenSystem konfiguration, vælg derefterSkjul alle Microsoft-tjenester og klikSlå alt fra.
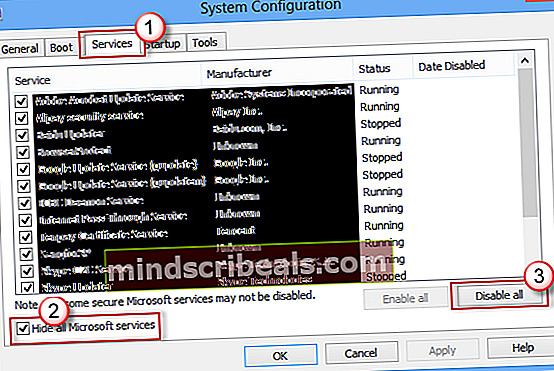
- Gå tilStart op fanenSystem konfiguration, VælgÅbn Jobliste.
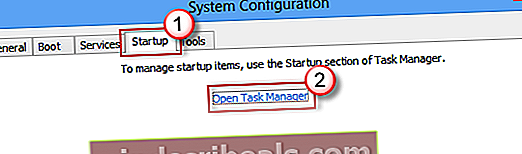
- UnderStart op iJobliste, for hvert startelement skal du vælge elementet og derefter vælgeDeaktiver nederst i applikationen.
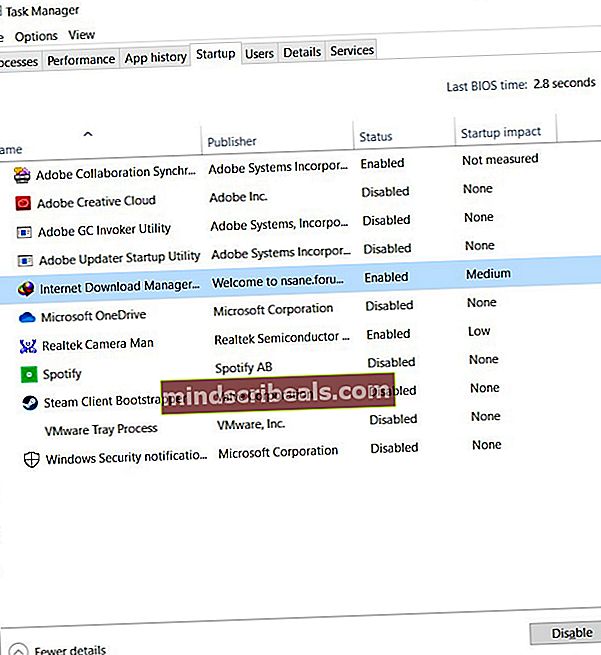
- Luk Jobliste.
- Gå tilbage til Start op fanenSystem konfiguration, Klik på Okay nederst på skærmen. Når computeren genstarter, vil den være i et rent startmiljø.
- Nu kan duaktiveretjenesterne i grupper og se om BSOD opstår igen. Når det sker, kan du finde ud af, hvilken der forårsager problemer, og afinstallere applikationen eller deaktivere tjenesten i overensstemmelse hermed.
Følg trinene nævnt her på Microsofts officielle supportside for at køre fejlfinding.
Løsning 3: Kontroller RAM
Som nævnt ovenfor kan BSOD-fejlen også skyldes hardwarefejl. Men det meste af tiden genstarter computeren alene, når den blå skærm vises og vender tilbage til normal. Men hvis det ikke er tilfældet, kan vi kontrollere RAM. RAM'en er muligvis løs, eller den skal muligvis udskiftes helt. Hvis du har flere RAM-moduler, kan du overveje at trække dem ud individuelt for at kontrollere, om de fungerer fint. Desuden tilrådes det at besøge en lokal teknologibutik, hvis du ikke er ekspert på dette.