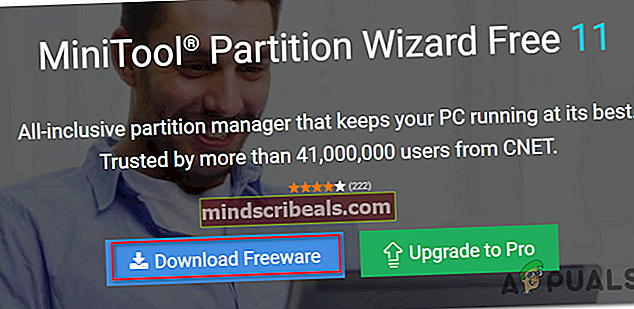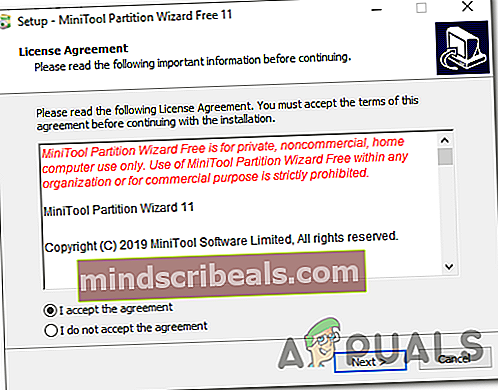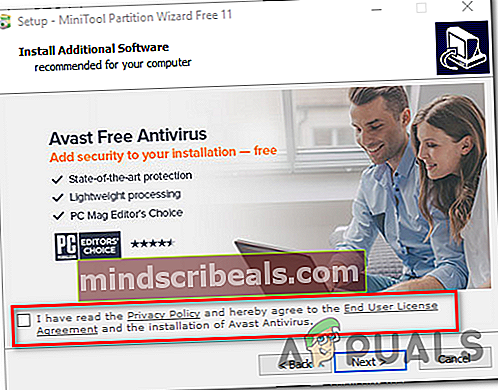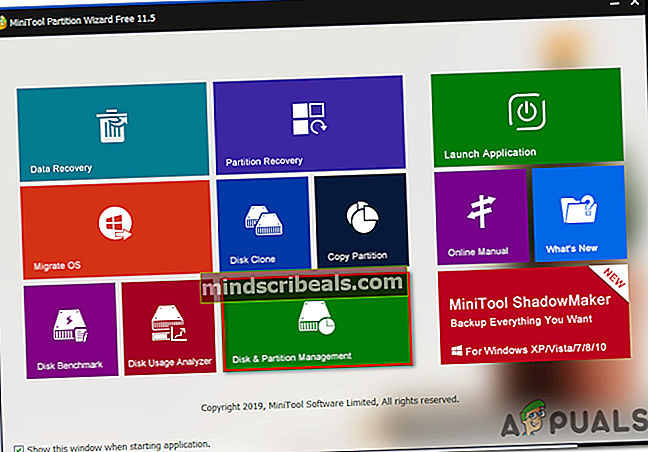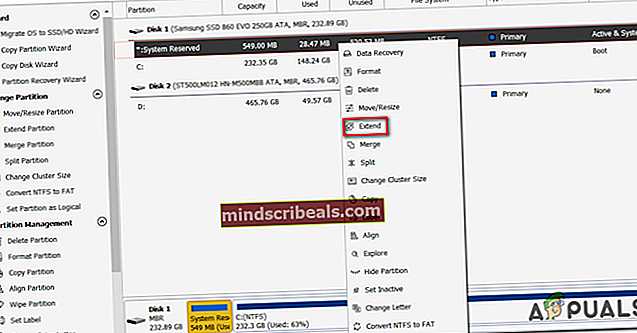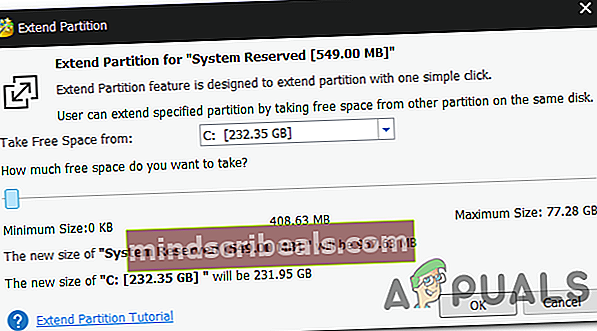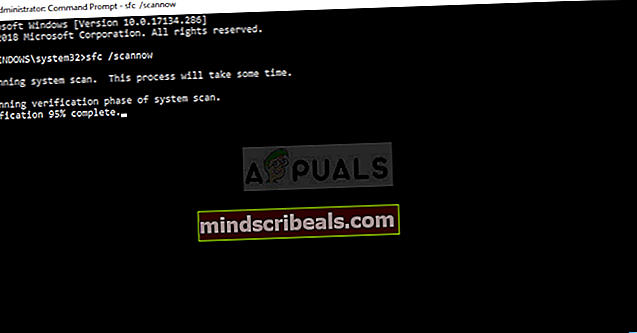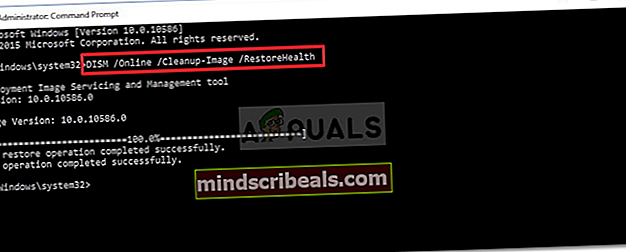Sådan løses fejlkode 0x81000019 på Windows 10?
Flere Windows 10-brugere har stødt på 0x81000019 fejl kode, når du prøver at tage en sikkerhedskopi af Windows 10. Efter flere minutters behandling kommer denne fejlkode på skærmen ledsaget af fejlmeddelelsen 'En skygge-kopi kunne ikke oprettes'. Denne fejl er ofte forbundet med VSS- og SPP-hændelseslogfiler. Som det viser sig, ser problemet ud til at være eksklusivt for Windows 10.

Hvad forårsager Windows Backup-fejl 0x81000019?
Vi har undersøgt dette særlige problem ved at se på forskellige brugerrapporter og ved at prøve de mest populære reparationsstrategier, som andre berørte brugere med succes har brugt til at komme til bunden af dette problem. Som det viser sig, kan flere forskellige scenarier ende med at producere dette problem. Her er en liste over potentielle synder:
- Utilstrækkelig plads i systemreserveret partition - Som det viser sig, kan dette problem ofte opstå på grund af utilstrækkelig plads i den systemreserverede partition. Windows Backup udfører meget dataudskiftning fra systemreserveret partition under oprettelsen af en sikkerhedskopi, hvilket letter denne fejl, hvis der ikke er nok plads. I dette tilfælde kan du løse problemet ved at forstørre den systemreserverede partition.
- Volume Shadow Copy-tjenesten er indstillet til Manuel - En anden potentiel synder, der kan forårsage denne adfærd, er en forkert forekomst af Volume Shadow Copy (VSS-tjenesten). Hvis tjenesten er indstillet til manuel, vil sikkerhedsproceduren sandsynligvis blive påvirket. Hvis dette scenarie er relevant, kan du løse problemet ved at ændre status for tjenesten til Automatisk.
- Tredjeparts antivirusinterferens - En overbeskyttende AV-pakke kan også være ansvarlig for udseendet af fejlkoden 0x81000019. I de fleste tilfælde rapporteres Avast, Comodo, McAfee for at være ansvarlige. I dette tilfælde skal du være i stand til at løse problemet enten ved at deaktivere realtidsbeskyttelse eller ved at afinstallere sikkerhedspakken helt.
- Systemfilkorruption - I sjældne tilfælde kan dette problem opstå på grund af en eller anden form for systemfilkorruption, der på en eller anden måde forstyrrer sikkerhedskomponenten. Hvis dette scenarie er anvendeligt, skal du være i stand til at løse problemet enten ved at køre et par hjælpeprogrammer (DISM og SFC) eller ved at genoptage hver OS-komponent via en ren installation eller en reparationsinstallation (opgradering på stedet)
Hvis du i øjeblikket støder på det samme problem, og du leder efter en vej rundt det, skal nedenstående trin i sidste ende give dig mulighed for at rette problemet 0x81000019 fejl kode for godt. Husk, at hver af de potentielle rettelser, der er nævnt nedenfor, er bekræftet til at fungere af mindst en berørt bruger.
Hvis du vil være så effektiv som muligt, opfordrer vi dig til at følge nedenstående instruktioner i samme rækkefølge som vi arrangerede dem i (via effektivitet og sværhedsgrad). Til sidst vil du snuble over en løsning, der giver dig mulighed for at løse problemet uanset den skyldige, der forårsager problemet.
Lad os begynde!
Metode 1: Forstørrelse af den systemreserverede partition
Som flere berørte brugere har rapporteret, støder du sandsynligvis på dette problem på grund af utilstrækkelig systempartitionsplads. Under sikkerhedskopieringsproceduren vil Windows stryge en masse data frem og tilbage den systemreserverede partition. Hvis der ikke er nok plads, kan du forvente at se 0x81000019 fejlkode som et resultat.
Nogle brugere har bekræftet, at de var i stand til at løse dette problem ved at bruge et tredjepartsprogram til at forstørre den systemreserverede partition til over 500 MB ved at tage plads fra C eller et andet almindeligt drev.
Hvis du mener, at dette scenarie er anvendeligt, skal du følge instruktionerne nedenfor for trinvise instruktioner om udvidelse af systemreserveret partition ved hjælp af Partition Wizard:
Bemærk: Vi bruger den gratis version af Partition Wizard, men du er velkommen til at bruge ethvert andet produkt, der er i stand til at gøre dette, hvis du er mere komfortabel med det.
- Besøg dette link (her) og klik på Download freeware på det næste skærmbillede for at starte download af den gratis version af Partition Wizard.
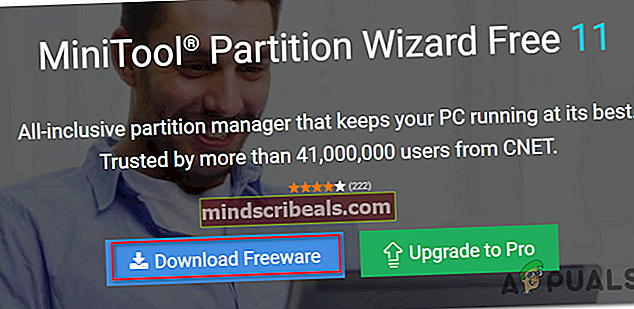
- Vent, indtil downloadingen er afsluttet, dobbeltklik derefter på installationen af Partition Wizard-installationen, følg instruktionerne på skærmen for at fuldføre installationen af tredjeparts partitioneringssoftwaren.
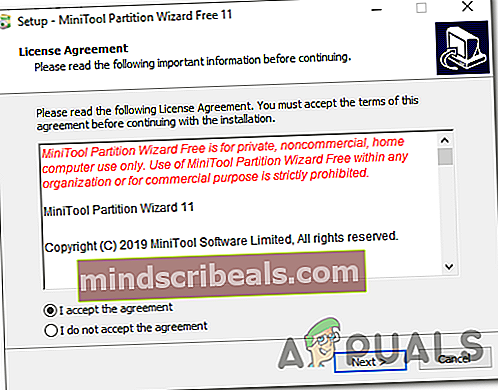
- Gå gennem hver installationsskærm for at fuldføre installationen, genstart computeren, når processen er afsluttet. Hvis du er opmærksom, kan du undgå installation af unødvendige PUP'er ved at fjerne markeringen i aftalefeltet.
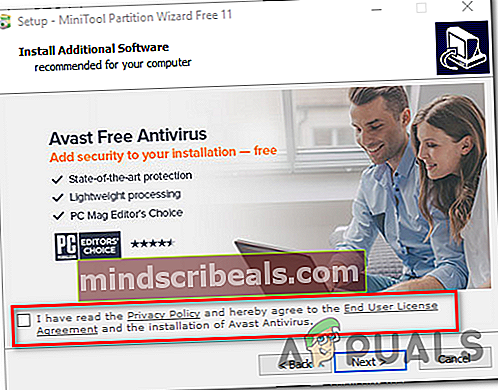
- Åbn ved næste systemstart Partitionsguide og på startskærmen skal du klikke på Disk- og partitionsstyring fra listen over tilgængelige indstillinger.
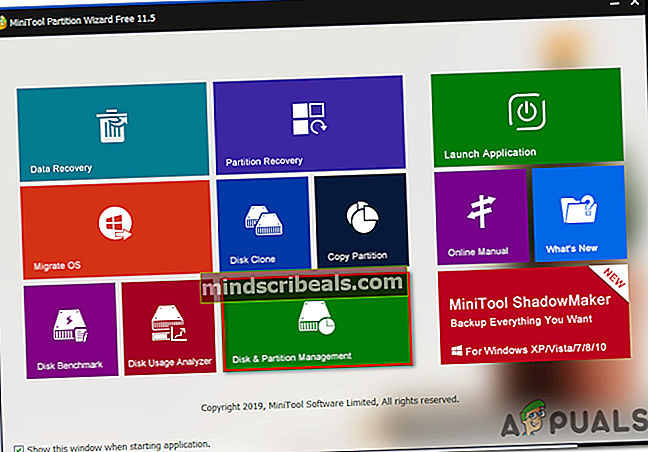
- Når du ankommer til det rigtige afsnit, skal du flytte din opmærksomhed til højre sektion og derefter højreklikke på System forbeholdt skillevæg. Når du ser den nyligt viste kontekstmenu, skal du vælge Udvid fra listen over tilgængelige indstillinger.
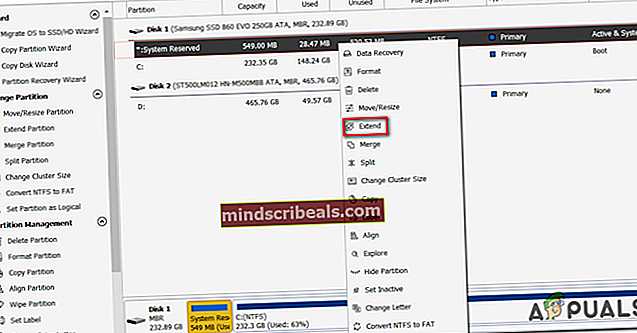
- Når du er inde i Forlænge sektion, skal du starte operationen ved at vælge det drev, du vil tage plads fra. Når det rigtige drev er valgt, skal du bruge skyderen nedenfor for at forstørre den systemreserverede partition til mindst 1 GB og derefter klikke på Okay for at gemme ændringerne og starte operationen.
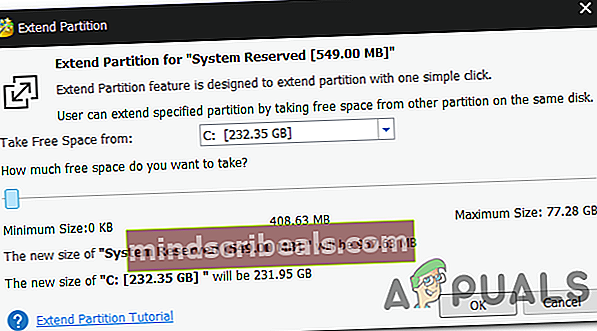
- Vent på, at operationen er afsluttet, genstart computeren, og se om problemet er løst ved næste systemstart.
- Ved næste systemstart skal du gentage backup-deltagelsen igen og se om du stadig støder på det samme problem.
Hvis du stadig støder på 0x81000019 fejlkode, flyt ned til næste metode nedenfor.
Metode 2: Indstilling af Volume Shadow Copy Service til AUTOMATISK
En anden potentiel årsag med potentialet til at udløse 0x81000019 fejlkode er en forkert forekomst af Volume Shadow Copy service (ofte benævnt VSS-tjenesten). I de fleste tilfælde vil sikkerhedskopieringsproceduren ikke være færdig, fordi VSS-tjenesten er indstillet til Brugervejledning.
Flere berørte brugere, der også kæmpede for at løse dette problem, har rapporteret, at de endelig formår at løse problemet ved at ændre statustypen Volume Shadow Copy til Automatic. De fleste brugere har rapporteret, at de efter at have gjort dette var i stand til at gennemføre sikkerhedskopieringsproceduren uden at støde på 0x81000019 Fejlkode.
Her er en hurtig guide til ændring af statustypen for Volume Shadow Copy Service til Automatic:
- Trykke Windows-tast + R at åbne en Løb dialog boks. Når du er inde i Løb boks, skriv 'Service.msc' og tryk på Gå ind for at åbne vinduet Tjenester.

- Når du er inde i Tjenester skærm, rul ned gennem listen over lokale tjenester og find Volume Shadow Copy service. Når du har fundet det, skal du højreklikke på det og vælge Ejendomme fra den nyligt viste kontekstmenu.

- Når det lykkes dig at komme ind i Ejendomme skærmbilledet for Volume Shadow Copy-tjenesten skal du vælge Generel fanen fra listen over valgmuligheder øverst, og skift derefter Starttype til Automatisk. Klik derefter på ansøge for at gemme ændringerne.

- Genstart din computer, og genstart sikkerhedskopieringsproceduren ved næste systemstart.
Hvis du stadig støder på det samme 0x81000019 fejlkode, når du prøver at gentage handlingen, gå ned til næste metode nedenfor.
Metode 3: Deaktiver tredjeparts AV-suite (hvis relevant)
Som det viser sig, er det i nogle tilfælde den afgørende faktor, der får sikkerhedskopieringsproceduren til at mislykkes med 0x81000019 fejlkode er en overbeskyttende tredjeparts sikkerhedssuite. Husk, at visse tredjeparts sikkerhedssuiter vides at interferere med nogle Windows-komponenter, herunder Backup-komponenten.
Avast, Comodo, McAfee er blot nogle få potentielle synder, der kan være ansvarlige for synet af 0x81000019 Fejlkode. Flere berørte brugere, der befandt sig i denne nøjagtige position, har formået at få ordnet problemet enten ved at deaktivere realtidsbeskyttelsen, mens sikkerhedskopieringen blev oprettet, eller ved at afinstallere den påtrængende sikkerhedspakke helt.
Hvis du vil have den mindre påtrængende tilgang, skal du starte med at få adgang til dine AV-indstillinger og først deaktivere realtidsbeskyttelse. Chancerne er, at det giver dig mulighed for at gennemføre sikkerhedskopieringsprocessen uden at få fejlen igen (medmindre en firewall-komponent også er involveret). Med de fleste tredjepartssuiter kan du nemt gøre dette ved at højreklikke på proceslinjens ikon for at få adgang til hurtigmenuen.

Hvis det samme problem stadig opstår, selv efter at du har deaktiveret realtidsbeskyttelsen, opfordrer vi dig til at afinstallere tredjepartspakken helt fra din computer - bare for at sikre, at din AV ikke har håndhævet nogle passive sikkerhedsregler, der forbliver aktive selv når realtidsbeskyttelsen er deaktiveret.
Hvis du leder efter en hurtig og effektiv måde at gøre dette på, skal du følge denne artikel (her) for trinvise instruktioner om at slippe af med din tredjeparts AV og fjerne alle restfiler.
Hvis du allerede har fulgt denne metode uden succes, eller dette ikke var relevant, da du ikke bruger en tredjeparts AV-suite, skal du gå ned til den næste potentielle løsning nedenfor.
Metode 4: Kørsel af DISM- og SFC-scanninger
Som det viser sig, kan dette særlige problem også vises på grund af en eller anden form for systemfilkorruption. Dette er konsekvent blevet rapporteret af flere forskellige Windows 10-brugere, der har antydet, at sikkerhedskopikomponenten kan blive hæmmet af beskadigede data, der findes i kritiske mapper.
Hvis dette scenarie er anvendeligt, skal du være i stand til at løse problemet ved at køre et par indbyggede værktøjer, der er designet til at håndtere tilfælde, hvor systemfilkorruption ender med at bryde vigtige komponenter. DISM (Deployment Image Servicing and Management) og SFC (systemfilkontrol).
Mens SFC er mere fokuseret på reparation af logiske fejl, er DISM bedre til at rette afhængigheder, der kan påvirke sikkerhedskopiering og opdatering. Med dette i tankerne opfordrer vi dig til at køre begge værktøjer for at maksimere dine chancer for at få sikkerhedskopikomponenten tilbage til en fungerende tilstand.
Her er en hurtig guide til kørsel af både SFC- og DISM-scanninger fra en forhøjet kommandoprompt:
- Trykke Windows-tast + R at åbne en Løb dialog boks. Dernæst, når du er inde i den nyligt optrådte dialogboks Run 'Cmd' inde i tekstfeltet, og tryk på Ctrl + Skift + Enter for at åbne en forhøjet CMD-kommando. Hvis du bliver bedt om af UAC (brugerkontokontrol), klik Ja for at give administratoradgang.

- Når du formår at komme ind i den forhøjede CMD-prompt, skal du skrive følgende kommando og trykke på Gå ind at starte en SFC-scanning:
sfc / scannow
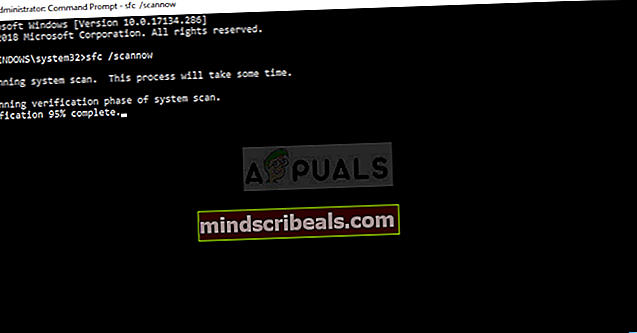
Bemærk: Denne SFC-scanning bruger en lokalt cachelagret kopi til at erstatte beskadigede forekomster med sunde kopier. Når du starter denne scanning, må du ikke afbryde den, da du risikerer at skabe yderligere logiske fejl, hvis du lukker vinduet, før operationen er afsluttet.
- Når processen er afsluttet, skal du genstarte computeren og vente på, at den næste opstartssekvens er afsluttet. Når startsekvensen er afsluttet, skal du følge trin 1 igen for at åbne en anden forhøjet kommandoprompt.
- Når du formår at vende tilbage til en anden forhøjet kommandoprompt, skal du skrive følgende kommando og trykke på Gå ind at indlede en DISM scanning:
DISM / Online / Oprydningsbillede / RestoreHealth
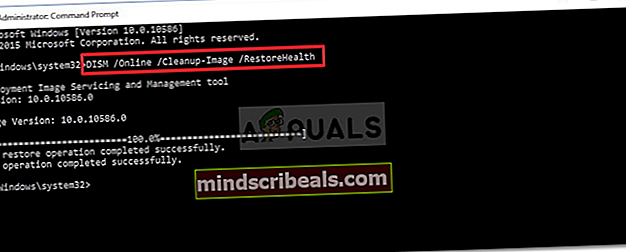
Bemærk: Det er vigtigt at huske på, at DISM kræver en permanent internetforbindelse. Dette er afgørende, da hjælpeprogrammerne låner WU (Windows Component) til at downloade sunde kopier, som senere vil blive brugt til at erstatte beskadigede forekomster. På grund af denne kendsgerning skal du sikre dig, at din netværksforbindelse ikke afbrydes under denne proces.
- Når DISM-scanningen er afsluttet, skal du genstarte din computer og se, om sikkerhedskopikomponenten er rettet ved næste systemstart.
Hvis det samme 0x81000019 fejlkode stadig forekommer, gå ned til næste metode nedenfor.
Metode 5: Udfør en reparationsinstallation / ren installation
Hvis den generelle systemreparation, som du udførte ovenfor, ikke tillod dig at løse problemet, er det meget sandsynligt, at du har at gøre med en slags systemfilkorruption, der ikke kan løses konventionelt. Hvis dette scenario gælder for din nuværende situation, skal du være i stand til at løse problemet helt ved at nulstille alle Windows-komponenter, herunder opstartsrelaterede data.
Når det kommer til at gøre dette, har du to veje frem:
- Ren installation - Dette er den nemmeste procedure ud af de to, da det kan gøres, bare et par trin uden installationsmedier. Men den største ulempe er, at du ender med at miste alle dine personlige filer, medmindre du sikkerhedskopierer alle vigtige filer på forhånd og gemmer dem uden for dit OS-drev.
- Reparer installation - En reparationsinstallation (reparation på stedet) er den mere kedelige tilgang, der kræver, at du bruger et kompatibelt installationsmedie. Men den største fordel ved at gå denne rute er, at den kun påvirker dine Windows-komponenter. Dette betyder, at enhver personlig fil (apps, spil, medier og endda nogle brugerindstillinger) forbliver intakt.
Du er velkommen til at følge, hvilken metode der er tættere på det, du har i tankerne.