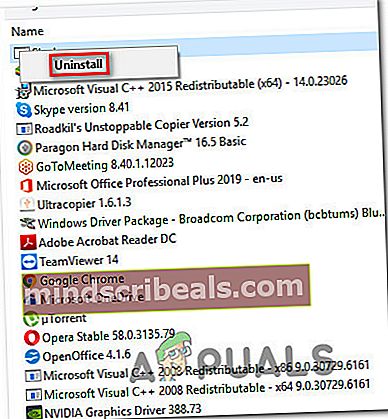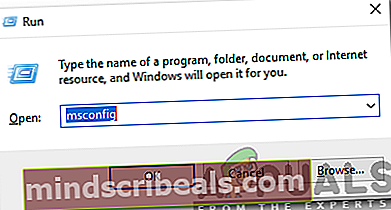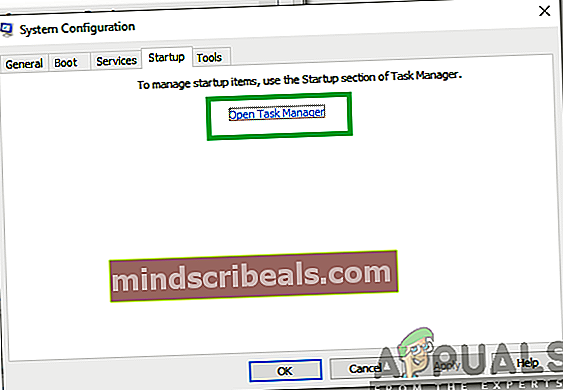Sådan ordnes ESRV_SVC_WILLAMETTE Event Viewer fejl
Flere Windows-brugere har nået os med spørgsmål efter åbning af Event Viewer og opdaget, at den er fuld af kritiske fejl, der kan spores tilbage til ESRV_SVC_WILLAMETTE komponent. I de fleste tilfælde siger fejlforklaringen, at ESRV_SVC_WILLAMETTE komponent kan ikke findes eller er ikke installeret korrekt på den lokale computer. Problemet rapporteres at forekomme på Windows 7, Windows 8.1 og Windows 10.

Hvad er ESRV_SVC_WILLAMETTE?
ESRV_SVC_WILLAMETTEstammer fra esrv_svc.exefilnavn er en fil, der bruges af flere ægte Intel-komponenter, herunder Intel Energy Checker og Intel driveropdatering. Standardplaceringen for den er inde % Programfiler% \ Intel \ SUR \ WILLAMETTE \ ESRV \.
Hvis den fejl, du støder på, peger på en anden placering, og du ikke installerede Intel-pakken et tilpasset sted, vil du måske også overveje muligheden for malware i forklædning. I dette tilfælde opfordrer vi dig til at følge denne vejledning (her) om udførelse af en dyb scanning med Malwarebytes.
Hvad forårsager ESRV_SVC_WILLAMETTE Event Viewer fejl?
Vi undersøgte dette særlige problem ved at se på forskellige brugerrapporter og afprøve forskellige reparationsstrategier, som de mest berørte brugere med succes har implementeret for at løse dette særlige problem. Som det viser sig, kan fejlen være forårsaget af en af følgende synder:
- Funktionsfejl i Intel-applikationen - I langt størstedelen af de rapporterede tilfælde, som vi analyserede, endte problemet med at være en Intel-applikation, der ikke fungerer. Intel Driver Update og Intel Energy Checker er øverst på denne liste. Hvis du har en af disse applikationer installeret, skal du fjerne problemet eller i det mindste geninstallere dem, så du kan løse problemet.
- Forskellige modstridende ansøgning - Det er også muligt, at en anden tredjeparts service eller proces, der ikke kan identificeres så let, faktisk forårsager de konstante Event Viewer-fejl. I dette tilfælde skal du starte din computer i Clean Boot-tilstand, så du kan identificere den skyldige og løse problemet for godt.
- Underliggende systemfilkorruption - Systemfilkorruption er en anden problematisk årsag i dette tilfælde. Hvis dette scenarie gælder for din nuværende situation, og du har mistanke om, at problemet kan være forårsaget af et underliggende korruptionsproblem, skal kørsel af DISM- eller SFC-scanninger løse problemet.
Metode 1: Afinstallation af Intel-applikation med fejlfunktion
Som det viser sig, er denne Event Viewer-fejl ofte forbundet med et Intel-program, der ikke fungerer. I langt de fleste tilfælde peger de berørte brugere på Intel driveropdatering og Intel Energy Checker. Hvis du bruger et af disse to hjælpeprogrammer eller et lignende, der er offentliggjort af Intel, skal du følge trinene nedenfor for at afinstallere applikationen ende med at løse for godt.
Her er en hurtig guide til afinstallation af Intel-applikationen, der fungerer dårligt, ved hjælp af Program og funktioner værktøj:
- Trykke Windows-tast + R at åbne en Løb dialog boks. Skriv derefter “Appwiz.cpl” og tryk på Gå ind at åbne op for Programmer og funktioner vindue.

- Når du er inde i Programmer og funktioner vinduer, rul ned gennem listen over tilgængelige applikationer, og find det værktøj, der er offentliggjort af Intel, som du har mistanke om kan forårsage problemet (Intel driveropdatering, Intel Energy Checker, eller noget andet)
- Når det lykkes dig at identificere det program, der vides at forårsage problemet, skal du højreklikke på det og vælge Afinstaller. Følg derefter vejledningen på skærmen for at fuldføre afinstallationen, og genstart derefter din computer.
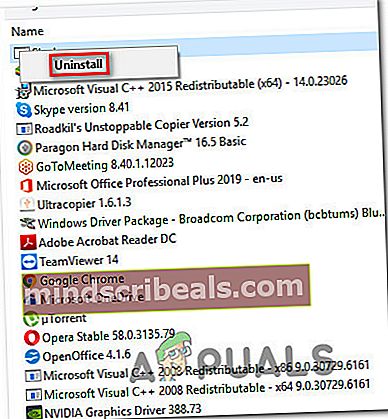
- Når den næste opstartssekvens er afsluttet, skal du se om det samme problem stadig opstår ved at bruge din computer regelmæssigt og kontrollere Begivenhedsfremviser fra tid til anden.
Bemærk: Hvis du stoler på Intel-applikationen, som du lige har afinstalleret, kan du geninstallere den igen. De fleste berørte brugere har rapporteret, at problemet ikke længere opstod, når applikationen blev geninstalleret.
Hvis det samme ESRV_SVC_WILLAMETTEfejl dukker stadig op regelmæssigt, gå ned til næste metode nedenfor.
Metode 2: Rens starttilstand
Hvis metoderne ovenfor ikke tillod dig at opdage den skyldige, der kan være årsagen til Begivenhedsfremviser fejl, skal du være i stand til at opdage årsagen til problemet ved at starte dit system i Clean Boot-tilstand for at eliminere eventuelle distraktioner fra tredjepart.
Hvis du har bemærket, at der ikke er noget nyt Begivenhedsfremviser fejl, der peger mod ESRV_SVC_WILLAMETTEvises, mens dit system kører i ren starttilstand, er det klart, at en tredjeparts service eller proces forårsager problemet. I dette tilfælde kan du følge en række instruktioner for at identificere den komponent, der er ansvarlig for fejlen, og fjerne den fra dit system.
Flere berørte brugere har rapporteret, at de formåede at løse problemet ved at starte deres computer uden nogen tredjeparts service eller applikation. Her er en hurtig guide til opnåelse af en ren opstartstilstand for at eliminere muligheden for en softwarekonflikt:
- Første ting først, start med at sikre, at du bruger en Windows-konto med administratorrettigheder.
- Tryk derefter på Windows-tast + R at åbne en Løb dialogvindue. Skriv derefter “Msconfig” og tryk på Enter at åbne op for System konfiguration vindue. Når du bliver bedt om af Brugerkontokontrol (UAC) klik på vinduet Ja at give administrative rettigheder.
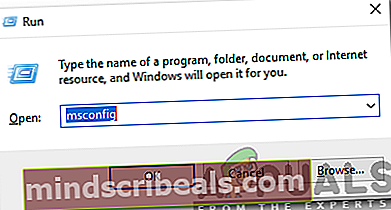
- Inde i System konfiguration vindue skal du vælge Tjenester fane fra den vandrette menu øverst. Når du kommer til den rigtige placering, skal du starte med at markere det felt, der er knyttet til Skjul alle Microsoft-tjenester.

Bemærk: Ved at tage dette trin sikrer du effektivt, at du ikke deaktiverer vigtige tjenester, der er nødvendige for dit operativsystem.
- På dette tidspunkt skal du kun se en liste over tredjeparts tjenester. Hvis Microsoft-tjenesterne er skjulte, skal du klikke på Slå alt fra knappen for at forhindre tredjeparts tjenester i at forårsage Begivenhedsfremviser fejl.
- Når tjenester, der ikke er vigtige for, at dit operativsystem fungerer, er skjult, og resten er deaktiveret, skal du klikke på ansøge for at gemme konfigurationen.
- Når du kommer så langt, skal du flytte til Start op fanen og klik på Åbn Jobliste.
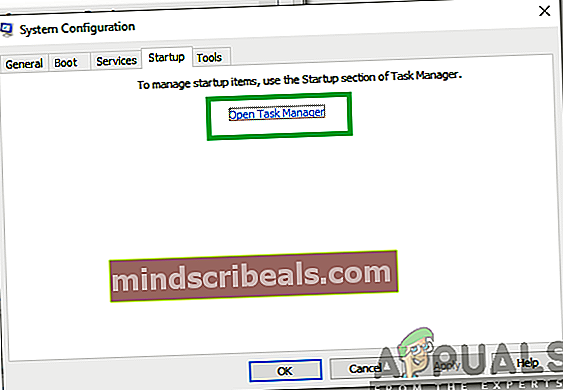
- Når du er inde i Start op fanen Task Manager, skal du vælge undervise opstartstjeneste individuelt og klikke på Deaktiver knap tilknyttet hver post for at forhindre dem i at køre ved næste opstart.

- Når hvert opstartselement er deaktiveret, skulle du have opnået en ren starttilstand. På dette tidspunkt er alt hvad du skal gøre, at lukke Jobliste og genstarte din computer.
- Når den næste opstartssekvens er afsluttet, skal du begynde at bruge din computer normalt og se, om du stadig ser fejl i begivenhedsfremviser ESRV_SVC_WILLAMETTE.Hvis problemet ikke længere opstår, kan du konkludere, at en af de tjenester / apps, du tidligere har deaktiveret, forårsager problemet.
- I dette tilfælde skal du genaktivere hvert element, som du tidligere har deaktiveret systematisk kombineret med tilfældig genstart, indtil du formår at identificere synderen. Det tager dig noget tid, men til sidst opdager du den skyldige, der forårsager problemet.
Hvis du stadig støder på ESRV_SVC_WILLAMETTEselv når du er i en ren starttilstand, skal du gå ned til næste metode nedenfor.
Metode 3: Udførelse af SFC- og DISM-scanninger
Baseret på forskellige brugerrapporter kan korruption i systemfiler også være ansvarlig for ESRV_SVC_WILLAMETTEEvent Viewer-fejl. Selvom Intel Update Driver Software ikke er plettet af korruption, er det muligt, at en afhængighed er, så fejlen vil stadig være bundet til ESRV_SVC_WILLAMETTE.
Hvis dette scenarie er anvendeligt, er den nemmeste og mindst påtrængende måde at løse dette på at reparere de beskadigede filer med hjælpeprogrammer som Implementeringsbilledservice og -styring (DISM)og SFC (systemfilkontrol).
Begge disse værktøjer er perfekt i stand til at løse problemet, men de gør det på forskellige måder, så det anbefales at køre dem begge. SFC er afhængig af et lokalt cache-arkiv for at erstatte beskadigede filer med nye kopier, mens DISM brugte Windows Update til at downloade nye kopier for at erstatte korruption.
Her er en hurtig guide til at køre en SFC og en DISM-scanning for at rette korruption og løse konstant ESRV_SVC_WILLAMETTEEvent Viewer-fejl:
- Trykke Windows-tast + R at åbne en Løb dialog boks. Skriv derefter “Cmd” og tryk på Ctrl + Skift + Enter for at åbne en forhøjet kommandoprompt. Når du bliver bedt om af UAC (brugerkontokontrol), klik Ja for at give administratoradgang.

- Når du er inde i den forhøjede kommandoprompt, skal du skrive følgende kommando og trykke på Gå ind at indlede SFC scanning:
sfc / scannow
Bemærk: Når du starter denne proces, anbefaler vi kraftigt, at du stopper proceduren ved at lukke CMD-vinduet manuelt eller ved at genstarte computeren, da du risikerer yderligere korruption.
- Når processen er afsluttet, skal du genstarte din computer og se om problemet er løst ved næste systemstart.
- Hvis du stadig bemærker det Event Viewer Fejl peger mod ESRV_SVC_WILLAMETTE,følg trin 1 igen for at åbne en anden forhøjet kommandoprompt, og skriv derefter følgende kommando for at starte en DISM-scanning:
DISM / Online / Oprydningsbillede / RestoreHealth
- Når processen er afsluttet, skal du genstarte computeren igen og se om problemet er løst ved næste opstartssekvens.