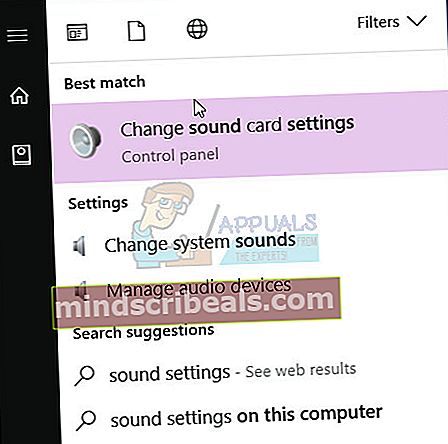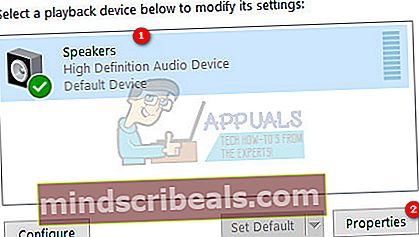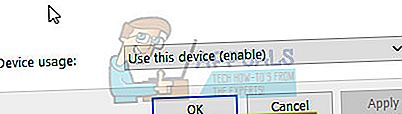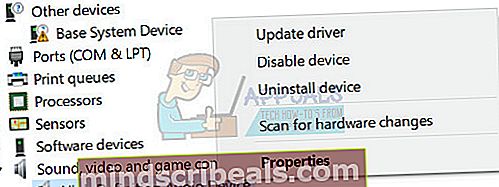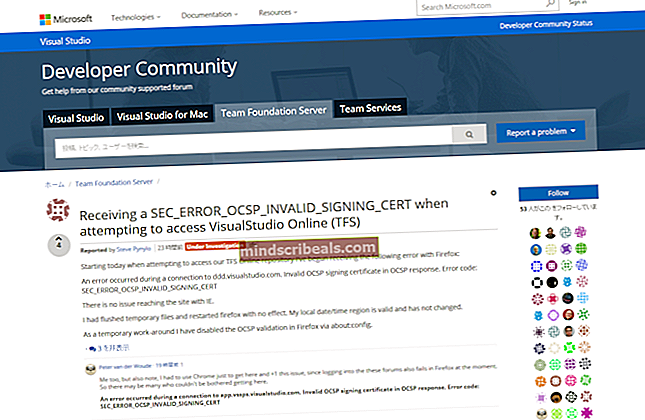Fix: DTS Sound Windows 10 Creators Update
Windows 10-brugere, der har installeret Creators-opdatering, har ikke adgang til Dolby-indstillinger på deres systemer. DTS-systemet holder op med at arbejde brat. Selvom du ser Dolby Digital Live (DDL) eller andre Dolby-indstillinger aktiveret i dine lydindstillinger, får du kun afspilning af stereokanaler. Når du spiller en HD-lyd, får du en fejl “Dette format understøttes ikke”. Du hører heller ingen lyd, når du prøver at afspille Blu-ray-disk, der har flerkanalslyd.
Problemet med DTS-adgang kan skyldes forskellige årsager. Nogle eksperter siger, at Microsoft ikke inkluderede en medieafspiller og streamingteknologier i sin nyeste Windows 10-build, og du skal downloade en separat pakke for at bruge high definition-lyd- og mediestreamingfunktioner. Årsagen til at indføre et Windows-operativsystem uden en medieafspiller og streamingfunktioner er knyttet til de store bøder, som EU opkrævede Microsoft for nogle år tilbage for illoyal forretningskonkurrence. Da Creators-opdateringer foretager flere ændringer i systemet, bliver de ældre HDMI- og High Definition-lyddrivere uforenelige med det opgraderede Windows 10-system.
Der er forskellige måder at løse problemet på. I denne artikel har vi nævnt nogle få løsninger, der har fungeret for brugere, der har haft det samme problem efter installation af Windows 10 Creators-opdateringer. Afhængigt af årsagen til dit Dolby Access-problem kan en af nedenstående løsninger muligvis løse problemet og få din DTS til at fungere igen.
Løsning 1: Installer Windows Media Feature-pakke
Mange brugere, der stod over for DTS-problemet, kunne få løst problemet ved at downloade Windows Media Feature Pack fra dette link. Installer Media Feature-pakken, og aktiver DTS ved at følge disse trin
- Gå til Start Menu
- Type Lydindstillinger i søgefeltet
- Klik på Skift systemlyde i søgeresultater
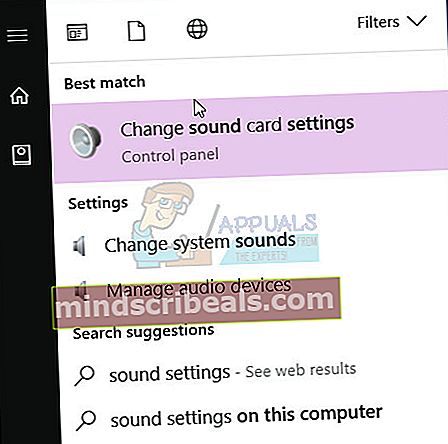
- Gå til fanen Afspilning, vælg Højttalere (High Definition Audio Device), der er valgt som standardenhed)
- Klik på Ejendomme
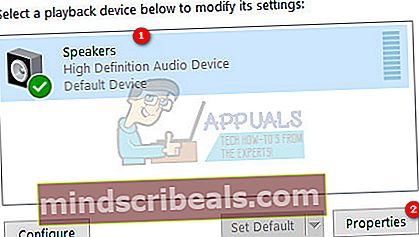
- I Enhedsbrug skal du vælge “Brug denne enhed (aktiver)”
- Klik på ansøge
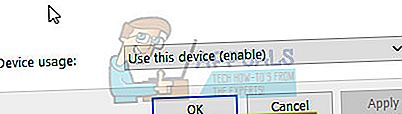
- Klik på Okay
Løsning 2: Gør High Definition Audio Device til din standardoutput
Du har muligvis mere end en High Definition-lydenhed; for eksempel højttalere og hovedtelefoner. Følg nedenstående trin for at gøre enten højttalere eller hovedtelefoner til standardlydenheden
- Åben Start-menu
- Type Lydindstillinger i søgefeltet
- Klik på Skift systemlyde i søgeresultater
- Højreklik på beregnet High Definition-lydenhed på listen
- Klik på Indstil som standardenhed

Løsning 3: Opdater High Definition Audio-drivere
- Gå til Start-menu
- Type Enhedshåndtering i søgefeltet, og vælg det blandt resultaterne
- I vinduet Enhedshåndtering skal du gå til Styring af lyd, video og spil og udvid det
- Vælg dit lydkort og højreklik på det
- Vælg Ejendomme
- Vælg Chauffør fanen
- Vælg Opdatering Driver eller højreklik og vælgOpdatering
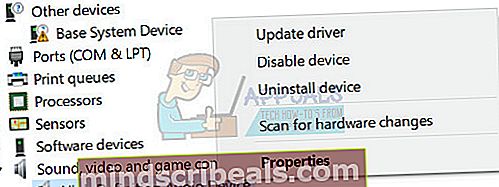
- Vælg Søg automatisk efter opdateret driversoftware.
- Hvis Windows ikke finder en ny driver, skal du prøve at søge efter den nyeste driver på dit lydkortproducentens websted
Løsning 4: Installer Windows generisk lyddriver
Hvis din lydkortproducent ikke har frigivet en ny driver, der er kompatibel med Windows 1703 build, kan du prøve at installere Windows generiske lyddriver. Mange brugere var i stand til at løse lydproblemet med dette trick.
- Gå til Start-menu
- Type Enhedshåndtering i søgefeltet, og vælg det blandt resultaterne
- Gå til vinduet Enhedshåndtering Styring af lyd, video og spil og udvid det
- Vælg dit lydkort og højreklik på det
- Vælg Opdater driver
- Vælg Gennemse min computer for driversoftware
- Vælg Lad mig vælge fra en liste over enhedsdrivere på min computer
- Vælg High Definition-lydenhed og vælg Næste og følg instruktionerne for at installere det
Løsning 5: Hvis intet fungerer, skal du gå tilbage til den forrige version
Hvis du ikke kan undvære DTS eller Dolby Access, foreslår vi, at du går tilbage til den forrige version, indtil Microsoft frigiver en programrettelse eller løsning for at løse dette problem.
Ved at gå til den forrige build udskyder du alle opdateringer, der blev installeret efter installation af Creators-opdateringer. Husk, at hvis du vender tilbage til den forrige version, mister du ændringer i eventuelle indstillinger og mister muligvis også apps, der blev installeret efter installation af Creators-opdatering. Følg nedenstående trin for at gå tilbage til den forrige version.
- Åben Start-menu
- Gå til Indstillinger -> Opdatering og sikkerhed -> Gendannelse
- Lede efter Gå tilbage til den tidligere version af Windows 10
- Klik på Kom igang knap under “Gå tilbage til den tidligere version af Windows 10”Sektion
- Hvis din Windows-enhed ikke er tilsluttet strøm, får du instruktion om at tilslutte din pc
- Klik på Luk og tilslut Windows-enheden til strøm
- Du bliver bedt om årsagen til at gå tilbage til den forrige build, vælg en hvilken som helst årsag fra listen og klik Næste
- I Søg efter opdateringer vindue, cslikke Nej tak
- I Hvad du har brug for at vide vindue, klik Næste
- I Bliv ikke låst ud klik på vinduet Næste
- I Tak for at prøve denne build klik på vinduet Gå tilbage til tidligere build
- Tilbagevendeprocessen starter. Når processen er afsluttet, genstarter computeren, og du føres tilbage til den tidligere build, der var før du installerede Creators-opdateringen.