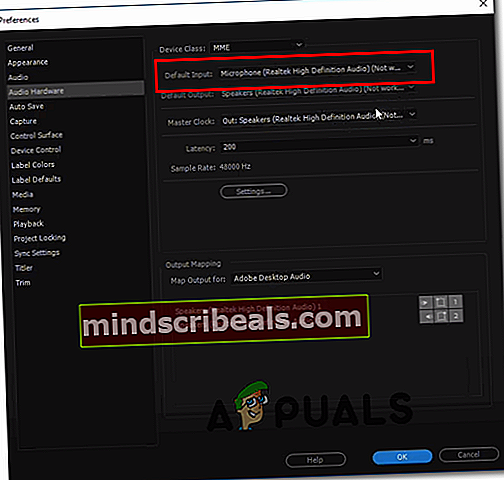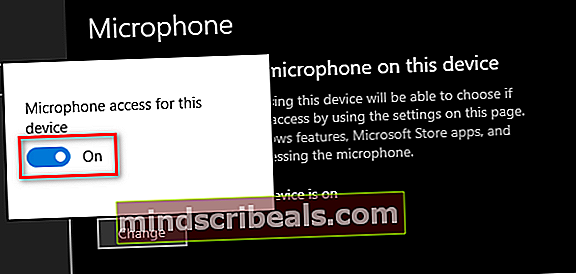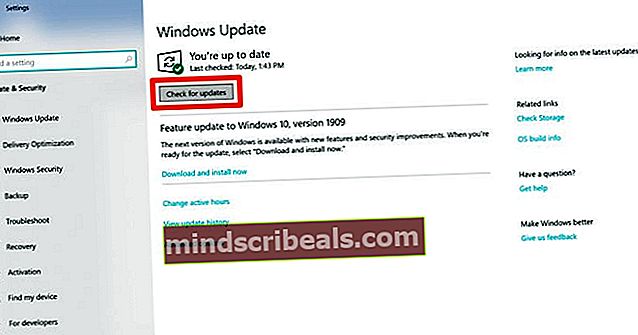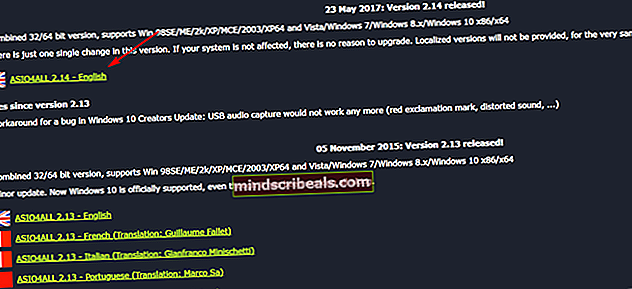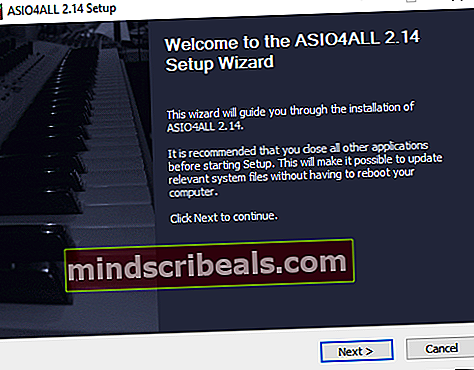MME intern enhedsfejl i Premiere PRO og Premiere Rush
Nogle Windows-brugere rapporterer, at de ser 'MME intern enhed‘Fejl i Premiere Rush og Adobe Premiere PRO, og ingen lydoutput er tilgængelig, når du redigerer en video. Dette problem rapporteres hovedsageligt at forekomme på Windows 10.

Ved fejlfinding af dette særlige problem skal du starte med at se, om dit operativsystem ikke er i stand til at løse problemet automatisk. Gør dette ved at køre Recording Audio Troubleshooter og anvende den anbefalede løsning.
Hvis dette ikke virker, og du ikke rigtig har brug for mikrofoninput, når du redigerer dine videoer i Adobe Premiere PRO eller Adobe Premiere Rush, kan du hurtigt løse problemet ved at få adgang til indstillingerne for lydhardware og ændre standardindgangen til Ingen. Men at gøre dette vil begrænse Adobe fra at indstille sig på den lyd, din tilsluttede mikrofon henter.
En anden mulighed, der kan ende med at forårsage 'MME intern enhed‘Fejl er en begrænsning pålagt af Windows 10. Det er muligt, at mikrofonadgang er slået fra for den enhed, hvor du bruger Adobe Premiere. I dette tilfælde skal du være i stand til at løse problemet ved at navigere til Privatliv fanen i Indstillinger app og tillader Adgang til mikrofon for denne enhed.
Men hvis du støder på problemet på Windows 10, kan du også forvente at se dette problem på grund af en Audio Capture-fejl, der blev introduceret sammen med Creator's opdatering og påvirker UB-lydoptagelse i forskellige videoredigeringsapps. I dette tilfælde kan du enten installere det hotfix, der er frigivet af Microsoft via Windows Update, eller du kan installere WDM-lyddriver fra tredjepart ASIO4ALL.
Hvis alt andet mislykkes, skal du alvorligt overveje, at du faktisk står over for en form for systemfilkorruption, der påvirker optagelsesinfrastrukturen til dit operativsystem. I dette tilfælde kan du enten udføre en ren installation eller en reparationsinstallation for at opdatere alle relevante OS-komponenter, der muligvis er ansvarlige for dette problem.
Metode 1: Kørsel af optagelydfejlfinding (kun Windows 10)
I tilfælde af at du oplever mikrofonproblemer med andre applikationer end Adobe Premiere Pro, er det meget sandsynligt, at du har at gøre med en generisk uoverensstemmelse, som dit Windows 10 OS muligvis kan løse automatisk.
Du kan forvente at se 'MME intern enhed‘Fejl på grund af en forkert optagekonfiguration - I dette tilfælde løber fejlfindingsprogrammet til lydoptagelse muligvis problemet for dig (hvis det problem, du støder på, allerede er dækket af en reparationsstrategi).
Dette værktøj blev bygget til at scanne din computer for almindelige lydoptagelsesproblemer og anvendte automatisk bekræftede rettelser, hvis der findes et kompatibelt scenario. Flere brugere, der tidligere beskæftigede sig medMME intern enhed‘Fejl har bekræftet, at denne metode fungerede for dem.
Hvis du støder på dette problem på Windows 10, skal du følge instruktionerne nedenfor for at køre fejlfindingsprogrammet til lydoptagelse og anvende den anbefalede løsning:
- Trykke Windows-tast + R at åbne en Løb dialog boks. Skriv derefter “Ms-indstillinger: fejlfinding”inde i tekstfeltet, og tryk på Gå ind at åbne op for Fejlfinding fanen i Indstillinger app.

- Når du er inde i Fejlfinding fanen, gå over til højre menu og klik på Optagelse af lyd indgang. Klik derefter på Kør fejlfindingsværktøjet fra den nyligt viste kontekstmenu for at starte fejlfindingsprogrammet.

- Når du bliver bedt om af UAC (brugerkontokontrol), klik Ja for at give administrator adgang til dette fejlfindingsværktøj.
- Vent tålmodigt, indtil den indledende analyse er afsluttet, og kig derefter på resultaterne. Hvis værktøjet ender med at anbefale en rettelse, skal du anvende den hurtigt ved at klikke på Anvend denne rettelse.

Bemærk: Husk at afhængigt af den rettelse, der bliver anbefalet, skal du muligvis følge et ekstra sæt instruktioner for at anvende rettelsen.
- Når den anbefalede rettelse er implementeret, skal du genstarte din computer og se, om du er i stand til at redigere videoer i Adobe premiere uden at støde på 'MME intern enhed‘Fejl.
Hvis det samme problem vedvarer, skal du gå ned til næste potentielle løsning nedenfor.
Metode 2: Sæt standardindgang til Ingen
Hvis du ikke er ligeglad med mikrofonindgang, er der en rigtig enkel løsning, der giver dig mulighed for at omgå 'MME intern enhed‘Fejl - Du kan simpelthen gå ind i dine Adobe Premiere-indstillinger og ændre input fra Audiohardware til Ingen.
Denne lille, men vigtige ændring vil sikre, at Premiere ikke længere lytter fra mikrofonlyde, så fejlmeddelelsen stopper med at vises selv i situationer, hvor Windows forhindrer Premiere-appen (og andre tredjepartsapps) i at bruge den indbyggede mikrofon.
Dette er mere en løsning snarere end en løsning, men mange berørte brugere har bekræftet, at denne operation lykkedes med at tillade Premiere Pro og Premiere Rush-brugere at møde 'MME intern enhed‘Fejl.
Hvis du vil prøve denne løsning, skal du følge instruktionerne nedenfor:
- Åbn din Premiere-applikation, og brug båndet øverst til at vælge Redigere, derefter navigere til Præferencer> Audiohardware.
- Når du er inde i Audiohardware menu, flyt over til menuen til højre og udvid rullemenuen, der er knyttet til Standardindgang.
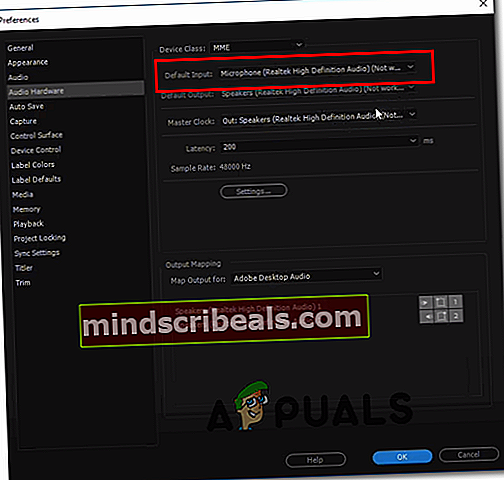
- Fra Standardindgang drop-down menu, vælg Ingen, gem derefter ændringerne ved at klikke på Okay.
- Genstart din Adobe Premiere-applikation, og se om problemet nu er løst.
Hvis du virkelig har brug for mikrofonindgang, og du ikke rigtig har råd til at deaktivere den fra Audiohardware menu, gå ned til næste potentielle løsning nedenfor.
Metode 3: Tillad adgang til mikrofon (kun Windows 10)
Hvis du støder på dette problem på Windows 10, og en tur til Præferencer> Audiohardware (i Adobe Premiere) påpeger, at dine lydenheder ikke fungerer korrekt, ser du sandsynligvisMME intern enhed‘Fejl, fordi mikrofonadgangen for denne enhed er slået fra.
Flere berørte brugere, der stødte på et lignende problem, har bekræftet, at de formåede at løse problemet ved at få adgang til fortrolighedsindstillingerne på Windows 10 og ændre standardadfærden for den aktive mikrofon, så den kan få adgang til den enhed, den er tændt på.
Hvis det beskrevne scenario ser ud til at være relevant for din nuværende situation, skal du følge instruktionerne nedenfor for at give adgang til mikrofon og løse 'MME intern enhed‘Fejl på Windows 10:
- Åbn en Løb dialogboks, og tryk på Windows-tast + R. Skriv derefter '‘Ms-indstillinger: privatlivsmikrofon”og tryk på Gå ind at åbne op for Mikrofon Privatliv vindue til Windows-indstillinger app.

- Når du er inde i Indstillinger app, gå over til højre sektion og klik på Lave om knap tilknyttet Tillad adgang til mikrofonen på denne enhed.
- Derefter skal du aktivere skiftet fra den nyligt viste kontekstmenu, så den Mikrofon har adgang til denne enhed.
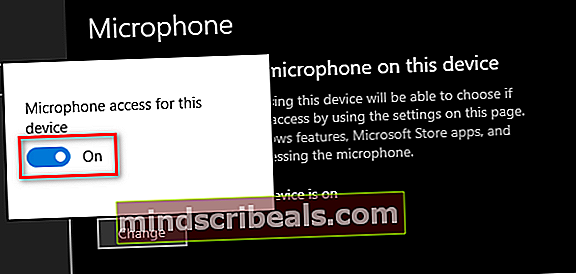
- Når det er lykkedes dig at foretage denne ændring, skal du lukke menuen Indstillinger, genstarte Adobe Premiere og se om problemet er løst.
Hvis du stadig ender med at se 'MME intern enhed‘Fejl, flyt ned til næste potentielle løsning nedenfor.
Metode 4: Løsning af lydoptagelsesfejlen på Windows 10
Hvis du støder på problemet på Windows 10, der ikke er opdateret til den nyeste version, og ingen af de potentielle rettelser ovenfor har fungeret for dig, er det meget sandsynligt, at du har at gøre med en fejl med Creators Update på Windows 10.
Dette er et velkendt problem, der påvirker USB-lydoptagelse med forskellige videoredigeringsapps, herunder Adobe Premiere Pro og Adobe Premiere Rush.
Hvis dette scenarie er anvendeligt, har du to måder fremad:
Mulighed A - Installation af hver afventende opdatering sammen med den rettelse, der løser denne uoverensstemmelse (Microsoft har allerede patchet dette problem via et hotfix, der bliver installeret via Windows Update)
Mulighed B - Installation af ASIO4ALL Universal ASIO Driver til WDM Audio for at omgå den generiske Audi driver bug.
Uanset din foretrukne måde at løse problemet på, har vi oprettet to separate guider, der fører dig gennem både mulighed A og mulighed B.
Hvis du vil rette 'MME intern enhed‘Fejl ved installation af hver afventende Windows Update, skal du følge valgmulighed A (anbefales. På den anden side, hvis du ikke har noget ønske om at opdatere og installere det af Microsoft leverede hotfix, skal du følge mulighed B.
Mulighed A: Installation af hotfixet via Windows Update
- Åbn en Løb dialogboks ved at trykke på Windows-nøgle + R.Derefter skal du skrive ”inde i tekstfeltet”ms-indstillinger: windowsupdate 'og tryk påGå indat åbne op for Windows opdatering fanen i Indstillinger app.

- Når du er inde i Windows opdatering skærm, flyt ned til venstre sektion og klik på Søg efter opdateringer knap.
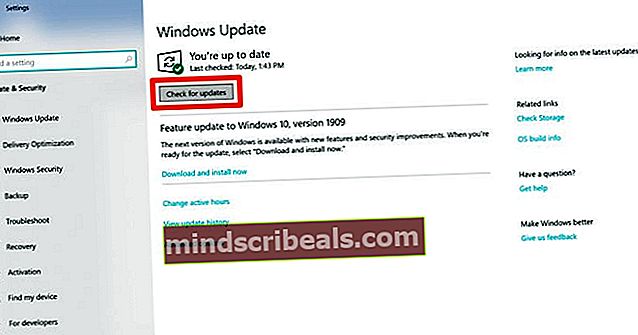
- Vent derefter til den indledende scanning er afsluttet. Hvis scanningen afslører, at der er ventende Windows-opdateringer, der venter på at blive installeret, skal du følge instruktionerne på skærmen for at downloade og installere de ventende opdateringer.
Bemærk: I tilfælde af at du har mange ventende opdateringer, der venter på at blive installeret, bliver du muligvis bedt om at genstarte din computer, før du får chancen for at installere dem alle. Hvis dette sker, skal du genstarte som beskrevet, men sørg for at vende tilbage til samme skærm, når den næste opstart er afsluttet.
- Når du har sørget for, at hver afventende opdatering er installeret, skal du genstarte din maskine en sidste gang og se om 'MME intern enhed‘Fejlen er rettet ved at prøve at redigere en video i Adobe Premiere PRO eller Adobe Premiere Rush.
Mulighed B: Installation af ASIO4All WDM-lyddriver
- Besøg dette link (her) og download den nyeste version af Asio4all-driveren ved at downloade den nyeste version, der er knyttet til dit sprog.
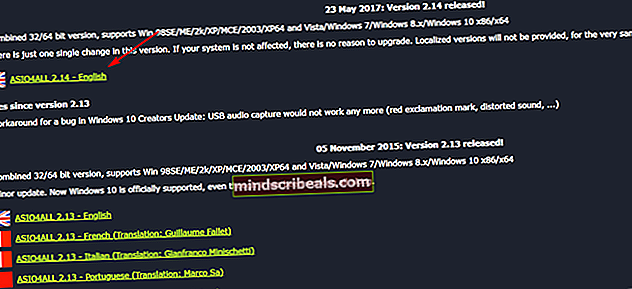
- Når download er afsluttet, skal du åbne installationsprogrammet og klikke på Ja ved Brugerkontokontrol hurtig til at give administrativ adgang.
- Følg derefter installationsanvisningerne for at fuldføre installationen af ASIO4Alle chauffør.
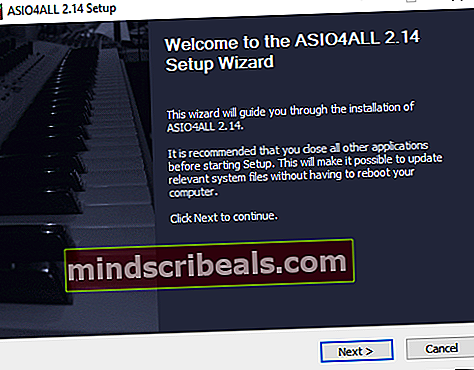
- Når handlingen er afsluttet, skal du udføre en genstart af systemet og se, om problemet nu er løst.
Hvis det samme problem stadig vedvarer, skal du gå ned til den endelige løsning nedenfor.
Metode 5: Udførelse af en reparation på stedet
I tilfælde af at ingen af de potentielle rettelser ovenfor har tilladt dig at løse problemet, er det meget sandsynligt, atMME intern enhed‘Fejl lettes på en eller anden måde af en eller anden form for systemfilkorruption, der påvirker dine OS-filer.
Hvis dette scenarie er anvendeligt, er den eneste måde at løse problemet på at udføre en procedure, der ender med at opdatere hver Windows-komponent og sikre, at der ikke er nogen beskadigede data, der muligvis ender med at forårsage dette problem.
Selvfølgelig er den mest populære mulighed en ren installation, men dette er ikke den mest effektive løsning. Sikker på, det opdaterer hver OS-komponent, men medmindre du sikkerhedskopierer dine data på forhånd, kan du forvente totalt datatab på dit OS-drev. Dette inkluderer personlige medier, installerede applikationer, spil og brugerindstillinger.
Hvis du vil have den mest effektive tilgang, skal du vælge en reparationsinstallation (geninstallation på stedet) - Selvom denne handling kræver, at du indsætter et kompatibelt installationsmedie, er den største fordel, at proceduren kun geninstallerer systemfiler (Windows-komponenter) uden at røre dine applikationer, spil og brugerindstillinger.
Mærker Adobe