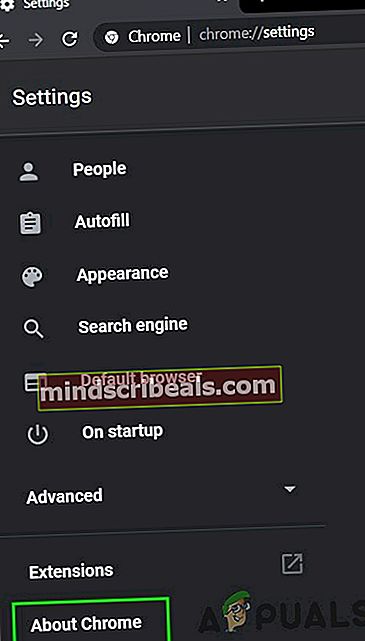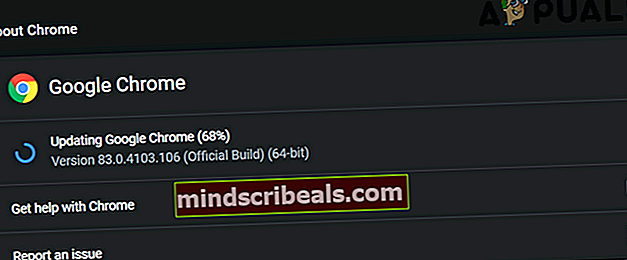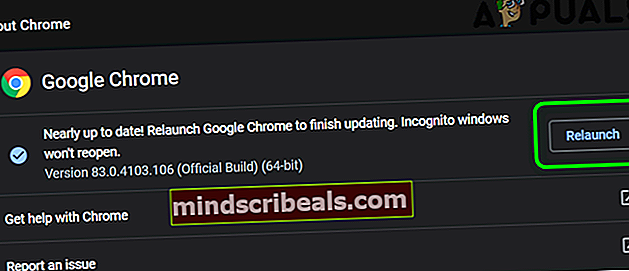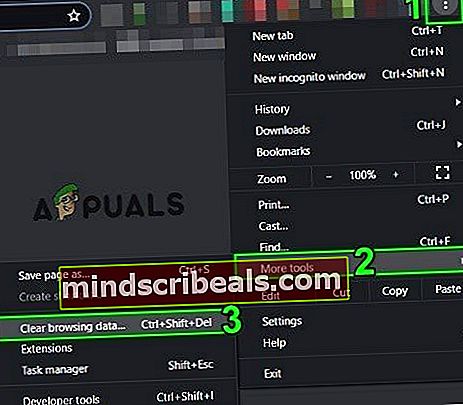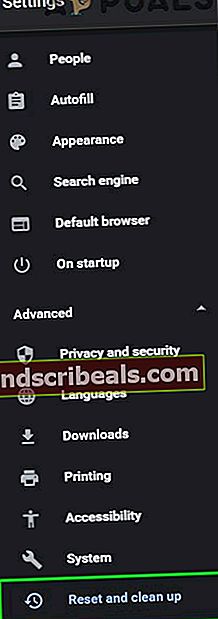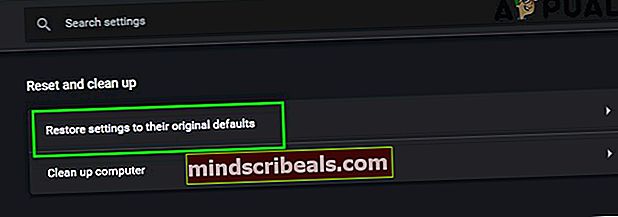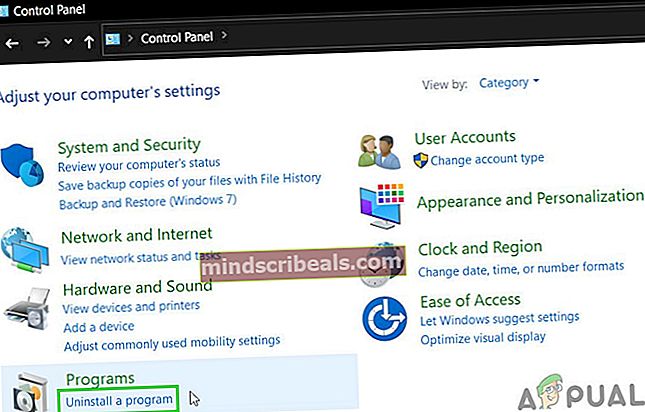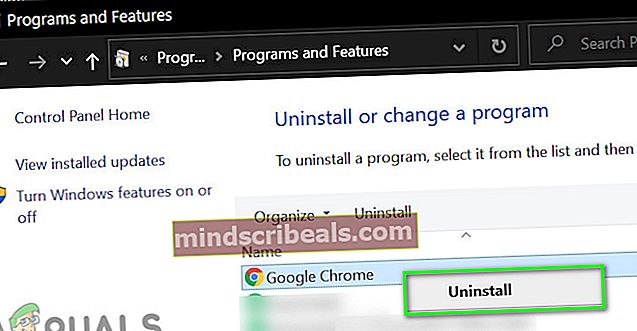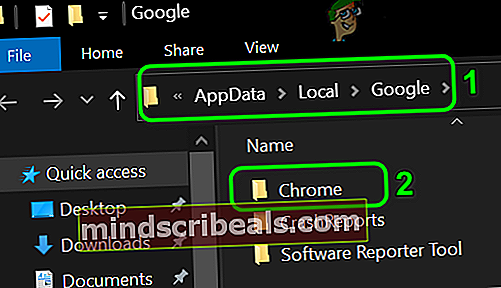Fix: Søgning mislykkedes, mens Chrome søgte efter skadelig software
Du kan undlader at udføre den skadelige softwarescanning af Chrome på grund af en forældet Chrome-browser eller på grund af korrupte cookies / browserdata eller installation af selve browseren.

Når en berørt bruger mistænker sin browser for infektion med spyware / malware / adware og forsøger at udføre scanningen af Chrome, støder han på den aktuelle fejl.
Løsning 1: Opdater Chrome til den nyeste version
Chrome-browseren opdateres løbende for at tilfredsstille de stadigt udviklende teknologiske fremskridt og patch de kendte bugs. Du kan støde på den aktuelle fejl, hvis du bruger en forældet version af Chrome. I dette tilfælde kan opdatering af Chrome til den nyeste version muligvis løse problemet.
- Åben Google Chrome og tæt på øverste højre hjørne skal du klikke på lodret ellipsis (3 lodrette prikker), og klik derefter på i den viste menu Indstillinger.

- Derefter skal du rulle ned til slutningen i venstre rude i vinduet og klikke på Om Chrome.
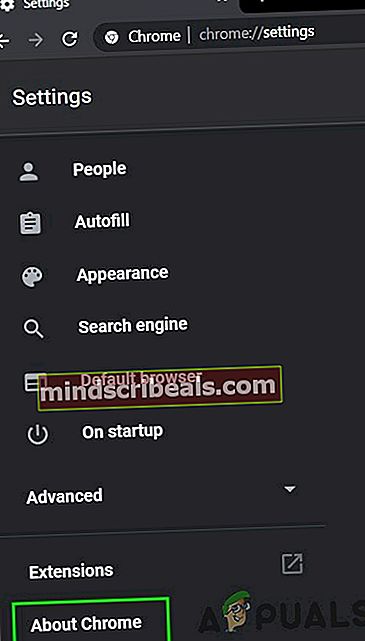
- Kontroller nu, om der er en i højre rude i vinduet opdatering tilgængelig (Chrome installerer automatisk opdateringen, hvis der er en tilgængelig).
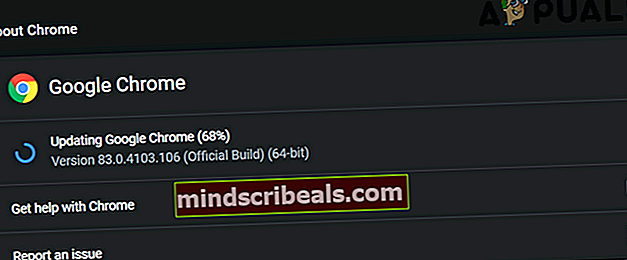
- Efter opdatering skal du klikke på Genstart knappen, og kontroller derefter, om Chrome kan udføre en malware-scanning.
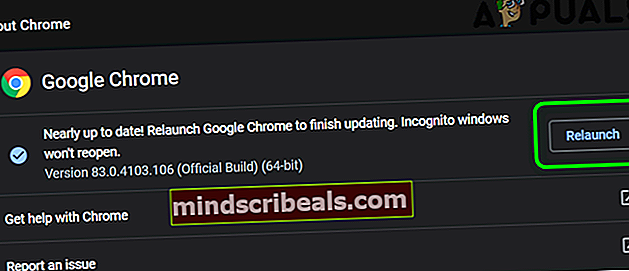
Løsning 2: Ryd cookies og data fra Chrome-browseren
Cookies bruges af Chrome til at gemme klient / server kommunikation. Chrome bruger også en cache til at øge ydeevnen og forbedre brugeroplevelsen. Du kan støde på den aktuelle fejl, hvis cookies / cachelagrede data er beskadigede af en eller anden operationel årsag. I denne sammenhæng kan rydning af cookies og data i browseren muligvis løse problemet.
- Åben Chrome-browseren og i øverste højre hjørne af vinduet skal du klikke på lodret ellipsis, og i den viste menu skal du klikke på Flere værktøjer.
- Klik nu på i undermenuen Slet browserdata.
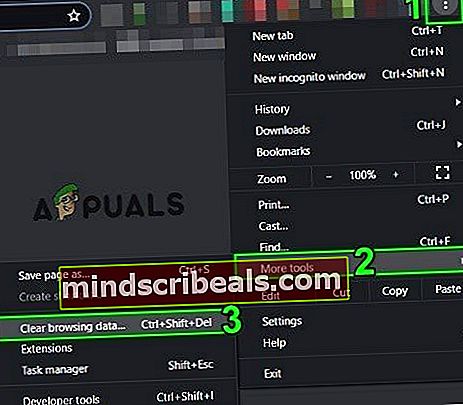
- Vælg derefter på fanen Avanceret Tidsinterval af All Time, og vælg Kategorier som du vil rydde (det anbefales at vælge alle kategorier).
- Klik nu på Slet data knappen, og bekræft for at rydde dataene, når du bliver bedt om det.

- Derefter genstart din browser og kontroller, om fejlen er fri.
- Hvis ikke, skal du klikke på 3 lodrette prikker tæt på øverste højre hjørne, og klik derefter på i den viste menu Indstillinger.
- Udvid nu i venstre rude i vinduet Fremskreden og klik derefter på Nulstil og ryd op.
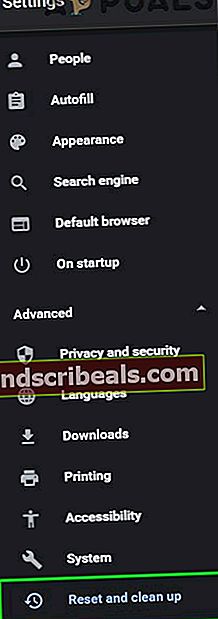
- Klik derefter på i højre rude i vinduet Gendan indstillingerne til deres oprindelige standardindstillinger og bekræft derefter for at nulstille indstillingerne.
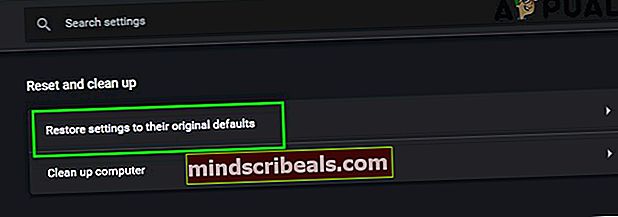
- Nu, genstart din browser og kontroller, om den kan udføre malware-scanningen.
Løsning 3: Geninstaller Chrome-browseren
Hvis intet har hjulpet dig hidtil, ville installationen af browseren sandsynligvis være korrupt og muligvis forårsage problemet under diskussion. I denne henseende kan geninstallation af Chrome-browseren muligvis løse problemet.
- Afslut Chrome og dræb alle sine kørende processer gennem Jobliste (skal).
- På den Proceslinje på dit system skal du klikke på Windows-søgning boks og type Kontrolpanel. Klik derefter på listen over de viste resultater Kontrolpanel.

- Klik nu på Afinstaller et program.
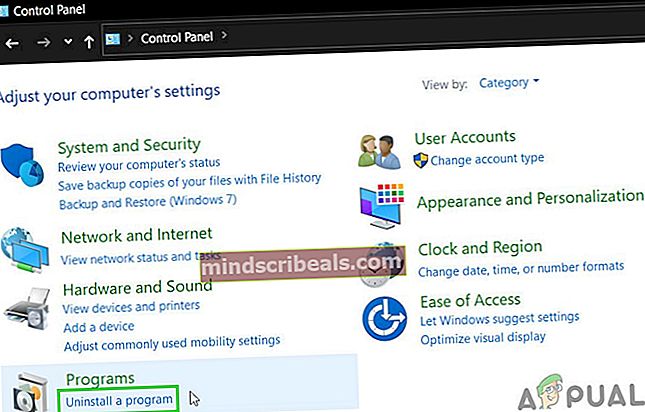
- Højreklik derefter på listen over installerede programmer Google Chrome og klik derefter på Afinstaller knappen, og vælg at, hvis du bliver bedt om det fjern brugerdataene.
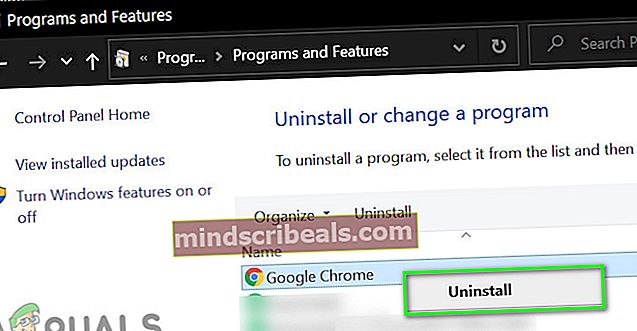
- Nu følge efter bederne på din skærm om at afinstallere Chrome-browseren og derefter genstart dit system.
- Ved genstart skal du åbne File Explorer og navigere til følgende mappe:
% LocalAppData% \ Google \
- Derefter slet det Chrome-mappe og genstart dit system.
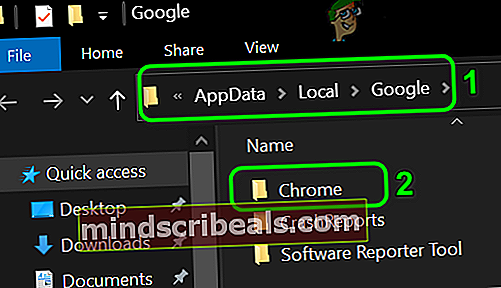
- Efter genstart skal du downloade og geninstaller Chrome-browseren.
- Efter geninstallation skal du starte browseren og log ikke ind til browseren, men udfør malware-scanningen fra Chrome.