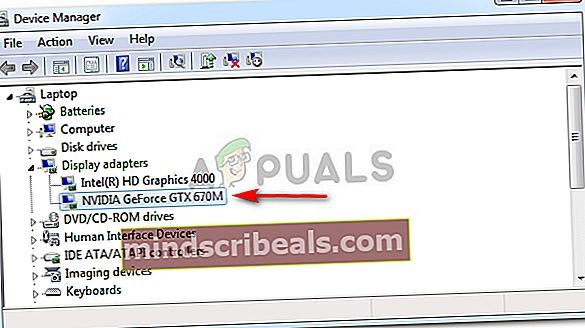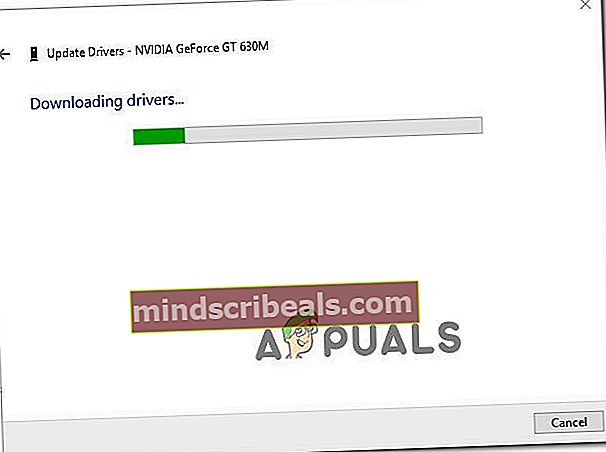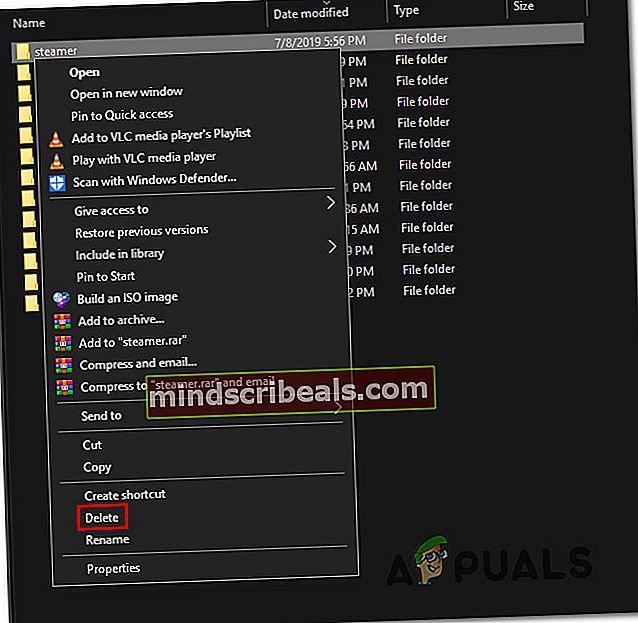Sådan ordnes CX_FREEZE fatal fejl
Flere Windows-brugere har nået os med spørgsmål, efter at de konstant er generet af CX_Freeze Fatal fejl.Berørte brugere rapporterer, at de får denne fejl i forskellige scenarier - nogle brugere rapporterer, at problemet opstår, når de klikker på Cortana-knappen, nogle når de åbner et spil, mens andre siger, at det dukker op uden nogen tilsyneladende udløser. Problemet er ikke eksklusivt for en bestemt Windows-version, da det også findes i Windows 7, Windows 8.1 og Windows 10.

Hvad forårsager CX_Freeze Fatal fejl?
Vi undersøgte dette særlige problem ved at se på forskellige brugerrapporter og teste de mest populære reparationsstrategier, som andre berørte brugere med succes har brugt til at løse dette problem. Som det viser sig, er der flere forskellige synder, der kan være ansvarlige for denne fejlmeddelelse:
- Forældede GPU-drivere - Som det viser sig, er den mest almindelige årsag til denne særlige fejlmeddelelse en forældet GPU-driver. I de fleste tilfælde smides fejlen, når en ressourcetung applikation ikke har afhængigheder til at fuldføre operationen. I dette tilfælde skal du være i stand til at løse problemet ved at opdatere grafikdriveren manuelt eller ved hjælp af proprietær software.
- Korrupt spilfil - Hvis du støder på problemet med et Steam-spil, er det næsten klart, at problemet opstår på grund af en vis grad af korruption inde i spilmappen. Flere berørte brugere har formået at løse problemet ved at afinstallere applikationen via Steam, genstarte klienten og derefter geninstallere spillet igen.
- Manglende Autodesk-supportdel - Hvis du får denne fejlmeddelelse med et Autodesk-program, er chancerne for, at din installation mangler supportdelen, eller supportafsnittet påvirkes af korruption. Hvis dette scenarie er relevant, kan du løse problemet definitivt ved at slette Streamer-mappen og gafle Autodesk-opdateringsfunktionen for at downloade og installere en ny kopi ved næste opstart.
Hvis du i øjeblikket kæmper for at løse den samme fejlmeddelelse, giver denne artikel dig flere fejlfindingsvejledninger, der skal hjælpe med at omgå eller reparere problemet helt. Nedenfor finder du en samling af metoder, som nogle andre berørte brugere med succes har brugt til at løse CX_Freeze Fatal Error.
For de bedste resultater anbefaler vi dig at følge de potentielle rettelser i den rækkefølge, de præsenteres, da de er ordnet efter effektivitet og sværhedsgrad. Men uanset den skyldige, der forårsager problemet, skal du i sidste ende være i stand til at løse problemet ved at følge alle nedenstående instruktioner.
Metode 1: Opdater alle GPU-drivere
Den første ting, du skal gøre, hvis du støder på CX_Freeze Alvorlig fejler at sikre, at du bruger de nyeste grafikdrivere til din GPU. Som forskellige brugere har rapporteret, kan dette problem forekomme i tilfælde, hvor en ressourcekrævende applikation ikke har de krævede afhængigheder for at kunne gennemføre processen. Det meste af tiden sker dette, fordi computeren kører med en forældet driverversion.
I dette tilfælde bør opdatering af GPU-driveren til den nyeste ved hjælp af Enhedshåndtering eller et proprietært værktøj løse problemet let. Her er en hurtig guide til, hvordan du gør dette:
- Trykke Windows-tast + R for at åbne en dialogboks Kør, skriv derefter “Devmgmt.msc” inde i tekstfeltet, og tryk på Gå ind for at åbne Enhedshåndtering.

- Når du er inde Enhedshåndtering, rul ned gennem listen over enheder og åbn rullemenuen, der er tilknyttet Displayadaptere. Højreklik derefter på den GPU, du bruger, og vælg Opdater driver fra genvejsmenuen.
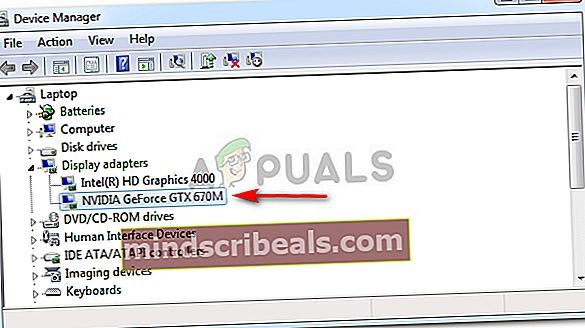
Bemærk: Husk, at du har flere fortegnelser under Displayadaptere hvis du har både et dedikeret og et integreret grafikkort. I dette tilfælde skal du opdatere begge dele, men prioritere den dedikerede GPU, da det er den, du skal til
- Klik på den næste skærm Søg automatisk efter opdateret driversoftware. Vent derefter, indtil den indledende scanning er afsluttet, og følg derefter vejledningen på skærmen for at installere den nyeste tilgængelige driversoftware.

- Når den nyeste driver er installeret med succes, skal du genstarte vores computer og se, om problemet er løst ved næste systemstart.
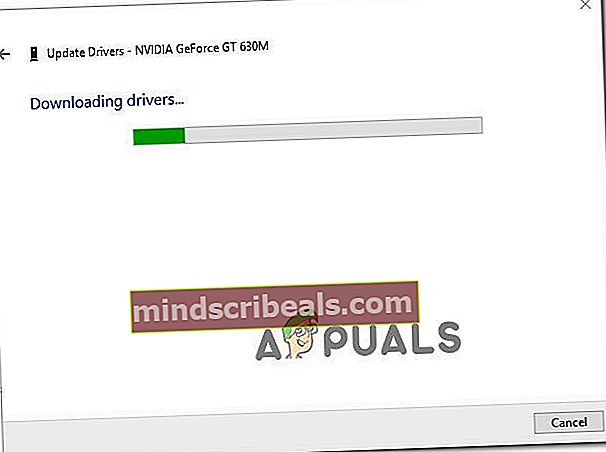
Hvis du stadig støder på det samme problem, kan du også prøve at gå den proprietære rute og opdatere dine drivere ved hjælp af en dedikeret software. Enhedshåndtering er kendt for undertiden ikke at identificere den nyeste tilgængelige softwareversion.
Heldigvis har hver større GPU-producent i dag udviklet en proprietær software, der er i stand til at identificere og installere den nyeste grafikdriver automatisk baseret på din GPU-model. Hvis relevant, download og brug en af nedenstående software:
GeForce Experience - Nvidia
Adrenalin - AMD
Intel Driver - Intel
Hvis det samme problem stadig opstår, selv efter at du har sørget for, at dine GPU-drivere opdateres til den nyeste version, skal du gå ned til næste metode nedenfor.
Metode 2: Geninstaller spillet (kun Steam)
Korruption i spilmapper er en anden ret almindelig årsag, der vides at føre til CX_Freeze Alvorlig fejl.Det lykkedes os at finde flere forskellige forekomster, hvor dette scenarie var anvendeligt.
Hvis du støder på problemet med et Steam-spil, er chancerne for, at du er i stand til at løse problemet ved blot at afinstallere applikationen og genstarte Steam-klienten og derefter geninstallere det fra bunden. Flere berørte brugere har rapporteret, at det lykkedes dem at løse problemet CX_Freeze Fatal fejlefter at have udført nedenstående trin.
Her er en hurtig guide til geninstallation af spillet direkte fra Steam's interface:
- Åben Damp klient og vælg Bibliotek fra den vandrette menu øverst på skærmen.
- Find derefter det spil, du støder på CX_Freeze Fatal fejlproblem med og højreklik på det fra menuen til venstre.
- Vælg derefter fra genvejsmenuen Afinstaller.
- Klik på på den sidste bekræftelsesprompt Slet, vent derefter på, at processen er afsluttet.
- Når afinstallationen er afsluttet, skal du genstarte din Steam-klient og gå til Butik, Brug derefter søgefunktionen øverst til venstre på skærmen til at søge efter det spil, du for nylig afinstallerede.
- Når du har geninstalleret spillet, skal du se, om du stadig støder på den samme fejlmeddelelse, når du prøver at starte det.

Hvis det samme problem stadig forekommer, eller denne metode ikke var relevant for dit scenario, skal du gå ned til den næste metode nedenfor.
Metode 3: Løsning af den manglende Autodesk-supportdel
Hvis du støder på dette problem med en AutoDesk-software, er chancerne for, at du har at gøre med filkorruption. Som nogle berørte brugere har rapporteret, kan dette særlige problem også forekomme i situationer, hvor der mangler en fil i en understøttende del af installationen.
I de fleste tilfælde har brugere været i stand til at løse dette problem ved at slette en eller flere filer eller mapper, der forhindrer den logiske tilstand, der forårsager fejlen i at finde den manglende fil.
Her er en hurtig guide til sletning af den fil, der er ansvarlig for denne fejl:
- Trykke Windows-tast + R at åbne en Løb dialog boks. Indsæt derefter følgende placering inde i tekstboksen, og tryk på Gå ind for at navigere til den korrekte mappe:
% APPLOCALDATA% \ Autodesk \ webdeploy \ meta \ streamer
- Når du kommer til metamappen, skal du højreklikke på Streamer mappe og vælg Slet fra genvejsmenuen.
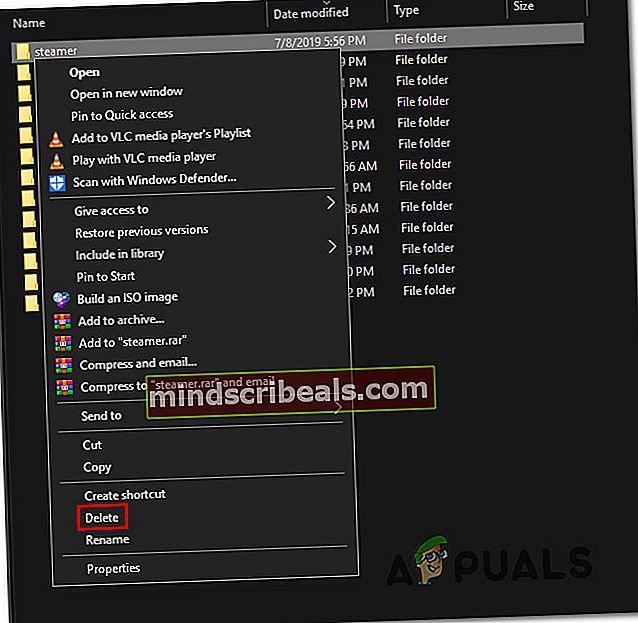
- Når mappen er slettet, skal du genstarte din computer og åbne AutoDesk-opdateringen, når den næste opstartssekvens er afsluttet. Det helbreder automatisk og erstatter den beskadigede mappe med en ny kopi.
- Prøv at starte AutoDesk-applikationen, der tidligere udløste CX_Freeze Alvorlig fejlog se om du stadig ser den samme adfærd.