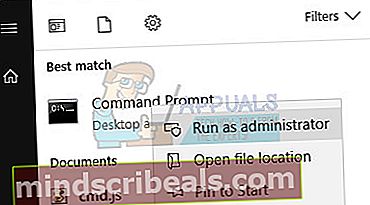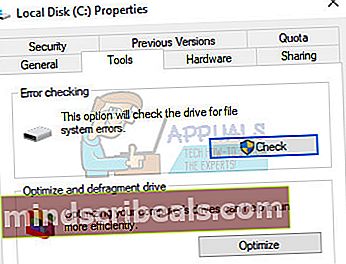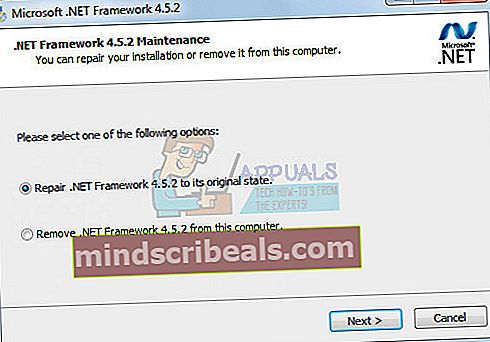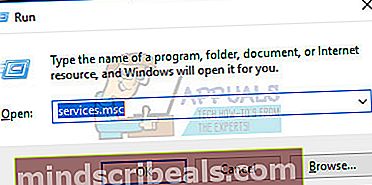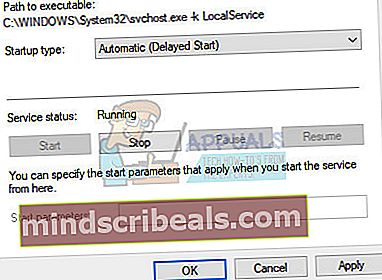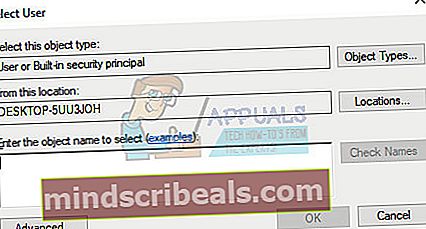Fix: Der er opstået en uventet fejl. Fejlfindingsguiden kan ikke fortsætte.
Windows har flere indbyggede fejlfindingsprogrammer, som virkelig kan hjælpe med nogle af de mest almindelige problemer, du måske står over for. Fejlfinderen løser muligvis ikke altid det problem, du oplevede i øjeblikket, men det viser, hvad der gik galt, og du kan indsnævre din søgning efter det rigtige svar.
Windows 10-fejlfindingsprogrammer kan findes i appen Indstillinger under sektionen Opdatering og sikkerhed. For eksempel, hvis du oplever problemer med din internetforbindelse, kan du prøve at køre fejlfindingsprogrammet til internetforbindelser.
Men nogle gange starter fejlfinderen simpelthen ikke, og den viser denne fejlmeddelelse: “Der er opstået en uventet fejl. Fejlfindingsguiden kan ikke fortsætte. " Dette kan være ret irriterende, især hvis du forsøgte at løse et problem, der har bugget dig i et stykke tid. Følg nedenstående løsninger for at finde ud af, hvordan du løser dette problem.
Løsning 1: Hvis problemet opstod efter en opdatering
Hvis den løsning, du havde fundet sted, efter at du har udført en opdatering, eller efter at Windows har installeret den alene, kan du muligvis løse problemet ved blot at nulstille dine Windows Update-komponenter, da dette fungerede for mange brugere, der kæmpede med nøjagtigt det samme problem:
- Lad os fortsætte med løsningen ved at dræbe følgende tjenester, som er kernetjenesterne relateret til Windows Update: Baggrunds intelligent overførsel, Windows Update og Cryptographic Services. Deaktivering af dem inden vi starter er afgørende, hvis du vil have, at de resterende trin skal fungere problemfrit.
- Søg efter "Kommandoprompt", højreklik på den, og vælg "Kør som administrator". Kopier og indsæt følgende kommandoer, og sørg for at klikke på Enter efter hver enkelt.
net stop bits net stop wuauserv net stop appidsvc net stop kryptsvc

- Herefter skal du slette nogle filer, der skal slettes, hvis du vil fortsætte med at nulstille opdateringskomponenterne. Dette gøres også via kommandoprompt med administrative rettigheder.
Fjern “% ALLUSERSPROFILE% \ Application Data \ Microsoft \ Network \ Downloader \ qmgr * .dat”
- Følgende trin kan springes over, hvis dette ikke er sidste udvej. Dette trin anses for at være den aggressive tilgang, men det vil helt sikkert nulstille din opdateringsproces fra sin kerne. Så vi kan anbefale, at du prøver dette. Det er blevet foreslået af mange mennesker på onlinefora.
- Skift navnet på mapperne SoftwareDistribution og catroot2. For at gøre dette skal du ved en administrativ kommandoprompt kopiere og indsætte følgende kommandoer og klikke på Enter efter kopiering af hver enkelt.
Ren% systemroot% \ SoftwareDistribution SoftwareDistribution.bak Ren% systemroot% \ system32 \ catroot2 catroot2.bak

- Følgende kommandoer hjælper os med at nulstille BITS (Background Intelligence Transfer Service) og wuauserv (Windows Update Service) til deres standard sikkerhedsbeskrivere. Sørg for, at du ikke ændrer nedenstående kommandoer, så det er bedst, hvis du blot kopierer dem.
exe sdset bits D: (A ;; CCLCSWRPWPDTLOCRRC ;;; SY) (A ;; CCDCLCSWRPWPDTLOCRSDRCWDWO ;;; BA) (A ;; CCLCSWLOCRRC ;;; AU) (A ;; CCLCSWRPWPDTLOCRC ;; exe sdset wuauserv D: (A ;; CCLCSWRPWPDTLOCRRC ;;; SY) (A ;; CCDCLCSWRPWPDTLOCRSDRCWDWO ;;; BA) (A ;; CCLCSWLOCRRC ;;; AU) (A ;; CCLCSWRPWPDT;
- Lad os navigere tilbage til System32-mappen for at fortsætte med den aktuelle løsning.
cd / d% windir% \ system32
- Da vi har nulstillet BITS-tjenesten fuldstændigt, bliver vi nødt til at omregistrere alle de filer, der er nødvendige for, at tjenesten kan køre og fungere problemfrit. Hver af filerne kræver dog en ny kommando for at få den til at omregistrere sig selv, så processen kan ende med at blive længere end hvad du er vant til. Kopier kommandoerne en efter en, og sørg for, at du ikke udelader nogen af dem. Her er en liste over filer, der skal omregistreres sammen med de tilsvarende kommandoer ved siden af dem.
- Nogle filer er muligvis blevet efterladt efter disse processer, så vi vil se efter dem i dette trin. Åbn Registreringseditor ved at skrive "regedit" i enten søgefeltet eller dialogboksen Kør. Naviger til følgende nøgle i Registreringseditor:
HKEY_LOCAL_MACHINE \ COMPONENTS

- Klik på Components-tasten, og kontroller følgende taster i højre side af vinduet. Slet dem alle, hvis du finder nogen af dem.
AfventerXmlIdentifier NextQueueEntryIndex AdvancedInstallersNeedResolving
- Den næste ting, vi skal gøre, er at nulstille Winsock ved at kopiere og indsætte følgende kommando tilbage i den administrative kommandoprompt:
netsh winsock reset

- Hvis du kører Windows 7, 8, 8.1 eller 10, skal du ved en kommandoprompt kopiere følgende kommando og trykke på Enter-tasten:
netsh winhttp nulstil proxy
- Hvis alle ovenstående trin har gennemgået smertefrit, kan du nu genstarte de tjenester, du dræbte i det allerførste trin ved hjælp af nedenstående kommandoer.
netto startbits net start wuauserv net start appidsvc net start kryptsvc
- Genstart din computer efter at have fulgt alle trinene, der er anført.
Løsning 2: Brug Chkdsk Utility
Nogle brugere hævder, at brugen af chkdsk-hjælpeprogrammet hjalp med at løse deres problem næsten øjeblikkeligt, da disse fejl undertiden opstår, hvis harddiskfilerne er blevet ødelagt eller lignende. Processen er ret let, men det kan tage et stykke tid, før værktøjet er færdigt.
Fra kommandoprompt
- Tænd din computer, og log ind på Windows 10
- Tryk på Windows-tasten for at åbne Start-menuen, vælg søgeknappen eller start med at skrive med det samme, og skriv "cmd"
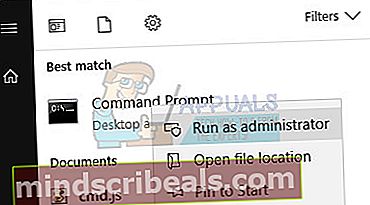
- Vælg "Kommandoprompt", som skal være det første resultat, højreklik på det, og vælg Kør som administrator.
- Når kommandoprompt starter, skal du skrive følgende kommando:
- chkdsk C: / f / r / x

- Parametrene til denne kommando kan forklares således:
- / f mulighed forsøger at rette eventuelle fundne fejl
- / r mulighed søger efter dårlige sektorer og gendanner alle læsbare oplysninger
- /x option tvinger det drev, du er ved at kontrollere, til at blive demonteret, før værktøjet begynder en scanning
- Hvis C: -drevet er i brug, skal du skrive Y for at køre en scanning ved din pcs næste genstart. I så fald skal du afslutte kommandoprompt og genstarte computeren for at få scanningen til at køre ved næste opstart.
Fra min computer
- Tænd din computer, og log ind på Windows 10.
- Dobbeltklik på denne pc (denne computer) for at åbne den og højreklik på det drev, du gerne vil køre en check på. Vælg indstillingen Egenskaber, og naviger til fanen Værktøjer.
- Naviger til afsnittet Fejlkontrol, og vælg indstillingen Kontroller.
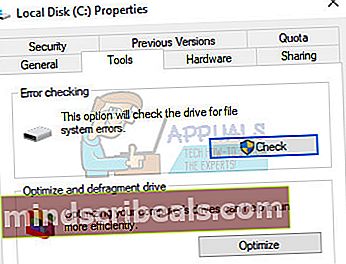
- Hvis du ser følgende meddelelse, skal du klikke på Scan drev for at starte scanningen:
- Du behøver ikke at scanne dette drev
Vi har ikke fundet nogen fejl på dette drev. Du kan stadig scanne drevet for fejl, hvis du vil.
- Du kan fortsætte med at bruge din computer under scanningen. Hvis der findes fejl, kan du beslutte, om du vil rette dem med det samme. Afhængigt af resultaterne af denne scanning danner værktøjet resultaterne:
- Hvis der ikke opstår fejl på dit drev, får du vist denne meddelelse:Dit drev blev scannet
Windows scannede drevet med succes. Ingen fejl blev fundet.
- Hvis der opstår fejl på dit drev, kan du se denne meddelelse i stedet:
Genstart computeren for at reparere filsystemet. Du kan genstarte med det samme eller planlægge fejlrettelsen ved næste genstart.
Løsning 3: Reparer .NET Framework
Denne særlige metode lyder måske underligt, men det ser ud til, at en nylig installation af Microsoft .NET Framework kan være en årsag til dette problem. Hvis dette virkelig er tilfældet, skal problemet være i stand til at løse sig selv om et par minutter.
- Åbn dine Windows-indstillinger, og naviger til afsnittet Apps, hvis du bruger Windows 10.
- Åbn Kontrolpanel >> Programmer og funktioner, hvis du bruger et ældre Windows OS.

- Find .NET Framework på listen over din installerede programliste, og klik på “Afinstaller / rediger”.
- Et vindue skal åbnes med flere valgmuligheder, og du skal kunne vælge indstillingen Reparer i stedet for at fjerne.
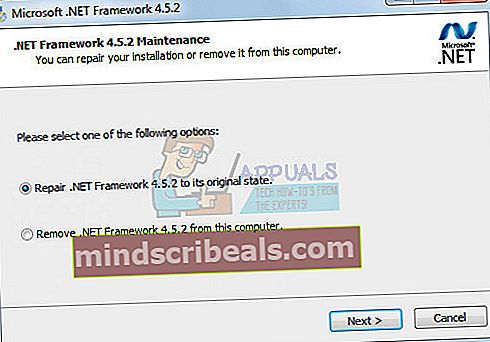
- Guiden begynder at reparere installationen på .NET Framework, og du skal nu kunne køre enhver fejlfinding uden problemer.
- Hvis dette ikke virker, kan du altid prøve at geninstallere .NET Framework.
Løsning 4: Sørg for, at nogle af de væsentlige tjenester kører
Nogle af de tjenester, der er vigtige for fejlfindingsguiderne, er:
Diagnostic Service værtstjeneste Diagnostisk systemhosttjeneste Diagnosticeringstjeneste
Uden disse tjenester har fejlfinderen ingen chance for at starte, så du bør virkelig kontrollere, om disse tjenester overhovedet er konfigureret til at køre.
- Hvis du bruger en version af Windows, der er ældre end Windows 10, er den nemmeste måde for dig at få adgang til de tjenester, der kører på din pc, ved at klikke på Start-knappen og navigere til dialogboksen Kør.
- Skriv “services.msc” i dialogboksen, og vent på, at listen over tjenester åbnes.
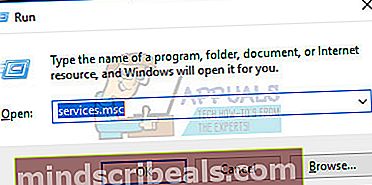
- Hvis du bruger Windows 10, kan du også få adgang til tjenester ved at bruge Ctrl + Shift + Esc-tastekombinationen for at få Task Manager til at åbne.
- Naviger til fanen Tjenester i Jobliste, og klik på Åbn tjenester nederst i vinduerne ved siden af tandhjulsikonet.
Når du har åbnet Services, skal du følge instruktionerne nedenfor.
- Find Diagnostic Service Host-tjenesten ved at klikke på kolonnen Navn for at sortere tjenesterne i alfabetisk rækkefølge.
- Højreklik på Diagnostic Service Host-tjenesten, og klik på Egenskaber.
- Naviger til opstartstypen, og indstil den til Automatisk (forsinket start).
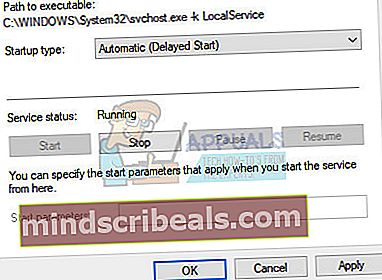
- Hvis tjenesten ikke kører, kan du klikke på Start lige under servicestatus.
Tjenesten skal starte nu, og du har ikke problemer med at håndtere den i fremtiden. Du kan dog modtage følgende fejlmeddelelse, når du klikker på Start:
“Windows kunne ikke starte Diagnostic Service Host-tjenesten på den lokale computer. Fejl 1079: Den konto, der er angivet for denne tjeneste, adskiller sig fra den konto, der er angivet for andre tjenester, der kører i samme proces. ”
Hvis dette sker, skal du følge instruktionerne nedenfor for at rette det.
- Følg trin 1-4 fra nedenstående instruktioner for at åbne tjenestens egenskaber.
- Naviger til fanen Log på, og klik på knappen Browser ....
- Indtast din computers navn under feltet "Indtast objektnavnet, der skal vælges", og klik på Kontroller navne, og vent på, at navnet bliver godkendt.
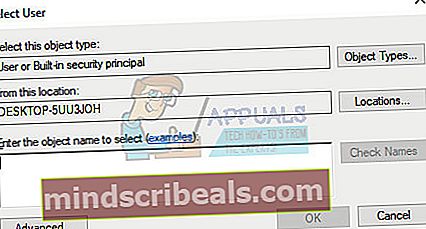
- Klik på OK, når du er færdig, og skriv administratoradgangskoden i feltet Adgangskode, når du bliver bedt om det.
- Klik på OK, og luk dette vindue.
- Naviger tilbage til Diagnostic Service Host-tjenestens egenskaber, og klik på Start.
- Luk alt og kontroller, om tjenesten stadig kører.
Bemærk: Hvis du stadig bemærker visse problemer, skal du åbne tjenester igen ved at følge instruktionerne ovenfor og gentage den samme proces for tjenester med navnet Remote Diagnostic System Host service
og diagnosticeringstjeneste. Sørg for, at der er startet, og at deres opstartstype er indstillet til Automatisk.