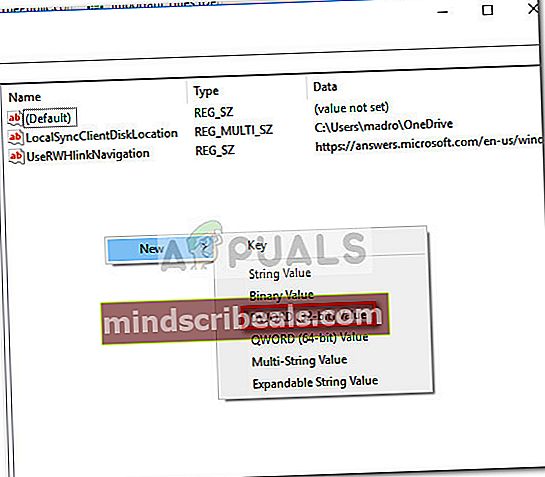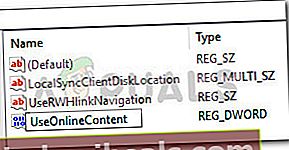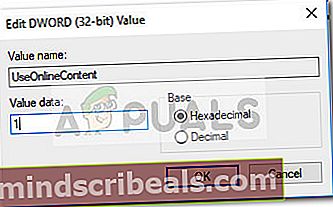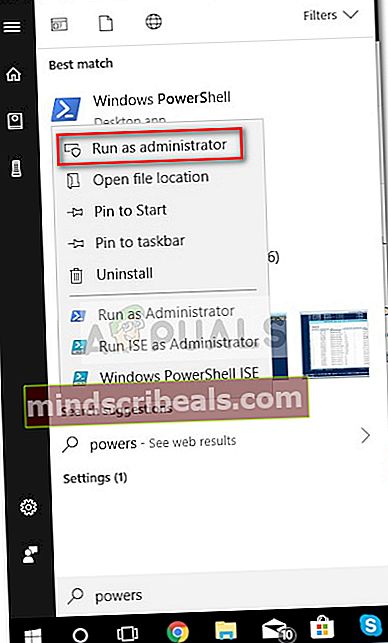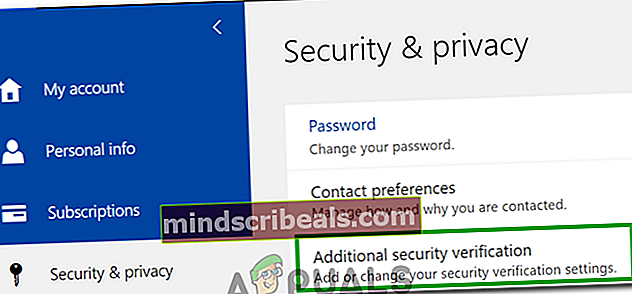Fix: Kan ikke logge på OneDrive fra OneNote
Nogle brugere har klaget over pludselig at miste muligheden for at logge ind på OneDrive direkte fra OneNote. Det meste af tiden rapporteres problemet, der sker med brugere, der bruger OneNote 2016.
Hver gang dette særlige problem opstår, bliver brugeren bedt om at indsætte brugeroplysningerne for at logge ind. De fleste brugere rapporterer dog, at deres legitimationsoplysninger ikke accepteres, selvom de er korrekte. At ramme Log ind -knappen får simpelthen loginvinduet til at forsvinde sammen med OneDrive.
Åbning af desktopversionen af OneNote via webversionen kan ikke anvendes, da det vil producere “Notebook findes ikke, eller du har ikke tilladelse til at åbne den”Fejl.
Hvis du kæmper med det samme problem, kan nedenstående metoder sandsynligvis hjælpe. Vi har formået at identificere et par rettelser, der har hjulpet brugere, der støder på den samme type problem. Følg de potentielle rettelser nedenfor i rækkefølge, indtil du finder en metode, der løser din situation.
Metode 1: Opdater Internet Explorer til version 11
OneNote er kendt for at fungere forkert i mange systemer, der ikke har Internet Explorer 11 installeret. Som det viser sig, er Internet Explorer meget mere end et browserværktøj til Windows. Mange Microsoft-udviklede applikationer vil stole på det til loginformål, og OneNote er ikke anderledes.
Med disse oplysninger i tankerne har nogle brugere formået at løse problemet ved at installere IE 11 på deres systemer. Husk, at selvom de nyeste Windows-versioner leveres med Internet Explorer 11 installeret som standard, gælder det ikke for Windows 7 og ældre.
For at løse dette problem skal du besøge dette link (her) og download den relevante Internet Explorer 11-version i henhold til dit sprog og operativsystemarkitektur.

Åbn derefter installationsprogrammet, og følg instruktionerne på skærmen for at fuldføre installationen, og genstart derefter din pc. Når din pc er startet op igen, skal du se, om problemet er løst ved at prøve at få adgang til OneDrive fra OneNote igen.
Hvis problemet stadig ikke er løst, skal du gå til Metode 2.
Metode 2: Nulstilling af OneNote-appen fra Indstillinger (kun Windows 10)
Nogle brugere, der støder på det samme problem, har formået at løse dette problem ved at nulstille OneNote-appen. Men ud fra det, vi samlede, er denne potentielle løsning kun anvendelig til Windows 10-drevne computere.
Sådan nulstilles OneNote-appen på Windows 10:
- Trykke Windows-tast + R for at åbne et Run-vindue. Skriv “ms-indstillinger: appsfeatures”Og ramte Gå ind at åbne Apps og funktioner fane i Windows 10'er Indstillinger.
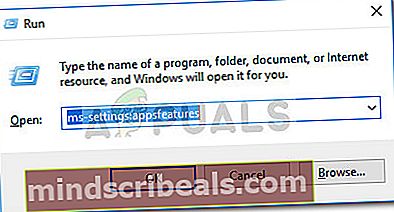
- Under Apps og funktioner, rul gennem applikationslisten for at finde OneNote. Når du har gjort det, skal du klikke på det og derefter klikke på Avancerede indstillinger.
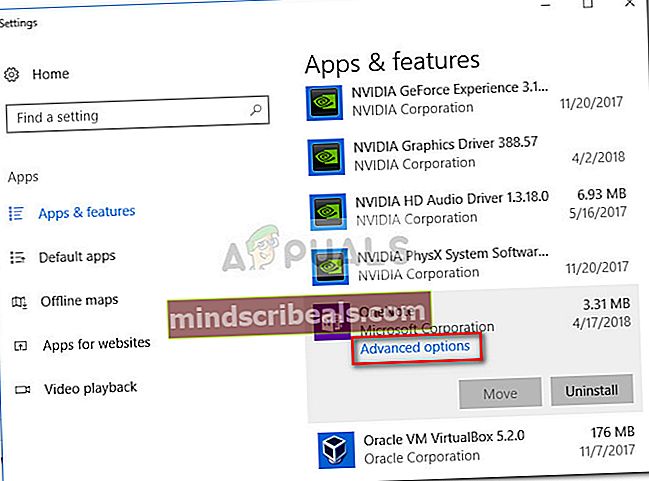
- I det næste vindue skal du blot trykke på Nulstil knappen, og vent på, at dataene ryddes.
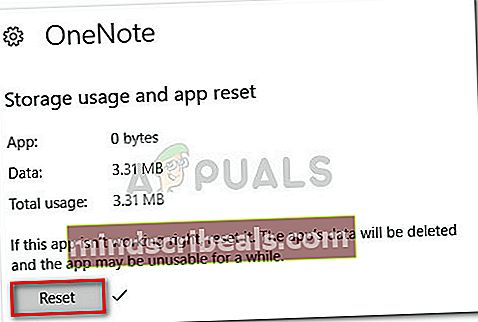
- Én OneNote er nulstillet, åbn den igen, og angiv dine brugeroplysninger igen. Du skal kunne logge på og få adgang til OneDrive uden problemer.
Hvis denne metode ikke lykkedes, skal du gå til Metode 3.
Metode 3: Tilføjelse af en UseOnlineContent-værdi via Registreringseditor
Hvis den første metode ikke lykkedes, findes der en anden populær løsning, men det kræver, at du bliver ret teknisk. En bruger, der støder på det samme problem, opdagede, at dette særlige problem kan løses ved hjælp af Registreringseditor til at tilføje enDWORD 32bit værdi navngivet UseOnlineContent til Office-mappen.
Her er en hurtig guide til at gøre dette:
- Trykke Windows-tast + R for at åbne et Run-vindue. Skriv “regedit”Og ramte Gå ind at åbne Registreringseditor.

- Brug af venstre rude af Registreringseditor, naviger til HKEY_CURRENT_USER \ Software \ Microsoft \ Office \ 14.0 (eller 15.0 eller 16.0) / \ Common \ Internet.Kontorversionen (14.0 eller 15.0 eller16.0) afhænger af din Office-version. Version 16.0 svarer til Office 1016, version 15.0 til Office 2013 og version 14.0 til Office 2010.
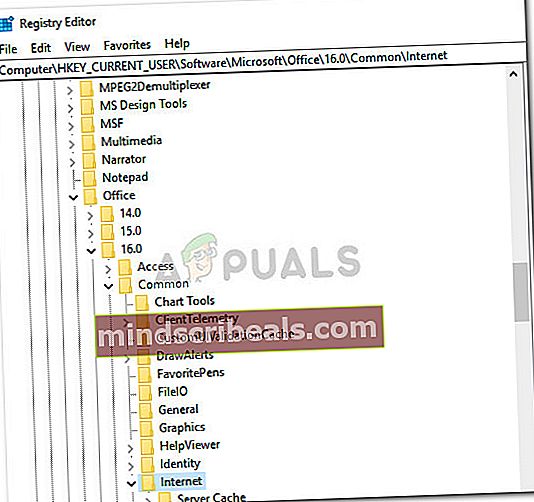 Bemærk: Hvis du har flere Office-pakker installeret, vil du se mere end en version angivet i Registreringseditor. I dette tilfælde skal du åbne den mappe, der er knyttet til den version, der forårsager problemet med OneNote.
Bemærk: Hvis du har flere Office-pakker installeret, vil du se mere end en version angivet i Registreringseditor. I dette tilfælde skal du åbne den mappe, der er knyttet til den version, der forårsager problemet med OneNote. - Gå derefter til højre rude, højreklik på et tomt mellemrum og vælg New> DWORD (32-bit) værdi.
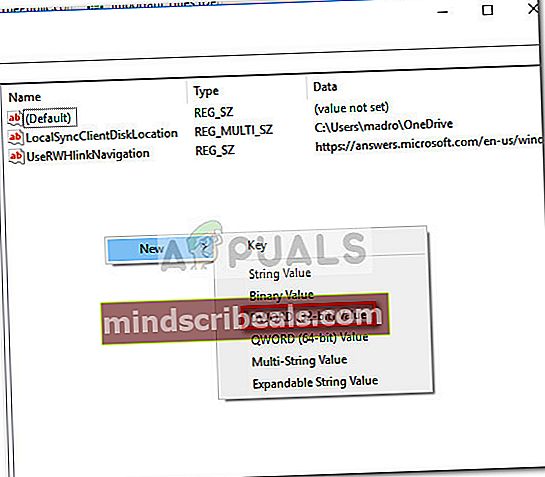
- Navngiv den nyoprettede DWORD (32-bit) værdi “UseOnlineContent”Og ramte Gå ind at gemme.
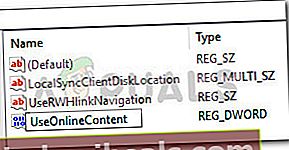
- Dobbeltklik på UseOnlineContent, Indstil Grundlag til Hexadecimal og Værdi til 1. Derefter ramte Okay for at gemme dine ændringer.
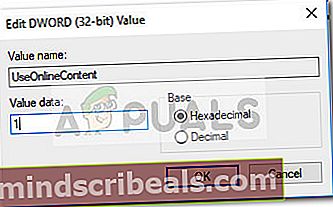
- Luk Registreringseditor, og genstart computeren for at håndhæve de ændringer, du lige har foretaget. Ved næste opstart skal din OneNote vende tilbage til den normale adfærd, hvilket betyder at du skal være i stand til at logge ind og få adgang til OneDrive fra den.
Hvis denne metode ikke lykkedes, skal du gå over til den endelige metode nedenfor.
Metode 4: Afinstallation af OneNote via Powershell
Hvis alle ovenstående metoder har vist sig at være en buste, har vi endnu en teknisk løsning, der måske bare gør tricket. En anden bruger, der støder på et lignende problem, har formået at løse problemet ved at bruge Powershell til at afinstallere OneNote og derefter downloade det igen ved hjælp af den officielle kanal.
Her er en trinvis vejledning til afinstallation af OneNote ved hjælp af Powershell og derefter downloadet igen fra Windows Marketplace:
- Gå til Windows startlinje i nederste venstre hjørne og søg efter “powershell“. Højreklik derefter på Windows PowerShell og vælg Kør som administratorfor at åbne en forhøjet PowerShell-prompt.
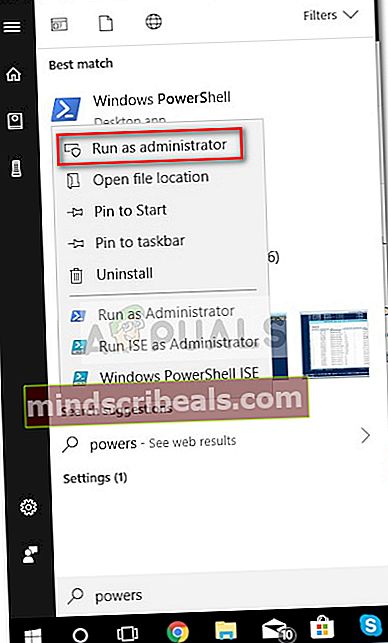
- Inde i det nyåbnede Powershell-vindue skal du indsætte følgende kommando og trykke på Gå ind:
Get-AppxPackage * OneNote * | Fjern-AppxPackage
Bemærk: Denne handling afinstallerede effektivt OneNote og alt dets underindhold fra din computer. Denne form for afinstallation er kendt for at give bedre resultater end en konventionel afinstallation (via Programmer og funktioner).
- Vent, indtil kommandoen er behandlet og implementeret, og luk derefter den forhøjede PowerShell-prompt.
- Genstart computeren, og vent på, at den starter op igen. Besøg derefter dette link (her) og download OneNote-installationsprogrammet.
- Følg vejledningen på skærmen for at installere OneNote på din computer, og udfør derefter en endelig genstart.
- Når din computer er startet op igen, skal problemet løses, da du skal kunne logge på OneNote.
Metode 5: Deaktivering af tofaktorautentificering
I nogle tilfælde bruger du muligvis din faktiske adgangskode til at logge ind på OneNote / OneDrive, når du skal bruge appadgangskoden. Hvis du ikke vil have det sådan, skal du prøve at deaktivere tofaktorautentificering. Log ind med app-adgangskoden indtil videre og følg nedenstående trin for at logge ind i fremtiden.
- Naviger til "Indstillinger" og klik derefter på “SecurityInfo” eller den "Sikkerhed og privatliv”-Fanen.
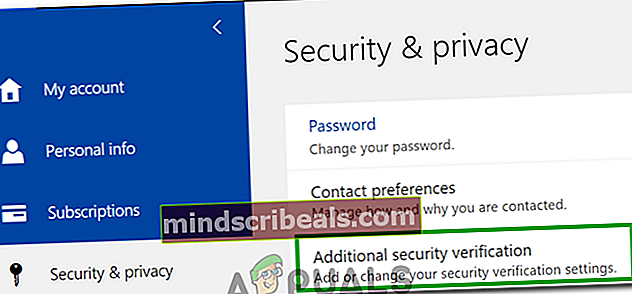
- Vælg "Opret en ny app-adgangskode“.
- Nu kan du konfigurere en adgangskode herovre og derefter bruge den til at logge ind på din konto i fremtiden.

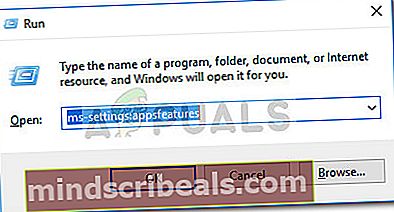
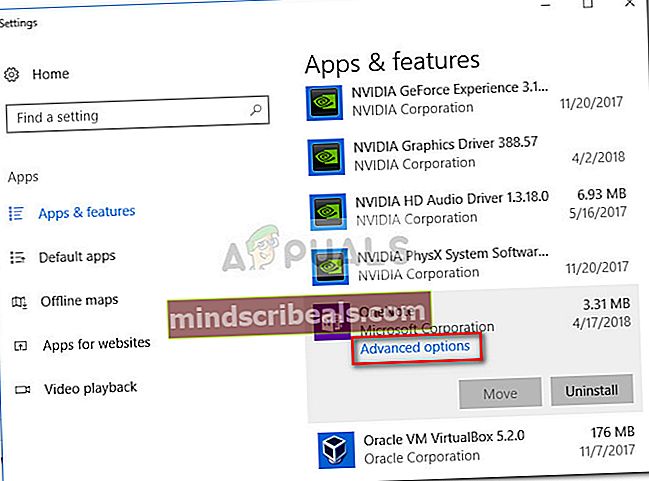
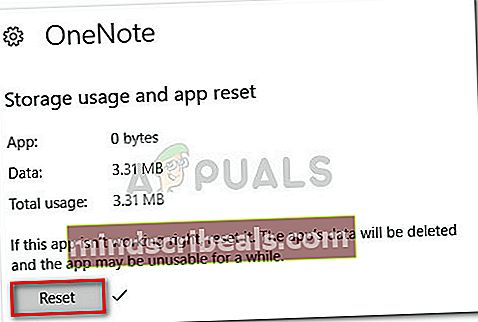

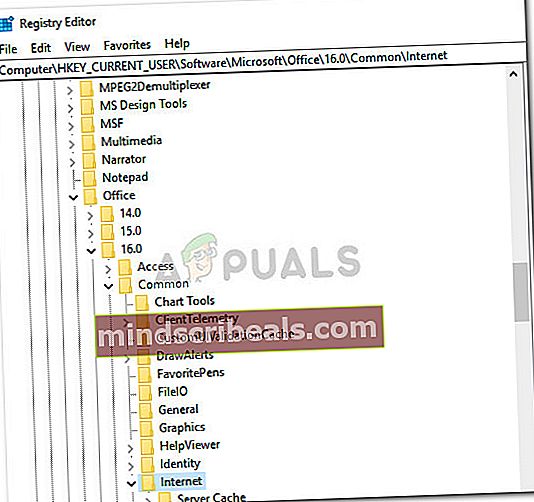 Bemærk: Hvis du har flere Office-pakker installeret, vil du se mere end en version angivet i Registreringseditor. I dette tilfælde skal du åbne den mappe, der er knyttet til den version, der forårsager problemet med OneNote.
Bemærk: Hvis du har flere Office-pakker installeret, vil du se mere end en version angivet i Registreringseditor. I dette tilfælde skal du åbne den mappe, der er knyttet til den version, der forårsager problemet med OneNote.