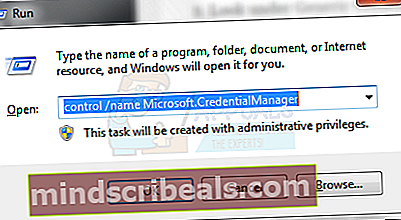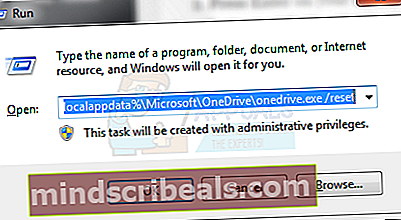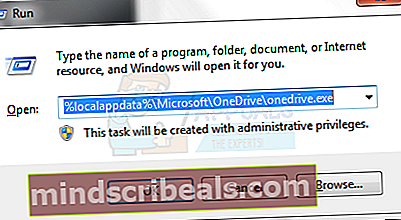Sådan løses OneDrive-fejl “Vi kan ikke oprette forbindelse til //d.docs.live.net/”
Brug af OneDrive giver dig adgang til dine Microsoft Office-filer på enhver enhed, hvor som helst i verden, men nogle mennesker oplever problemer med filer, der opdateres og får adgang til bestemte dokumenter. For nogle brugere vises et synkroniseringssymbol på deres filer i filudforskeren, og når de prøver at åbne det, forsvinder filen enten til en prompt vises, der beder brugeren om at logge ind på deres Outlook- eller Windows Live-konto. Efter login har brugeren muligvis fået en fejl, der forklarer, at filstien muligvis er ændret, eller vi kunne ikke, og vi kan ikke relaterede fejl.
Dette kan betyde et problem med Microsoft Office Upload Center. Dette system giver brugerne mulighed for at se den aktuelle tilstand af deres filer, der uploades til en webserver, som OneDrive. Systemet gemmer først filen på din pc i Office Document Cache-mappen, før den uploades. Hvis du oplever ovennævnte fejl, kan du løse problemet ved at få adgang til Microsoft Office Upload Center, se de tilgængelige filer og slette indholdet af cache-mappen. Du kan også prøve at synkronisere din OneDrive-konto igen, hvilket ikke påvirker dine filer, men nulstiller alle dine muligheder og indstillinger.
Metode 1: Fjern Office-legitimationsoplysninger
- Hold Windows-nøgle og Tryk på R. Typekontrol / navn Microsoft.CredentialManageri køredialogen, og klik på OK.
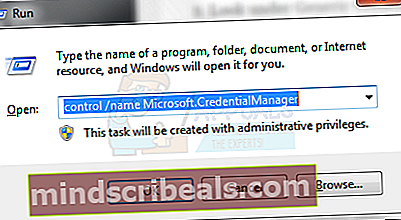
- Se under Generelle legitimationsoplysninger, og du vil se noget lignende MicrosoftOffice (antal_data) osv.Dette gemmer dine detaljer til synkronisering med Microsoft, og det er normalt nødvendigt for OneDrive, og hvis du bruger skybaseret version af Office.
- Fjern denne post, og åbn ethvert kontorapplikation. I øverste højre hjørne ser du en mulighed for at logge ind, logge ind igen med dine Office-legitimationsoplysninger, og dette skal løse problemet.

Metode 2: Nulstilling af din OneDrive
Brug følgende instruktioner for at nulstille din OneDrive.
- Tryk på Windows-tasten på tastaturet og R-tasten. Dette åbner 'Kør'. Indtast følgende i vinduet Kør: % localappdata% \ Microsoft \ OneDrive \ onedrive.exe / reset
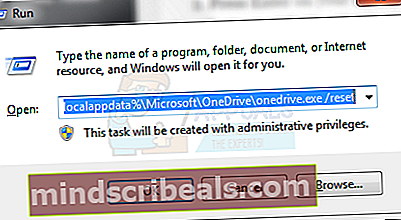
- Tryk på Enter på tastaturet, og så skal du bemærke, at OneDrive-ikonet i systembakken (nederst til højre på proceslinjen på skærmen) skal forsvinde. Bare rolig, da ikonet til sidst vises igen.
- Hvis dit OneDrive-ikon ikke vises igen på proceslinjen efter et par minutter, skal du igen åbne vinduet Kør og indtaste følgende: % localappdata% \ Microsoft \ OneDrive \ onedrive.exe
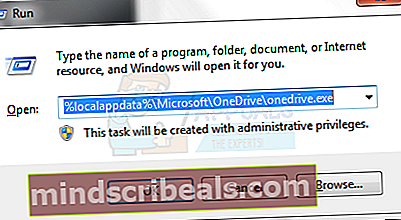
- Det forrige trin åbner OneDrive igen efter at have nulstillet dets indstillinger tidligere.
- Når du har gennemført disse trin, skal du højreklikke på OneDrive-logoet på systembakken og trykke på 'Indstillinger' og derefter 'Vælg mapper'. Her vil du kunne se på de mapper, der er indstillet til synkronisering. Du kan vælge og vælge, hvilke mapper du vil synkronisere, og sørge for at de, du tidligere brugte, stadig er indstillet til at synkronisere med OneDrive.
Hvis denne proces ikke virker, kan problemet være med din cache. I dette tilfælde kan du bruge følgende trin til at slette indholdet af din cache-mappe i Office Upload Center.
Metode 3: Sletning af din cache
For at slette din Office Upload Center-cache skal du blot gøre følgende:
- Hvis du kører Windows 7, skal du klikke på Start-knappen og vælge 'Alle programmer'. Vælg derefter 'Microsoft Office Tools', hvor du skal se Microsoft Office Upload Center. Klik på dette.
- Hvis du kører Windows 8, 8.1 eller 10, skal du klikke på Start og skrive 'Microsoft Upload Center' i søgefeltet og vælge den indstilling, der vises.
- Når Upload Center er åbent, skal du vælge 'Indstillinger'.
- Klik på 'Slet cachelagrede filer'.
- Genstart din computer, og prøv at få adgang til dine OneDrive-filer som normalt.