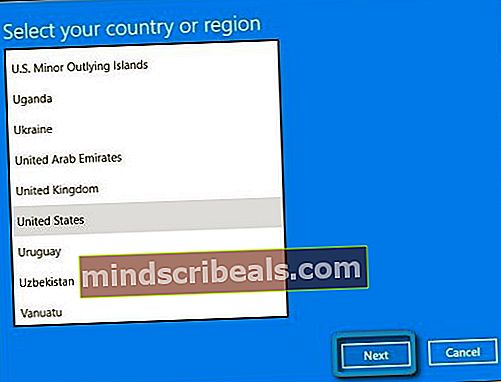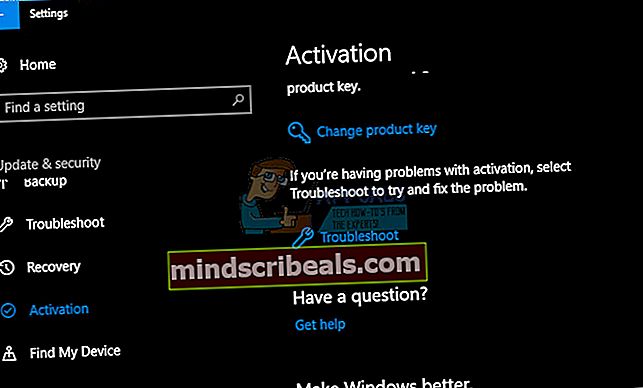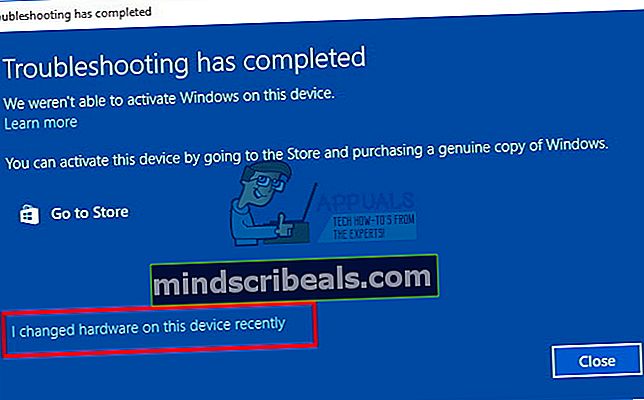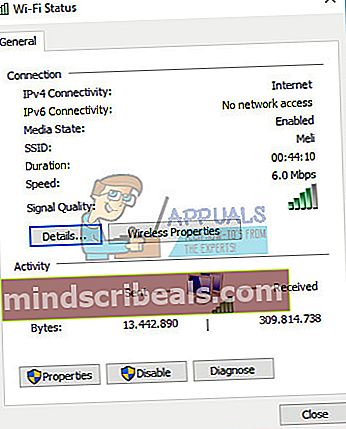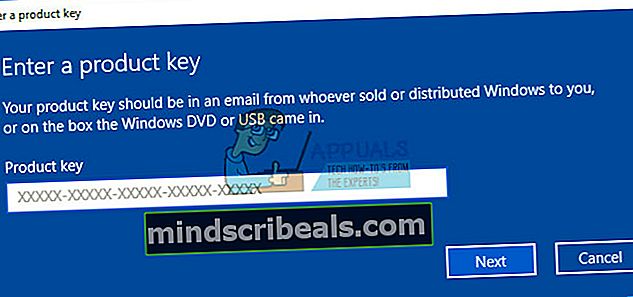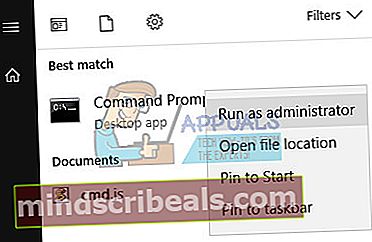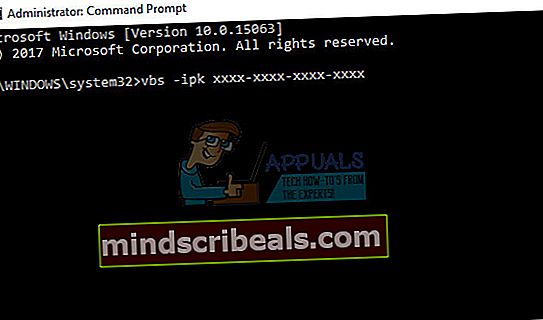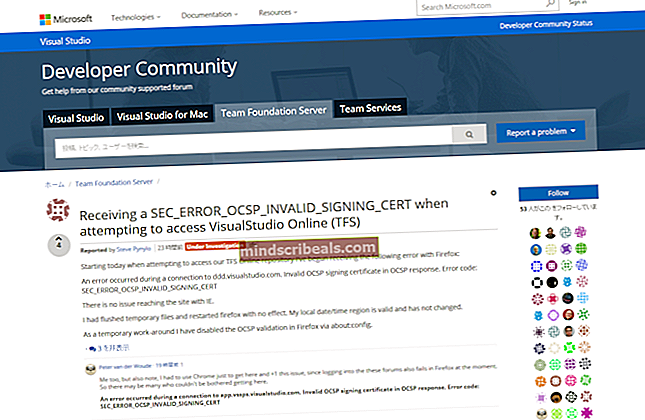Sådan rettes fejl 0xc004f014 under aktivering på Windows 10
Windows 10 blev næsten kraftigt installeret på folks computere, især dem der kørte licenserede versioner af tidligere Windows-versioner som Windows 7, 8 og 8.1. Du ville i det mindste forvente, at denne proces var let i betragtning af det faktum, at du helt sikkert vil have svært ved at undgå det, men det er det ikke.
Windows 10 installation, opdatering og aktivering er en lang proces, og du sidder muligvis fast i et af disse trin, hvis du ikke er sikker på, hvad du laver. Nogle brugere kæmper med det ene trin og andre med det andet, og der er bogstaveligt talt snesevis af fejlkoder for et af disse trin. Lad os tjekke dette Windows-aktiveringsproblem!
Fix Windows 10-aktiveringsfejl 0xc004f014
Denne særlige fejlmeddelelse vises, når brugere vil aktivere deres kopi af Windows, men i stedet modtager de "Vi kunne ikke aktivere Windows. Prøv at aktivere Windows igen, eller kontakt Microsofts support, og se fejlkoden. Du kan gå til Indstillinger for mere information “fejlkode.

Det sker typisk, når en ny licensnøgle placeres for at opgradere Windows i OEM-systemer. Disse systemer er typiske på grund af det faktum, at de har et forudinstalleret / aktiveret Windows 10-system og integreret systemets bundkort-BIOS på grund af sikkerhed. Normalt skal opgraderingsprocessen udføres, men på grund af fejl i Windows-aktiveringsmekanismen kan processen ikke køres med succes, hvorfor nedenstående viste fejlmeddelelse 0xc004f014 vises.
Løs problemet ved at følge instruktionerne nedenfor!
Løsning 1: Aktivering af dit Windows-operativsystem
Siden Windows 8 har brugere været i stand til at bruge et gratis automatiseret telefonopkald for at aktivere deres kopi af Windows, hvis en lignende fejlmeddelelse vises på deres pc, som i dette scenarie. Dette er en fantastisk måde at løse alle Windows 10-aktiveringsproblemer på, og det hjalp mange mennesker især med denne fejl, så længe du faktisk har en fungerende, ægte Windows 10-produktnøgle.
- Åbn dialogboksen Kør ved hjælp af Windows-tast + R-tastekombination.
- Når dialogboksen Kør åbnes, skal du skrive Slui 4 og klikke på OK for at køre den.
- Der vises en skærm, der beder dig om at vælge dit land eller din region. Sørg for at vælge den rigtige på grund af telefonopkaldet senere.
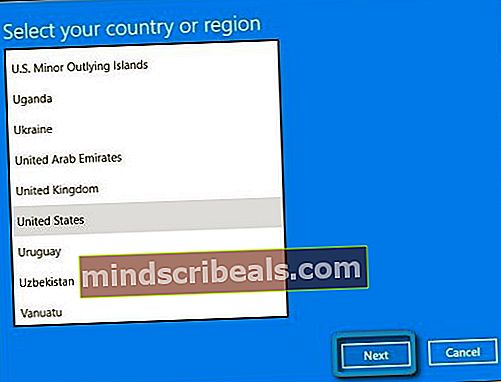
- Du bliver nødt til at give dit installations-id ved at læse det højt under opkaldet, og du får dit bekræftelses-id, som skal være nok til at aktivere din kopi af Windows.
- Du bliver også nødt til at læse dit bekræftelses-ID højt for blot at dobbelttjekke, om du har skrevet det korrekt.
- Klik på knappen Aktivér, som skal løse alle problemer vedrørende dit Windows OS.
- Glem ikke at genstarte din computer i tilfælde af!

Løsning 2: Brug af den indbyggede fejlfinding til aktivering
Windows er forberedt med masser af fejlfindingsprogrammer, som effektivt kan opdage problemet og rette det automatisk for dig uden nogen indgriben fra din side overhovedet. Det er altid tilrådeligt at køre disse tests så hurtigt som muligt, fordi de lige så godt kan løse dit problem.
- Åbn Indstillinger ved at klikke på tandhjulsikonet i Start-menuen, og klik / tryk på sektionen Opdatering og sikkerhed.
- Klik / tryk på Aktivering i venstre side, og naviger til Fejlfinding på højre side.
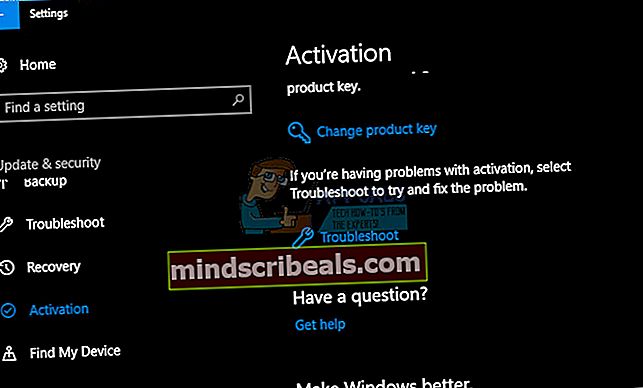
- Du vil ikke se Fejlfinding af din Windows er aktiveret.
- Klik / tryk på Ja i UAC (User Account Control) -prompten, hvis den beder dig om, at du tillader, at programmet foretager ændringer på din computer.
- Fejlfindingsværktøjet til aktivering forsøger nu at opdage aktiveringsproblemer.
- Hvis fejlfindingsprogrammet viser en meddelelse om, at Windows ikke kan aktiveres på din enhed. Klik / tryk på linket Jeg har ændret hardware på denne enhed for nylig. Hvis du i øjeblikket er logget ind på en lokal konto og ikke har føjet din Microsoft-konto til din enhed, skal du nu indtaste din Microsoft-konto (f.eks. E-mail) adresse) og adgangskode, og klik / tryk derefter på Log ind.
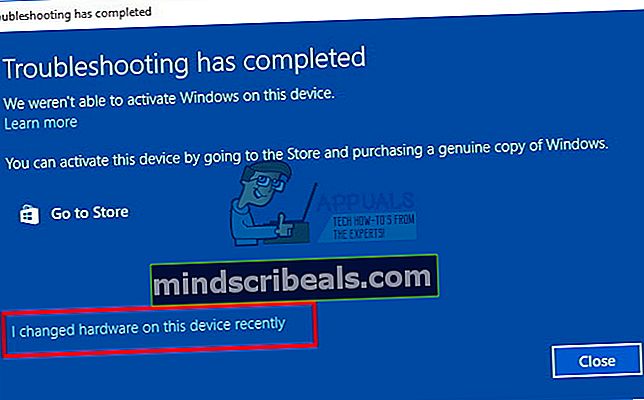
- Vælg den enhed (computernavn), du bruger i øjeblikket, og vil genaktivere med din sammenkædede digitale licens, marker afkrydsningsfeltet Dette er den enhed, jeg bruger lige nu, og klik / tryk på Aktivér.
- Hvis du ikke kan se den enhed, du bruger, på resultatlisten, skal du sørge for, at du er logget ind med den samme Microsoft-konto, som du linkede til Windows 10 digital licens på din enhed.
- Din Windows er nu aktiveret eller ej.
Løsning 3: Flere grunde til, hvorfor aktiveringsprocessen muligvis ikke fungerer
Hvis du får en besked om, at Windows ikke kan aktiveres, er følgende et par grunde til, at det muligvis ikke har fungeret sammen med nogle mulige løsninger.
En anden produktnøgle eller version af Windows blev brugt under reparation
Hvis din pc blev repareret eller genopbygget, er det muligt, at en anden version af Windows blev installeret. Eller hvis en anden produktnøgle blev brugt til din pc under reparation, kan den nøgle muligvis blive blokeret, hvis den blev brugt på flere pc'er, end det er tilladt i licensvilkårene for Microsoft-softwaren.
En kopi af Windows blev installeret på flere pc'er
Hvis du har en kopi af Windows og installeret den på mere end en pc, fungerer aktivering muligvis ikke, fordi produktnøglen allerede er brugt, eller den bruges på flere pc'er, end tilladt i Microsofts softwarelicensvilkår.
Hvis din produktnøgle bruges på flere pc'er end tilladt i Microsoft softwarelicensvilkår, skal du købe en ny produktnøgle eller en kopi af Windows til hver af dine pc'er for at aktivere dem.
Forfalsket software
Hvis du har en forfalsket kopi af Windows, som ikke blev offentliggjort og licenseret af Microsoft, fungerer aktivering ikke, fordi Microsoft ikke kan matche din pc's hardwareprofil med produktnøglen på 25 tegn.
Webstedet Microsoft How to Tell kan hjælpe dig med at afgøre, om din kopi af Windows er forfalsket. Hvis det er tilfældet, skal du købe en ny kopi af Windows.
En brugt pc
Hvis du har købt en brugt pc, hvor Windows allerede er installeret, er det muligt, at produktnøglen bruges på flere pc'er end tilladt i Microsofts softwarelicensvilkår.
Spørg sælgeren, hvor du har købt den brugte pc, til den originale Windows DVD og produktnøgle. Hvis de ikke er tilgængelige, eller hvis du har prøvet dem og stadig ikke kan aktivere din pc, skal du købe en ny produktnøgle eller en anden kopi af Windows.
Hardware ændringer
Hvis du har foretaget betydelige hardwareændringer på din pc, såsom at udskifte din harddisk eller bundkort, er Windows muligvis ikke længere aktiveret. Gå til artiklen om produktaktivering for at få oplysninger om, hvordan du aktiverer Windows igen.
Løsning 4: Aktiver Windows med en standardnøgle
Du kan udføre en opdatering til Windows 10 Pro ved hjælp af standardproduktnøglen. Når denne nøgle er accepteret, kan du nemt skifte til din rigtige produktnøgle, som du havde til hensigt at bruge med din kopi af Windows.
Hvis du bruger et ægte Windows 10-operativsystem, skal du følge instruktionerne nedenfor for at ændre din produktnøgle.
- Opret en tekstfil på dit skrivebord med den generiske registreringsnøgle til Windows 10 Pro (det er ikke helt nødvendigt, men alle hævder, at dette er den nemmeste ting at gøre), nemlig VK7JG-NPHTM-C97JM-9MPGT-3V66T, og din nye Windows 10 Pro registreringsnøgle.
- Når du har din tekstfil, skal du deaktivere alle netværksenheder på din computer. Den nemmeste måde at gøre dette på er at højreklikke på Windows-ikonet i nederste venstre hjørne af skærmen og vælge "Netværksforbindelser" og derefter højreklikke på din Ethernet-forbindelse og vælge "Deaktiver". Gentag dette for dine trådløse forbindelser.
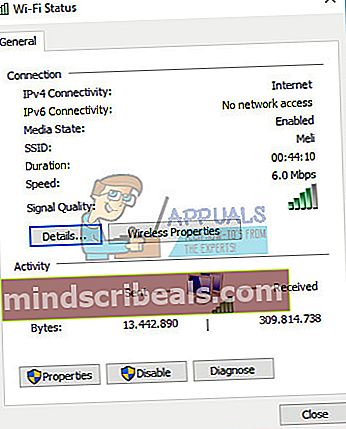
- Genstart din computer.
- Når din computer er sikkerhedskopieret og logget ind, skal du åbne tekstfilen fra trin 1 og vælge den generiske registreringsnøgle, derefter trykke på CTRL + C (eller du kan højreklikke på den valgte tekst og vælge "Kopi").
- Højreklik på Windows-ikonet i nederste venstre hjørne af skærmen, og vælg "System" i menuen.
- Når systemvinduet åbnes, skal du klikke på “Skift produktnøgle” nederst til højre.
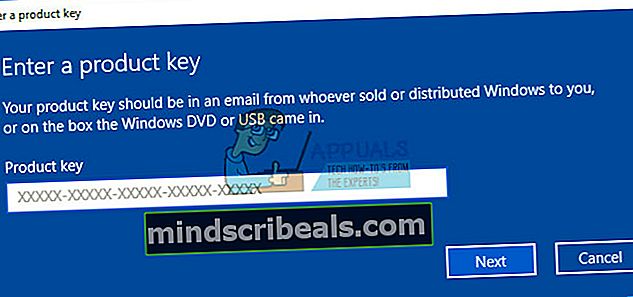
- Indsæt den generiske registreringsnøgle, som du kopierede i trin 4.
- Klik på knappen "Start opgradering" i nederste højre hjørne. Vent på, at opgraderingsprocessen er afsluttet (din computer genstarter et par gange under processen).
- Når du er logget ind på din computer, skal du gentage trin 5. Denne gang skal du se tæt på toppen, og din “Windows Edition” skal være “Windows 10 Pro”.
- Åbn tekstfilen fra trin 1, vælg din nye Windows 10 Pro-registreringsnøgle og kopier den til udklipsholderen som du gjorde i trin 4.
- Genaktiver dine netværksforbindelser ved at følge instruktionerne i trin 2, men vælg "Aktivér" i menuen i stedet for "Deaktiver".
- Gentag trin 6. Denne gang skal du få et vindue med to knapper, den ene siger "Skift produktnøgle" og den anden siger "Aktivér". Klik på knappen "Skift produktnøgle".
- Indsæt din nye Windows 10 Pro-registreringsnøgle i tekstboksen, og klik på "Næste".
- Efter et minut eller deromkring skal du modtage en besked i vinduet, der siger, at din kopi af Windows 10 Pro er aktiveret.

Løsning 5: Ændring af din produktnøgle ved hjælp af kommandoprompt
Kommandoprompt kan bruges til at ændre din produktnøgle, hvis Windows-aktivering mislykkes igen og igen. Sørg dog for at skrive din produktnøgle ned et sted, du kan se.
- Klik på Start-menuen og skriv "cmd".
- Højreklik på kommandoprompt, som skal vises som det første resultat, og vælg indstillingen Kør som administrator.
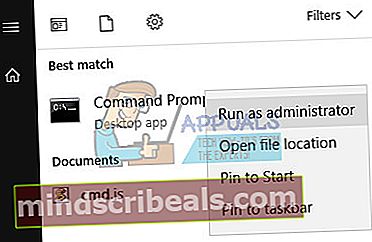
- Skriv følgende kommando ved kommandoprompten, og sørg for at klikke på Enter efter kopiering af denne.
- vbs -ipk xxxx-xxxx-xxxx-xxxx (giver dig mulighed for at udskifte den aktuelle produktnøgle med den angivne)
- xxxx-xxxx-xxxx-xxxx - repræsenterer din produktnøgle, og hver lille “x” skal erstattes med et nummer, der svarer til din rigtige produktnøgle.
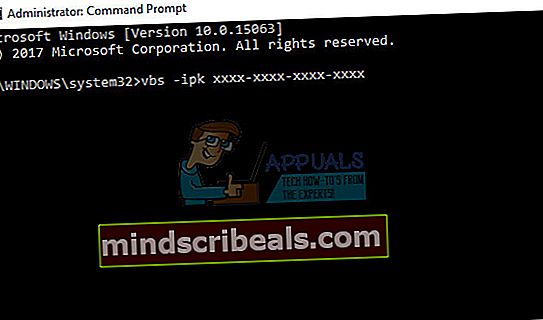
- Når kommandoen er udført med succes, kan du frit afslutte kommandoprompt og genstarte din computer for at anvende de ændringer, vi lige har foretaget.
- Genstart din computer, og vent et par dage på, at produktnøglen anvendes, hvilket skal slippe af med Windows-aktiveringens fejlkode.