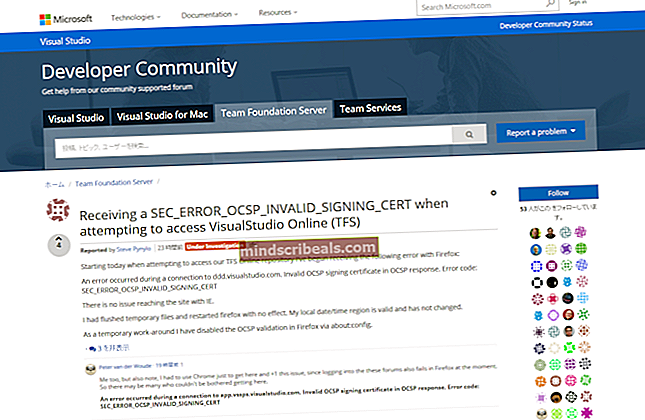Fix: Netflix holder fryser
Netflix er et af verdens største online streamingfirmaer, der leverer tv-shows og film, som du kan streame på dine enheder. Det har eksisteret i mere end 2 årtier, og da det er webbaseret, forsøger det altid at frigive flere applikationer og tilføje mere kompatibilitet.
For ikke så længe siden udgav Netflix en Windows-applikation, hvorfra du kan få den samme oplevelse som for webbrowsere. Det har endda nogle tilføjede funktioner såsom at vælge den kvalitet, som du vil streame i. Det giver dig endda mulighed for at downloade filmen, så du kan se den i god kvalitet, selv når der ikke er noget passende netværk.

For nylig har der været mange problemer forbundet med Windows-appen; en af dem Netflix fryser imellem, eller det får din computer til at gå ned uden nogen åbenlyse symptomer. Da dette er en meget generisk fejl, kan årsagen til denne adfærd variere meget. Derfor fungerer disse løsninger muligvis ikke for alle, men kan muligvis løse problemet for nogle.
Løsning 1: Geninstallation af applikationen
Før vi går videre til flere tekniske løsninger, vil vi prøve at geninstallere applikationen og se, om dette løser problemet. Som du måske allerede ved, kræver Netflix nogle DLL'er og flashindhold for at streame dit indhold problemfrit. De nødvendige filer, der ikke er til stede, kan medføre nogle problemer og forårsage fryseproblemer.
- Tryk på Windows + S, skriv “indstillinger”I dialogboksen, og åbn Windows-indstillingerne. Når du er i indstillinger, skal du åbne underoverskriften "Apps”.

- Søg efter Netflix fra listen over muligheder. Klik på den og vælg “Afinstaller”. Bemærk, at du har brug for dine legitimationsoplysninger, når du geninstallerer appen, så sørg for at du har dem ved hånden.

- Naviger til Windows Store, og download programmet igen. Efter download skal du logge ind ved hjælp af dine legitimationsoplysninger og teste, om problemet er løst.
En anden løsning til at tvinge systemet til at installere de nødvendige komponenter til at køre er at installere applikationen Flixter. Det er let tilgængeligt på internettet og installerer de krævede DLL'er og VC-filer. Hvis det stadig ikke virker, kan du prøve manuelt at downloade og installere filerne “PlayReadyClient2 DLL”Og“VCLibs120”.
Løsning 2: Opdatering af grafikdrivere
Vi kan prøve at opdatere grafikdriveren og se, om dette tvinger Netflix til at blive frossen. Det kan være muligt, at din grafikdriver ikke er korrekt konfigureret eller er forældet. Vi skal slette alle driverfiler fuldstændigt, inden vi installerer den nye driver, og derfor skal vi bruge værktøjet Display Driver Uninstaller. Du kan nemt downloade værktøjet over internettet.
- Efter installation Display Driver Uninstaller (DDU), start din computer i sikker tilstand. Du kan lære at starte din computer i sikker tilstand ved at læse vores artikel om den.
- Efter opstart af din computer i sikker tilstand, skal du starte programmet, der lige var installeret.
- Efter start af applikationen skal du vælge den første mulighed “Rengør og genstart”. Applikationen afinstallerer derefter automatisk de installerede drivere og genstarter din computer i overensstemmelse hermed.

- Start din computer i normal tilstand, tryk på Windows + R, skriv “devmgmt.msc”I dialogboksen, og tryk på Enter. Mest sandsynligt installeres standarddriverne. Hvis ikke, skal du højreklikke på et tomt rum og vælge “Scan efter hardwareændringer”.
- Nu er der to muligheder. Enten kan du søge online efter den nyeste tilgængelige driver til din hardware fra producentens websted såsom NVIDIA osv. (og installer manuelt) eller du kan lade det Windows installerer selve den nyeste version (søg automatisk efter opdateringer).
- Vi ser på installationen manuelt. Højreklik på din hardware og vælg “Opdater driver”. Vælg første mulighed “Søg automatisk efter opdateret driversoftware”. Vælg anden mulighed hvis du opdaterer manuelt og vælger "Søg efter driver" og naviger til det sted, hvor du downloadede.

- Genstart din computer efter installation af driverne, skal du starte Netflix og kontrollere, om dette løser problemet.
Løsning 3: Kontrol af tredjepartsapplikationer
Nogle gange er der tredjepartsapplikationer til stede, som er i konflikt med Netflix-applikationerne. Nogle moduler som Gsync viser sig også at være problematiske. Du bør også kontrollere dit antivirusprogram og se, om det foretager yderligere kontrol.
- Tryk på Windows + R, skriv “appwiz.cpl”I dialogboksen, og tryk på Enter.
- Her vises alle applikationer. Søg gennem dem alle en efter en, og se om der er apps, der kan forårsage problemet. Målret grafiske krævende applikationer først, og foretag fejlfinding i overensstemmelse hermed.

- Genstart computeren, efter at du har afinstalleret det problematiske program, og kontroller, om du har adgang til Netflix.
Løsning 4: Udførelse af Windows-opdateringer
Windows udruller hyppige opdateringer til målfejl og vanskeligheder, som brugerne oplever. Efter at have hørt det fra Netflix-ingeniører blev det noget bekræftet, at de også bruger platformen til at målrette fejlrettelser og forskellige fejltilstande på deres applikation.
Sørg for, at din Windows er opdateret til den nyeste version, og at der ikke er nogen opdateringer, der afventer. Denne løsning kan være en spilskifter.
- Tryk på Windows + S, skriv “opdatering”I dialogboksen, og åbn systemindstillingen, som returnerer i resultatet.
- Nu Søg efter opdateringer. Download og installer dem om nødvendigt.

- Genstart din computer helt efter opdateringen, og kontroller, om Netflix blev løst.
Tips:
Vi har angivet nogle yderligere tip, der kan fungere som en løsning. Vi nævnte dem ikke ovenfor, fordi de er ret enkle og ikke har brug for den omfattende uddybning.
- Når du får adgang til Netflix i din applikation, skal du gøre detikke bare lad ansøgningen være på “Pause”. Naviger altid til hjemmesiden hver gang du holder op med at se et øjeblik og omvendt. Det er kendt, at pausemekanismen forårsager problemer.
- Overveje opdatering af alle moduler manuelt, som blev forklaret i løsning 1.
- Opdater Tid og dato på din computer. Netflix udfører realtidsverifikation af brugeren, når den bruges, og forkerte indstillinger kan få den til at handle.
- Selvom det høres, at Netflix opgav Silverlight pakke, skal du stadig installere den nyeste version på din computer.
- Hvis problemet fortsætter, skal du kontrollere din netværk. Overbelastede netværksproblemer kan inducere adfærd som denne. Du kan også opdatere din netværksadapter enten manuelt eller automatisk (svarende til hvad vi gjorde med grafikdriverne).
- Deaktiver 'ekstra 'grafisk forbedring funktioner såsom G-Sync fra dine grafikkort.
- Overvej at indlæse GOM-afspiller inden du afspiller Netflix-applikationen.
- Deaktiver Sove mode på din computer, så skærmen ikke slukkes.
- Du kan også prøve enten at aktivere eller deaktivere hardware acceleration eller gengivelse af software.
- Du kan også rydde din cache.
- Deaktiver tjenesten (Windows + R og skriv “tjenester.msc”) Intel Content HECI Protection Services. Skift også starttilstand fra brugervejledningtilhandicappet.
Hvis Netflix-appen stadig fungerer, selv efter al fejlfinding, kan du starte Chrome og få adgang til Netflix der. Det har næsten alle de funktioner, der findes i Windows-applikationen og er kendt for at have en jævnere oplevelse uden yderligere besvær. Glædelig streaming!