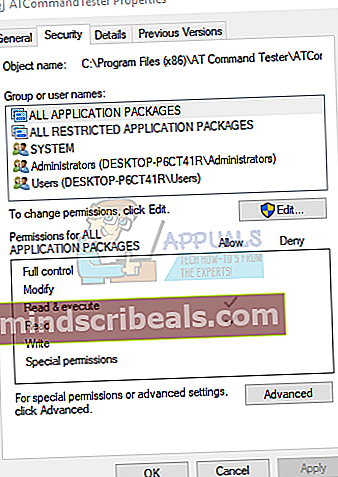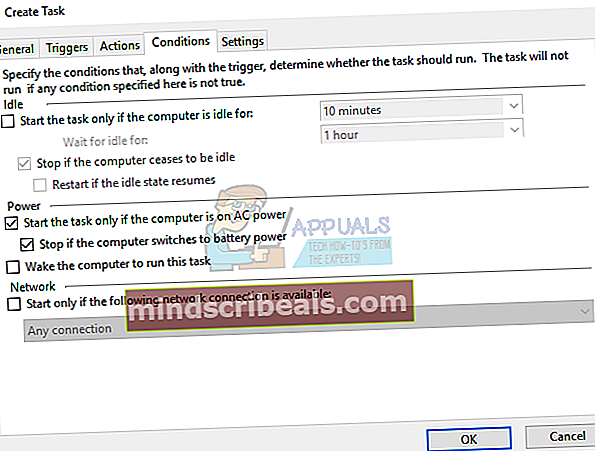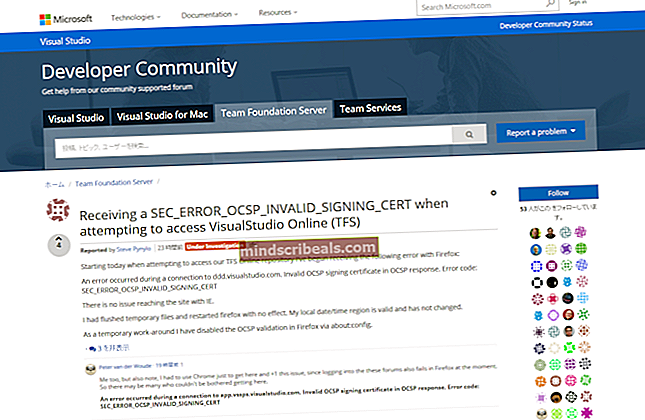Fix: Operatøren eller administratoren har afvist anmodningen (Fejl 0x800710E0)
Windows Task Scheduler bruges til at oprette automatiserede opgaver uden brugerintervention. Et par brugere, især systemadministratorer, har rapporteret, at nogle opgaver mislykkes med meddelelsen: “Operatøren eller administratoren har afvist anmodningen (0x800710E0)”.
Dette problem kommer stort set som et resultat af de forkerte tilladelser, der er indstillet under planlægningen. Opgaver, der oprettes med en administrator- eller systemkonto, kræver, at de involverede applikationer køres med administratorrettigheder. Sådanne opgaver kan ikke køre på normale konti uden nogen forhøjede privilegier. En anden mindre indlysende årsag er aktiverede strømindstillinger. Hvis din computer ikke kører tilsluttet en strømkilde, vil du sandsynligvis få denne fejl, medmindre du naturligvis ændrer denne indstilling.

I denne artikel vil vi se, hvordan du løser denne fejl ved enten at indstille de rigtige privilegier eller yderligere indstillinger.
Metode 1: Indstilling af brugertilladelser

Overvej følgende tip:
- Når du opretter en opgave, under Sikkerhedsmuligheder, sørg for at den rigtige brugerkonto er valgt eller stavet korrekt. Klik på Skift bruger eller gruppe knap for at tildele opgaven til den rigtige bruger eller gruppe. Oprettelse af en opgave med en administrator eller en systembrugerkonto fungerer muligvis ikke på en normal brugerkonto.
- Aktiver indstillingen: Kør, om brugeren er logget på eller ej hvis du altid vil have opgaven til at køre.
- Når du vælger Kør med højesteprivilegier mulighed, skal den bruger, som opgaven kører under, have privilegierne til at køre den. For eksempel, hvis opgaven formodes at køre applikation X under bruger A, og applikationen kræver administratorrettigheder, men brugeren ikke er autoriseret, vil denne fejl opstå. Sørg for, at brugeren er en del af administratorgruppen eller applikationen. Du kan prøve følgende:
- Højreklik på applikationen, og vælg Ejendomme.
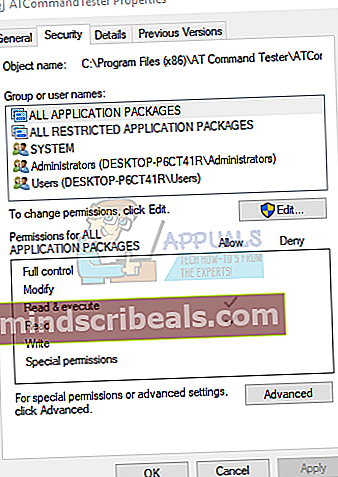
- Vælg Sikkerhed fanen og klik Redigere.
- Under Tilladelserskal du vælge brugerkontoen og kontrollere de tilladte tilladelser, der gælder. Hvis brugeren ikke er tilgængelig, skal du klikke på Tilføje knap og tilføj brugeren.

Dette tip gælder også for mapper og ikke kun applikationer.
Metode 2: Ændring af strømindstillingen
Hvis du bruger en bærbar computer i stedet for en server, der altid er tilsluttet vekselstrøm, får du denne fejl, hvis din bærbare computer ikke er tilsluttet en strømkilde. For at løse denne fejl skal du sørge for, at de rigtige strømindstillinger anvendes.
- I vinduet til den nye opgaveplanlægning skal du vælge Fanen Betingelser
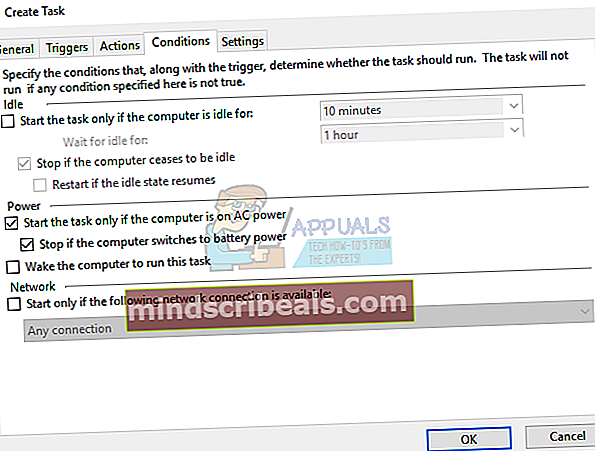
- Under Strøm underafsnit, fjern markeringen Start kun opgaven, hvis computeren har vekselstrøm.

Du burde tjekke Væk computeren for at køre denne opgave hvis du vil have opgaven til at køre, når computeren sover. Dette forhindrer, at fejlen opstår som følge af, at pc'en er offline.
- Kør tidsplanen igen for at se, at fejlen ophører.