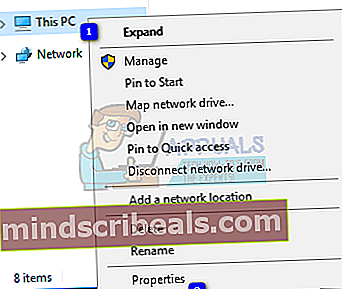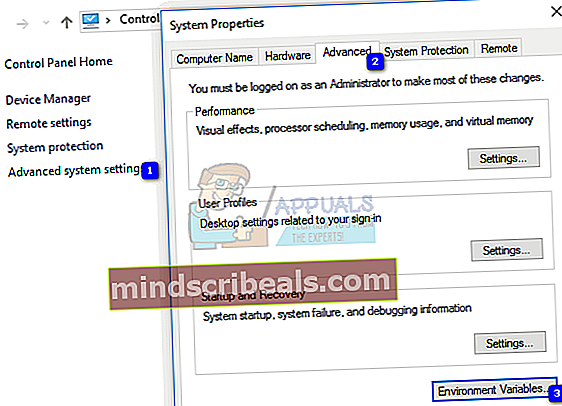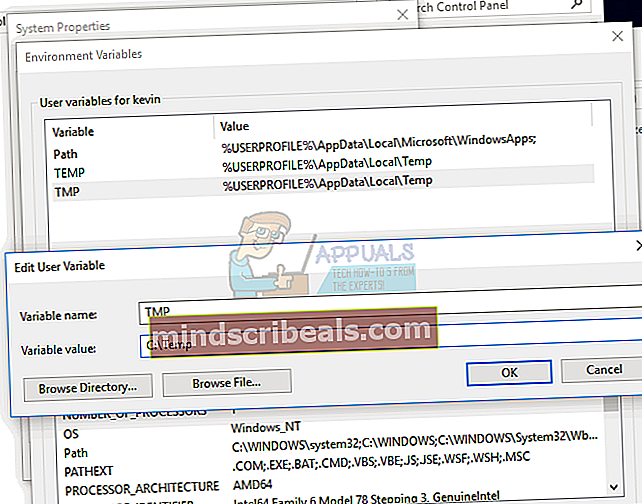Sådan løses "Kan ikke udføre fil i den midlertidige mappe" Fejl på Windows 7, 8 og 10
At få en Fejl 5 - Adgang nægtet når du prøver at køre en installationsfil, betyder det, at der er et problem med din brugers tilladelser. Denne fejl kommer med en besked, der siger Kan ikke udføre filer i den midlertidige mappe, og du kan ikke fortsætte med opsætningen.
Dette problem vises, når du installerer software via en eksekverbar fil, og når du får popup, har du kun mulighed for at afvise den, men du kan ikke fortsætte installationen. Fejlen er mest almindelig med Windows 7, men den forekommer i tidligere, såvel som følgende versioner af Windows er ikke ekskluderet.
Problemet signalerer, at din computer blokerer opsætningen, fordi den er konfigureret til at gøre det, og det er mere en konfigurationsfejl end en ægte fejl. Der er dog et par ting, du kan gøre, som giver dig mulighed for at installere, hvad det var, du forsøgte at installere i første omgang, så læs videre for at se, hvordan du kan løse dette problem.
Metode 1: Kør som administrator
Da fejlkoden indikerer et problem med tilladelserne, kan dette hjælpe med at omgå det.
- Find den eksekverbare fil, du vil installere.
- I stedet for dobbeltklik det, Højreklik og vælg Kør som administrator fra genvejsmenuen. Hvis du får en brugerkontokontrol, skal du klikke på

Dette er mere en løsning end en reel løsning, men hvis du er i klemme og ikke har tid til de næste, mere omfattende metoder, kan dette hjælpe dig med at installere din software uden fejl 5.
Metode 2: Opret en ny Temp-mappe, og skift variablerne
Fejlmeddelelsen siger tydeligt, at der er et problem med midlertidig vejviser. Oprettelse af en ny og ændring af variablerne for at pege der kan løse dette.
- I C: drev, opret en ny mappe, navngiv den Midlertidig. (Udskift C: med det drev, hvor dit operativsystem er installeret)

- Højreklik på denne pc eller Min computer, afhængigt af hvilken version af Windows du har, og vælg Ejendomme fra menuen.
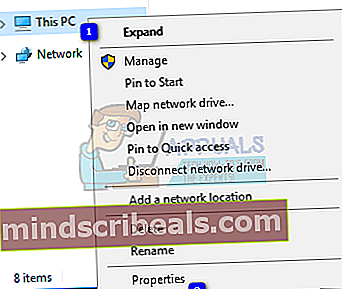
- På venstre side er der en Avanceret systemindstilling link, klik på det.
- Klik på vinduet, der åbnes Fremskreden fanen, og klik på miljøvariabler
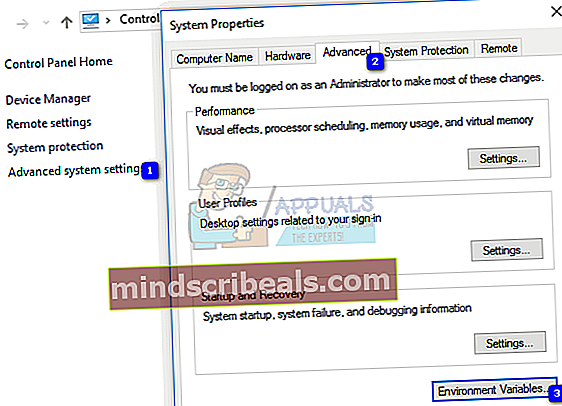
- I Brugervariabler liste, dobbeltklikTMP
- Værdien skal være % USERPROFIL% \ AppData \ Local \ Temp. Skift det til C: \ Temp. Luk vinduerne ved at trykke på
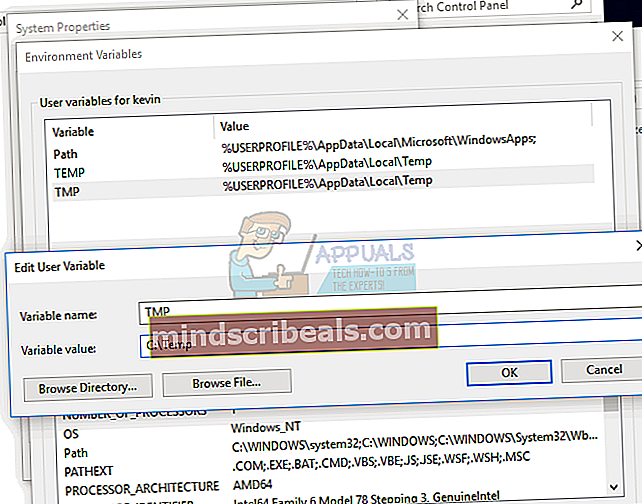
- Prøv at installere programmet nu, det skal fungere som forventet.
Metode 3: Skift kontrol over Temp-mappen
- Gå til din brugers mappe på det drev, hvor dit operativsystem er installeret, og find den appdata mappe, inden for hvilken der er en lokal Hvis dit operativsystem er installeret i C: partition, og dit brugernavn er Bruger, adressen i File Explorer skal være:
C: \ Brugere \ Bruger \ AppData \ Lokalt
- Find Midlertidig mappe inde, og Højreklik Vælg Ejendomme fra menuen.
- Inde i Ejendomme gå til vinduet Sikkerhed
- Klik på alle sammen, og klik derefter på Rediger. Hvis alle ikke er en mulighed, skal du se GiF nedenfor for at se, hvordan du tilføjer alle.
- Sørg for, at Fuld kontrol er markeret, og tryk på Okay for at gemme indstillingerne.

Dette giver fuld kontrol over Temp-mappen til alle brugere af dit system, som skal løse tilladelsesproblemet Fejl 5.
Metode 4: Marker Inkluder arvelige tilladelser i tilladelserne til Temp-mappen
- Som beskrevet i trin 1, 2 og 3 i den tredje metode ovenfor skal du åbne Sikkerhed fanen i Ejendomme af Midlertidig
- Klik på Fremskreden for at se tilladelserne. Der burde være SYSTEM, administratorer, og Bruger, og de skulle alle have fuld kontrol, og de skal alle arves fra C: \ Brugere \ Bruger
- Find Medtag arvelige tilladelser fra dette objekts forælder og sørg for, at det er Klik Blive ved, derefter ansøge og endelig Okay for at gemme ændringerne.
Du skal nu have tilladelse til at skrive til biblioteket, som i det væsentlige præsenterer en løsning på Fejl 5-problemet.
Windows 'tilladelser er en vanskelig ting for en person, der ikke ved, hvad han laver. På den ene side vil korrekt opsatte tilladelser sikre, at du ikke ved et uheld gør nogen alvorlig skade på operativsystemet. På den anden side kan tilladelser muligvis forhindre dig i at udføre bestemte opgaver, som du mener er vigtige for dig. Uanset tilfældet skal du følge metoderne beskrevet ovenfor, så løser du problemet Fejl 5 - Adgang nægtet problemet på ingen tid, og du vil være i stand til at installere din software uden nogen specielle procedurer.