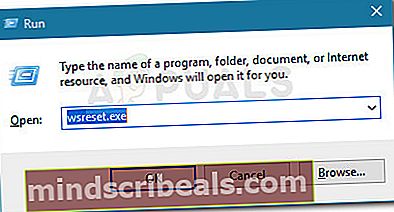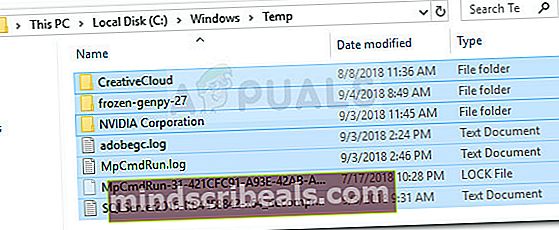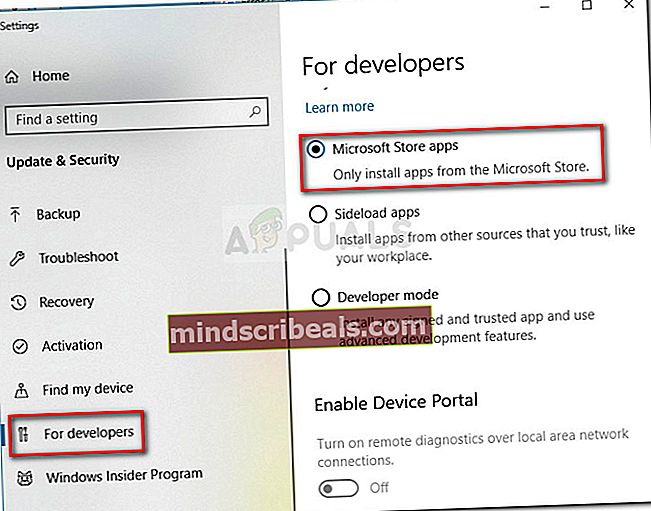Fix: Fejl 0x8013153B ved åbning af Microsoft Store
Nogle brugere har rapporteret at se 0x8013153B fejlkode når de prøver at åbne Microsoft Store. Ser man på hex-koden, kan fejlen oversættes til “Handlingen er annulleret”. Den samme fejlkode rapporteres på Xbox-konsoller og visse Windows Phone-modeller.
Hvad forårsager 0x8013153B-fejlen
Efter at have undersøgt problemet ser det ud til, at fejlen kan skyldes flere faktorer. For at gøre det lettere er her en liste over potentielle synder, der vil udløse 0x8013153B-fejlen:
- Internt serverproblem - Det meste af tiden, når butikken nægter at åbne med 0x8013153B-fejlen, signalerer det et internt serverproblem, der ikke har noget at gøre med din maskine. Der har været hændelser tidligere, hvor Microsoft Store styrtede ned med0x8013153B fejl på alle platforme (Windows, Windows Phone og Xbox) i en hel dag.
- Ødelagt cache-mappe i Windows Store - Der er tilfælde, hvor0x8013153B fejlviste sig at være forårsaget af intern korruption. Som det viser sig, kan cache-mappen tilknyttet Microsoft Store muligvis udløse dette særlige problem, hvis det bliver beskadiget.
- Microsoft Store er konfigureret til sidelastning af apps - Hvis Microsoft Store har tilladelse til Sideload-apps,0x8013153B fejlkan forekomme, fordi du for nylig har installeret et program fra en kilde, der er mindre end legit.
- Windows-telefonfejl - Hvis du bruger en Windows Phone, kan du muligvis se denne fejl på grund af en fejl, der er ret hyppig på Microsoft Lumia-modeller. Følge efter Metode 4 for trin til at komme rundt om det.
Sådan rettes fejlen 0x8013153B
Hvis du i øjeblikket bliver mødt af0x8013153B fejlhver gang du prøver at åbne Microsoft Store, giver denne artikel dig en liste med de mest effektive fejlfindingsvejledninger. Nedenfor har du en samling af metoder, som brugere i en lignende situation har brugt for at løse problemet.
For at få de bedste resultater skal du følge nedenstående metoder i deres rækkefølge, indtil du finder en løsning, der er effektiv i din særlige situation. Hvis du støder på problemet på en Windows-telefon, skal du springe direkte til Metode 5.
Kontrollerer, om Microsoft Store er nede
Før du begynder at brænde igennem de mulige rettelser nedenfor, er det vigtigt at sikre, at problemet ikke er serversiden. Siden den0x8013153B fejlskyldes primært et Microsoft-problem, der ikke har noget at gøre med slutklienten, anbefaler vi, at du bekræfter status for Microsoft Store.
Du kan også kontrollere, om Microsoft Store arbejder fra en anden enhed, men den bedre tilgang er at bruge et websted med statuskontrol som Er det nede eller Afbrydelse. En anden effektiv taktik er at følge de sidste indlæg på deres Twitter-konto da de bruger det til at annoncere reparationssessioner og afbrydelsestider.
Hvis du tog dig tid til at foretage verifikationer og konstaterede, at problemet skyldes din computer, skal du følge nedenstående metoder for at løse problemet0x8013153B fejl.
Metode 1: Brug af fejlfindingsprogrammet til Microsoft Store-apps
Hvis du vil tage den nemme rute, kan du ikke gå enklere end at bruge den indbyggede Microsoft Store-fejlfinding. Dette værktøj scanner dit Microsoft Store-program for uoverensstemmelser og anvender passende reparationsstrategier, hvis det rigtige scenario er opfyldt.
Nogle af nedenstående metoder er inkluderet i den indbyggede fejlfinding, så spring ikke denne metode over, hvis du ønsker at spare tid. Her er en hurtig guide til, hvordan du kører fejlfindingsprogrammet til Microsoft Store-apps:
- Trykke Windows-tast + R for at åbne en Run-boks. Skriv derefter “ms-indstillinger: fejlfinding”Og tryk på Gå ind at åbne Fejlfinding fanen i Indstillinger app.

- Rul ned til fanen Fejlfinding Find og rette andre problemer, Klik på Windows Store-apps og klik derefter på Kør fejlfindingsværktøjet.

- Vent, indtil den indledende scanning er afsluttet, og klik derefter på Anvend denne rettelse hvis der foreslås en reparationsstrategi.
- Når rettelsen er anvendt, skal du genstarte din computer og se, om problemet er løst ved næste opstart. Hvis du stadig kæmper med den samme fejl, skal du fortsætte med de næste metoder nedenfor.
Metode 2: Nulstilling af Windows Store-cache
En af de første ting, du skal prøve, hvis du har at gøre med 0x8013153B fejlkodeer at nulstille Windows Store-cache-mappen til dens oprindelige indstillinger. Hvis applikationen mislykkes på grund af underliggende korruption, fjerner denne procedure de dårlige filer og gendanner Windows Store-appen til dens tidligere funktionalitet.
Her er en hurtig guide til, hvordan du nulstiller cachen i Windows Store-appen:
- Trykke Windows-tast + R for at åbne et nyt Run-vindue. Skriv derefter “WSreset.exe”I køreboksen og tryk på Gå ind at udføre kommandoen.
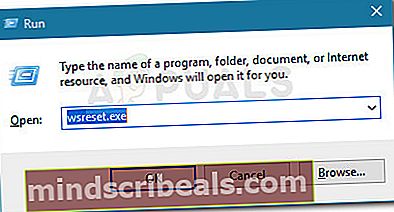
- I de næste øjeblikke skal du se en sort kommandopromptskærm (indtil Windows formår at rydde cachen i Windows Store).
- Afhængigt af din Windows-version starter Windows Store enten automatisk, eller du får en bekræftelsesmeddelelse, der siger "Cachen til butikken blev ryddet. Du kan nu gennemse butikken efter apps. ”.Hvis problemet skyldes korruption, der findes i cache-mappen, skal problemet nu løses.
Hvis du stadig ser0x8013153B fejlkode Når du prøver at starte Windows Store, skal du fortsætte ned med de næste trin nedenfor.
Metode 3: Sletning af temp-mappen
Andre brugere har formået at løse problemet ved at slette indholdet af temp-mappen og genstarte deres maskine. Hvis Windows Store går ned på grund af en nyligt downloadet fil, der ikke er gemt i cache-mappen, skal dette være effektivt til at løse problemet.
Følg vejledningen nedenfor for at slette temp-mappen for at løse0x8013153B fejl:
- Åbn File Explorer, og naviger tilC: \ Windows \ tempog vælg Ja ved UAC (brugerkontokontrol) hurtig.
- Vælg alt inde i temp-mappen, højreklik på et element, og vælg at Slet at slippe af med hver midlertidig fil.
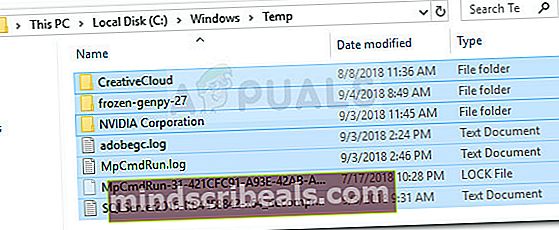
- En gang Midlertidig mappen er ryddet, genstart computeren og se om problemet er løst ved næste opstart.
Hvis problemet stadig ikke er løst, skal du gå ned til næste metode nedenfor.
Metode 4: Aktivering af Microsoft Store Apps fra fanen Fra udviklere
Hvis begyndte at få0x8013153B fejlkort efter at du har indlæst en Microsoft Store-app fra siden uden for den betroede zone, vil du muligvis fjerne eventuelle apps, der ikke er verificeret af Microsoft, og se om problemet er løst.
Heldigvis inkluderede Microsoft en mulighed, der gør det muligt for Store-appen at starte med eller uden sidelastede apps. Nogle brugere har opdaget, at de besøger For udviklere fane inde i Indstillinger menu dem for at løse0x8013153B fejl.Her er en hurtig guide til, hvordan du gør dette:
- Trykke Windows-tast + R for at åbne et Run-vindue. Skriv derefter “ms-indstillinger: windowsupdate”Og ramte Gå indat åbne Windows opdatering fanen i Indstillinger app.

- Brug derefter venstre fane til at klikke på For udviklere.
- Under Brug udviklerfunktionerskal du klikke på Microsoft Store-apps for at forhindre, at butikken sidelaster apps.
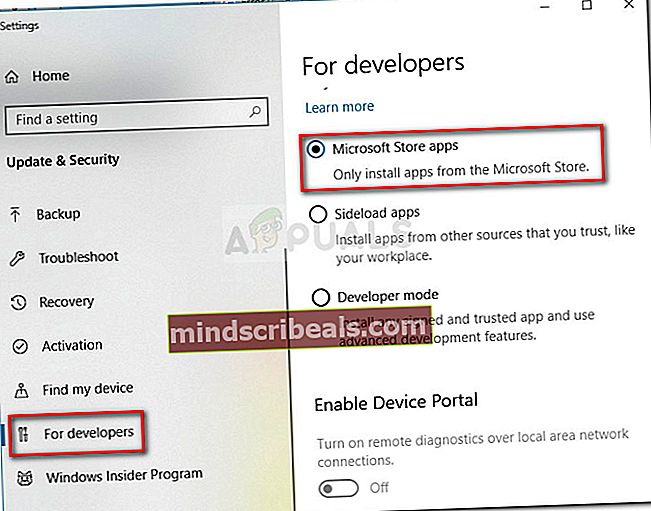
- Luk Indstillinger app og genstart din computer.
- Ved næste opstart skal du åbne igen Microsoft Store og se om0x8013153B fejler blevet elimineret.
Hvis du stadig forhindres i at åbne Microsoft Store af0x8013153B fejl,fortsæt ned med Metode 5.
Metode 5: Aktivering af flytilstand, mens siden indlæses
Windows Phone OS er langt fra perfekt, og dette bidrog bestemt til dets død. De fleste Lumia-modeller er plaget af det samme problem - lejlighedsvis vil Windows Store nægte at åbne med0x8013153B fejlselv når det fungerer korrekt på andre platforme. Hvis du støder på dette problem på en Windows 10-telefonmodel, skal du lejlighedsvis springe gennem yderligere bøjler for at rette op på0x8013153B fejl.
Opdatering: Nogle brugere har bekræftet, at denne metode kan genskabes og faktisk fungerer på pc'er, der kører på Windows 10.
Nogle brugere har opdaget, at Windows Store åbnes, hvis man lukker fanen i Windows Store, mens den indlæses og aktiverer Flytilstand. Her er en hurtig guide til, hvordan du gør dette:
- Åbn Microsoft Store.
- Mens fanen Microsoft indlæses, skal du lukke fanen.
- Gå til telefonens indstillinger (eller brug en genvej) og aktiver flytilstand.
- Gå tilbage til Microsoft Store, og lad den indlæses igen, og luk derefter fanen igen.
- Deaktiver fly tilstand og vende tilbage til Microsoft Store-appen.
- Denne gang skal den indlæses ordentligt uden0x8013153B fejl.
Hvis du stadig ser0x8013153B fejl når du åbner butikken, skal du gå ned til den næste metode nedenfor.
Metode 6: Omregistrering af Microsoft Store fra et forhøjet Powershell-vindue
Hvis ingen af metoderne ovenfor har været effektive, har du måske held og lykke ved at gå den manuelle rute og bruge en Powershell-kommando, der registrerer Microsoft Store-appen igen og deaktiverer Udviklingstilstand.
Nogle brugere har rapporteret, at denne procedure har været effektiv til at lade dem åbne butikken uden0x8013153B fejl. Her er en hurtig guide til, hvordan du gør dette:
- Tryk på Windows-tasten + R for at åbne et Kør-vindue. Skriv derefter “powershell“, Tryk Ctrl + Skift + Enter og klik Ja ved UAC-prompten for at åbne en forhøjet Powershell-prompt.

- I det forhøjede Powershell-vindue skal du indsætte følgende kommando og trykke på Enter for at køre den:
AppXPackage -AllUsers | Foreach {Add-AppxPackage -DisableDevelopmentMode -Register "$ ($ _. InstallLocation) \ AppXManifest.xml"} - Vent, indtil kommandoen er behandlet. Afhængigt af hvor mange apps du har installeret, kan dette tage et stykke tid. Når processen er afsluttet, skal du åbne Windows Store igen, hvis den ikke åbnes automatisk. Du skal ikke længere se0x8013153B fejl.