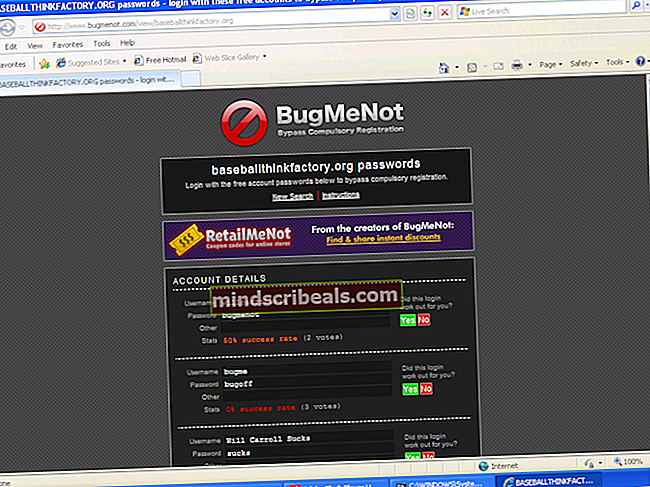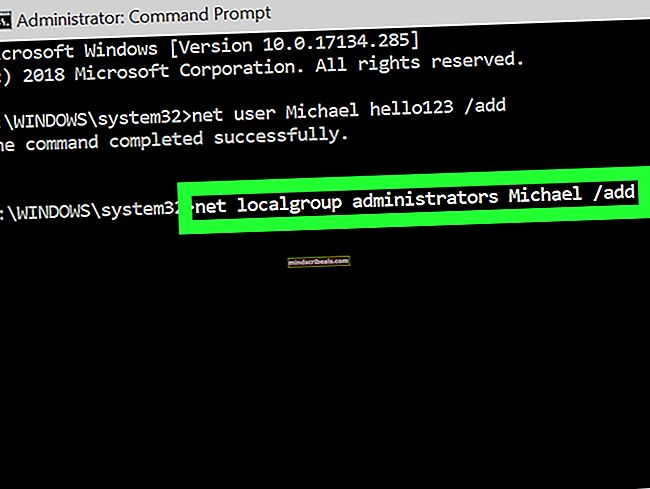Fix: Explorer.exe Fejl Systemopkald mislykkedes
Explorer.exe er sandsynligvis en af de vigtigste processer for afslappede Windows-brugere, og denne proces repræsenterer hoveddelen af din brugergrænseflade såsom filer og mapper, startmenu, systembakke osv. Uden explorer er du stort set begrænset til at åbne programmer, der bruger Command Prompt eller Task Manager, som ikke er så brugervenlig.
Derfor er det vigtigt at behandle fejl vedrørende Explorer.exe-problemer med det samme. Et af sådanne problemer er problemet "Fejl: Systemopkald mislykkedes", der rammer brugere fra forskellige versioner af Windows-operativsystemet. Der er en hel del metoder til at slippe af med dette problem, så sørg for at følge resten af artiklen for at gøre det.
Løsning 1: Genstart processen
Genstart af processen kan gøre underværker og løse problemet med det samme, hvis det oprindelige problem var forårsaget af en lille fejl, som normalt kan vises, hvis din computer har kørt i lang tid nu. Den nemmeste måde at gøre det på er ved at bruge Task Manager. Bemærk, at alle ikonerne fra dit skrivebord sammen med proceslinjen forsvinder.
- Brug Ctrl + Shift + Esc-tastekombinationen for at hente Task Manager. Alternativt kan du bruge Ctrl + Alt + Del-tastekombinationen og vælge Task Manager fra menuen. Du kan også søge efter det i menuen Start.

- Klik på Flere detaljer for at udvide opgavestyringen og søge efter den explorer.exe-post, der vises på listen under fanen Processer i Jobliste, højreklik på den og vælg indstillingen Afslut opgave i den kontekstmenu, der vises.
- Klik på Ja for at få vist meddelelsen: “ADVARSEL: Afslutning af en proces kan medføre uønskede resultater inklusive tab af data og system ustabilitet….”
- Klik derefter på Filer >> Kør ny opgave og skriv “explorer.exe” i vinduerne Ny opgave, der dukker op.

- Nu er du klar til at genstarte din computer og kontrollere, om det samme problem opstår med Explorer.exe.
Løsning 2: Internet Explorer-fejl
Det ser ud til, at Internet Explorer også kan forårsage disse typer problemer, især hvis du kører en ældre version af både Windows og Internet Explorer. Ældre versioner af browseren var altid berygtede for dens mange problemer og begrænsede funktionalitet. Sørg for at slippe af med åbne forekomster af Internet Explorer, før du kontrollerer, om problemet er løst:
- Naviger til eventuelle åbne forekomster og vinduer i Internet Explorer, du har åbnet, og klik på X-knappen øverst til højre på siden for at lukke dem.

- Nogle vinduer kan blive slørede, og ordene "svarer ikke" vises muligvis i parenteser ved siden af browserfanen.
- Hvis det er tilfældet, skal du bruge Ctrl + Shift + Esc-tastekombinationen for at få vist Task Manager, klikke på Flere detaljer og finde alle poster i Internet Explorer-processerne (iexplorer.exe på ældre versioner af Windows), højre -klik på dem, og vælg indstillingen Afslut opgave.

- Kontroller, om problemet er løst efter afslutning af Internet Explorer.
Løsning 3: Afinstalleret mistænkelige tredjepartsapps
Der er nogle apps, som simpelthen generer din computer på enhver mulig måde, indtil du afinstallerede dem helt. Der er nogle brugere, der hævder, at bare at afinstallere dem slap af med dette forfærdelige problem. En af disse apps er bestemt BitDefender, der blev navngivet af nogle brugere som årsag til problemet.
- Først og fremmest skal du sørge for at være logget ind med en administratorkonto, da du ikke kan slette programmer ved hjælp af nogen anden konto.
- Sikkerhedskopier de data, du vil gemme, fordi afinstallation af appen slipper af med det.
- Klik på Start-menuen og åbn Kontrolpanel ved at søge efter det. Alternativt kan du klikke på tandhjulsikonet for at åbne indstillingerne, hvis du bruger Windows 10.

- I Kontrolpanel skal du vælge at se som: Kategori øverst til højre og klikke på Afinstaller et program under afsnittet Programmer. Hvis du bruger appen Indstillinger, skal du klikke på Apps straks åbne en liste over alle installerede programmer på din pc.
- Find det program, du vil afinstallere i Kontrolpanel eller Indstillinger, og klik på Afinstaller.
- En afinstallationsguide skal åbnes med to muligheder: Reparer og fjern. Vælg Fjern, og klik på Næste for at afinstallere programmet fuldstændigt. Følg instruktionerne på skærmen, og klik på finish, når den afinstallerede afslutter processen, og genstart computeren for at se, om der stadig vises fejl.
Løsning 4: Deaktiver nogle opstartselementer
Der er visse processer og tjenester, der vises, så snart du tænder Windows, og disse processer kan forårsage disse problemer. En meget vellykket metode til at finde ud af, hvilken komponent der forårsager disse problemer, er den, der vises nedenfor, der viser dig, hvilket program der forårsager fejlen.
- Tryk på 'Windows + R' -tasten på tastaturet. Skriv 'MSCONFIG' i vinduerne "Kør", og klik på "Ok".

- Klik på fanen 'Boot', og fjern markeringen af 'Safe Boot' (hvis det er markeret).
- Under fanen Generelt skal du klikke for at vælge indstillingen Selektiv start, og derefter klikke for at fjerne markeringen i afkrydsningsfeltet Indlæs startelementer.
- Under fanen Tjenester skal du markere afkrydsningsfeltet Skjul alle Microsoft-tjenester og derefter klikke på 'Deaktiver alt'.

- Klik på 'Åbn Jobliste' under fanen Startup. I vinduet Jobliste under fanen Start, skal du højreklikke på hvert startelement, der er aktiveret, og vælge 'Deaktiver'.
- Klik på OK, og klik derefter på Genstart.
- Først og fremmest skal du kontrollere, om problemet stadig vises. Hvis den gør det, lykkedes denne metode ikke, og du skal gå videre til andre. Men hvis problemet ser ud til at være forsvundet, skal du prøve at aktivere startelementer en efter en og følge proceduren. Startelementet, der udløser fejlen efter en genstart, er den, der forårsager problemet.
Løsning 5: Mulig infektion
Der er flere brugere, der hævder, at de blev smittet, og problemet begyndte at opstå for dem. De kørte flere scanninger, før de slog sig ned for en enkelt, der faktisk lokaliserede virussen og slap af med den. Det er vigtigt, at du bruger et par scannere, da intet antivirusværktøj er kraftigt nok til at genkende og slippe af med alle vira. Vi anbefaler, at du prøver Malwarebytes gratis prøveperiode, da det er i stand til at opdage de fleste vira.
- Du kan downloade download Malwarebytes fra dette link. Når Malwarebytes er downloadet, skal du dobbeltklikke på filen “mb3-setup-forbruger” for at installere Malwarebytes på din computer.

- Du bliver muligvis præsenteret med en pop op-vindue til kontrol af brugerkonti, der spørger, om du vil tillade Malwarebytes at foretage ændringer på din enhed. Hvis dette sker, skal du klikke på “Ja” for at fortsætte med installationen.
- Når Malwarebytes-installationen starter, vil du se guiden Malwarebytes Setup, som vil guide dig gennem installationsprocessen. For at installere Malwarebytes på din maskine skal du fortsætte med at følge vejledningen ved at klikke på knappen "Næste".
- Når de er installeret, starter Malwarebytes automatisk og opdaterer antivirusdatabasen. For at starte en systemscanning kan du klikke på knappen "Scan nu".

- Malwarebytes begynder nu at scanne din computer for ondsindede programmer. Denne proces kan tage et par minutter, så vi foreslår, at du gør noget andet og regelmæssigt kontrollerer status for scanningen for at se, hvornår den er færdig.
- Når scanningen er afsluttet, vil du blive præsenteret for en skærm, der viser malwareinfektioner, som Malwarebytes har registreret.
- For at fjerne de ondsindede programmer, som Malwarebytes har fundet, skal du klikke på knappen "Karantæne valgt".

- Malwarebytes vil nu karantæne alle de ondsindede filer og registreringsdatabasenøgler, som den har fundet.
- For at fuldføre processen med fjernelse af malware kan Malwarebytes bede dig om at genstarte din computer.
Løsning 6: Opdater din grafikkortdriver
Den sædvanlige årsag til dette problem er fejlfunktion af grafikkortdrivere, og det er ikke en sjælden begivenhed, at problemet faktisk skyldes en gammel driver, der er så forældet, at det eneste formål er at bringe dit system ned. Opdatering af dine drivere er et must, selvom din pc kører problemfrit, da gamle drivere har tendens til at have meget flere problemer og fejl.
- Vælg Start-knappen, skriv Enhedshåndtering, og vælg den på listen over resultater.

- Udvid en af kategorierne for at finde navnet på din enhed, højreklik derefter (eller tryk og hold nede) på den, og vælg Opdater driver. For grafikkort skal du udvide kategorien Displayadaptere, højreklikke på dit grafikkort og vælge Opdater driver.

- Vælg Søg automatisk efter opdateret driversoftware.
- Hvis Windows ikke finder en ny driver, kan du prøve at finde en på enhedsproducentens websted og følge deres instruktioner.
Bemærk: Hvis du bruger Windows 10, installeres de nyeste drivere ofte sammen med andre Windows-opdateringer, så sørg for at holde din computer opdateret. Windows Update køres automatisk på Windows 10, men du kan kontrollere ved at følge instruktionerne nedenfor for en ny opdatering.
- Brug Windows Key + I-tastekombinationen for at åbne Indstillinger på din Windows-pc. Alternativt kan du søge efter "Indstillinger" ved hjælp af søgefeltet på proceslinjen.

- Find og åbn afsnittet "Opdatering og sikkerhed" i appen Indstillinger.
- Bliv på Windows Update-fanen, og klik på knappen Søg efter opdateringer under opdateringsstatus for at kontrollere, om der er en ny version af Windows tilgængelig.

- Hvis der er en, skal Windows fortsætte downloadprocessen automatisk.