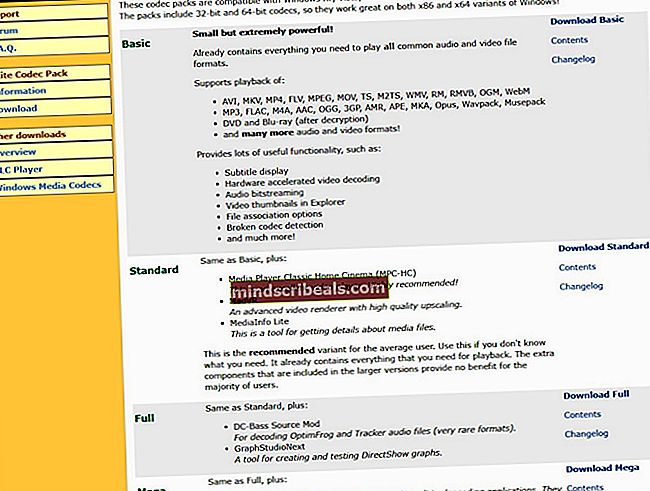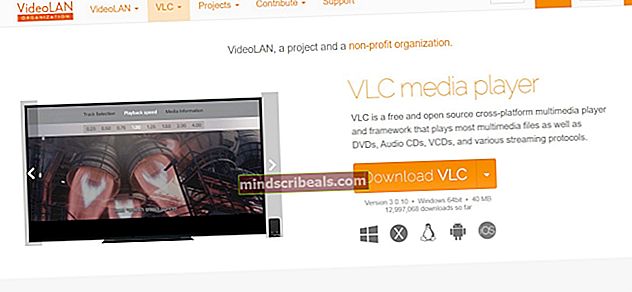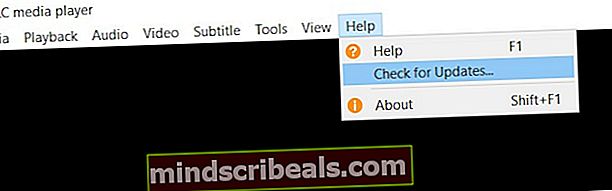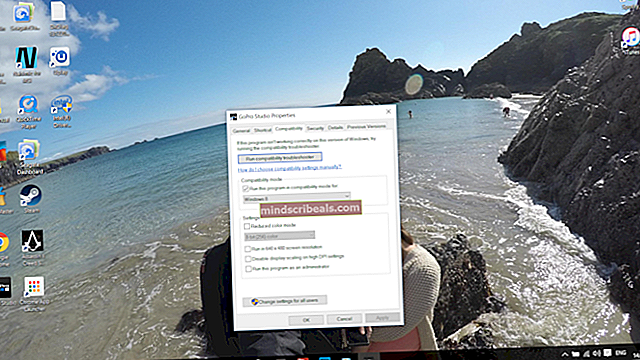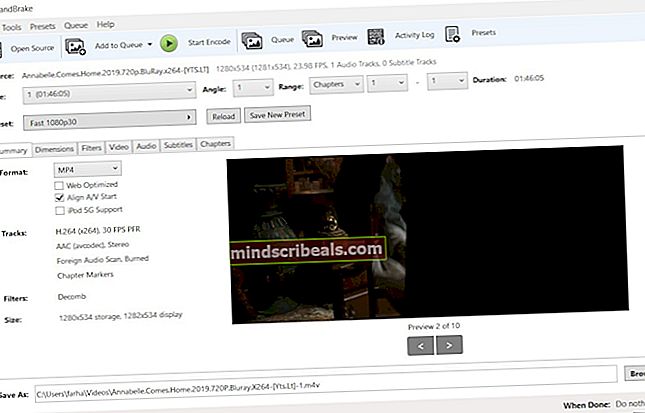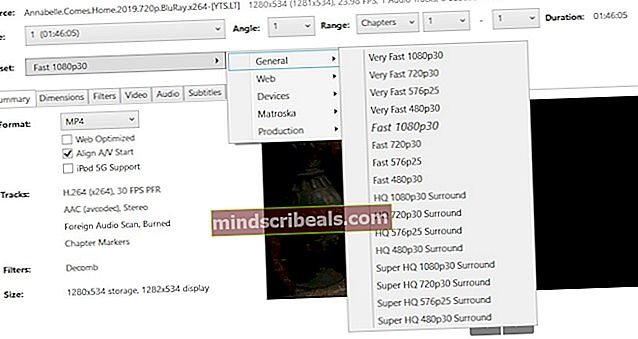Windows 10 afspiller ikke GoPro-videoer
GoPro er et firma, der fremstiller actionvideokameraer. Kameraerne er i stand til at optage videoer op til 4K. Der har imidlertid været problemer med GoPro-videoafspilninger i Windows 10. De fleste af disse problemer er relateret til manglende codecs eller videokomprimeringstilstand, der bruges af GoPro-kameraer.

GoPro har et lidt andet filformat sammenlignet med andre normale videoer. Der er kun sjældne chancer for, at videoen ikke kan afspilles på grund af korruption i spilfilen.
Løsning 1: Installer Codec Pack
Med den nye opdatering til Windows 10 blev understøttelsen til HEVC (H.265 eller højeffektiv videokodning) fjernet. Dette medfører, at computeren ikke kan gengive videoen, og kun lyden afspilles i baggrunden. Løsningen er at downloade K-Lite codec-pakken. Denne codec-pakke er til lyd- og videoformater, der ikke understøttes af det aktuelle operativsystem.
- Gå til det officielle K-Lite-websted.
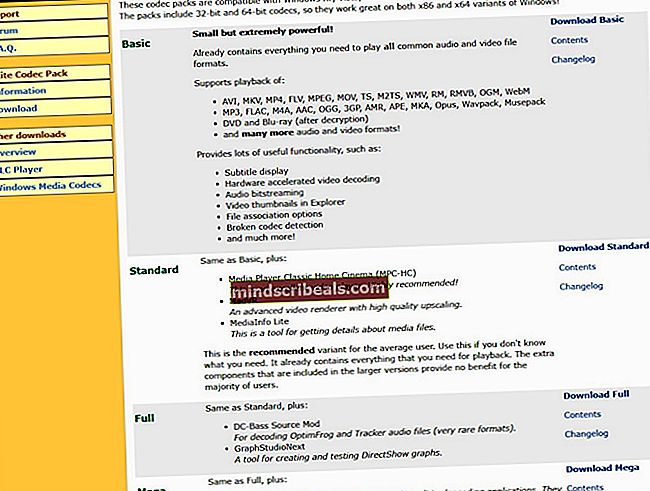
- Hent codec-pakken i henhold til dine krav.
- Du kan også installere understøttende software. Genstart computeren, og kontroller, om problemet er løst.
Løsning 2: Brug VLC Media Player
VLC medieafspiller er en af de bedste open source og gratis medieafspillere derude. Det understøtter en fænomenal mængde videoformater med hyppige opdateringer til forskellige videoformater. Hvis dit operativsystem ikke understøtter videoformatet til GoPro-videoer, vil denne applikation helt sikkert gøre det.
- Gå til det officielle VLC Media Player-websted.
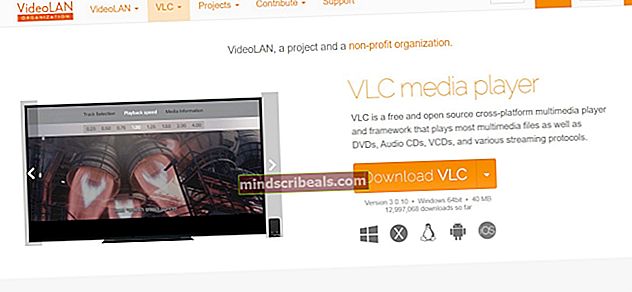
- Download derefter den nyeste version. Genstart din computer, højreklik på VLC-filen, vælgÅben med og vælg derefterVLC Media Player.
Hvis du allerede bruger VLC kontrollere og se om du har den nyeste version. VLC udruller opdateringer om de nyeste codecs og formater, den kan understøtte.
- Åbn VLC. Gå til i menuen Hjælp og klik derefter på Søg efter opdateringer.
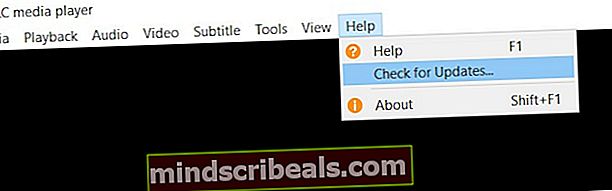
VLC kontrollerer automatisk, om en opdatering er tilgængelig til din version eller ej.

Løsning 3: Optag med lavere opløsning
Videoer, der er optaget på 4K eller 2.7K, er afhængige af en masse processorkraft til at køre. Hvis du ikke er i professionel filmfremstilling og -redigering, ville det være bedst at skyde i en lavere opløsning som 1080p ved 30 eller 60 fps. Videoen er ret klar, og forskellen er ikke synlig.
Løsning 4: Opgrader din pc
Som forklaret ovenfor kræver GoPro-videoer, der er optaget i 4K eller 2.7K, meget processorkraft og er stærkt afhængige af enten din CPU eller dedikerede GPU. Hvis du vil gå ind i den professionelle verden af videoredigering, vil du måske opgradere din pc til noget lidt bedre. Her er en liste over systemkrav til GoPro-videoredigering.

GoPro-videoer har meget information, og de kræver stærk processorkraft for at indlæse dem ordentligt i dine grafikmoduler. Hvis du har en meget lav specifikationscomputer, kan du overveje at opgradere den. Du kan også se kravene i GoPros fora.
Løsning 5: Kør i kompatibilitetstilstand
Den officielle software leveret af GoPro er GoPro Studio. Denne software er dog afbrudt og opdateres ikke længere. Hvis du bruger dette til at køre GoPro-videoer, skal du muligvis køre det i kompatibilitetstilstand. Selvom det også skulle køre uden kompatibilitetstilstand, stødte vi på tilfælde, hvor det blev aktiveret med det samme.
- Højreklik på Studio-ikonet, og klik derefter på Ejendomme.
- Gå nu til Kompatibilitet og vælg ‘Kør dette program i kompatibilitetstilstand til’.
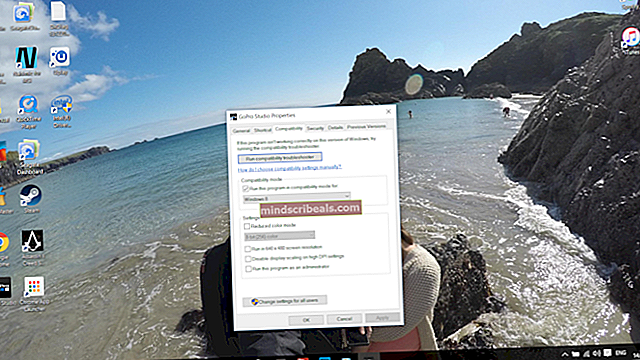
- Vælg Windows 8 fra rullemenuen, gem ændringer og afslut. Genstart computeren, og kontroller, om problemet er løst.
Løsning 6: Konverter til H.264 ved hjælp af HandBrake
Den mest almindelige årsag til problemet med GoPro-videoafspilning er manglende kompatibilitet med den videokomprimering, som kameraet bruger, hvilket er H.265. Den bedst mulige løsning er at konvertere videoen til det mest almindelige videoformat, som er H.264 MP4. Vi konverterer ved hjælp afHardBrake. Dette er en tredjepartssoftware, så sørg for at installere den på egen risiko.
- Download softwaren HandBrake fra det officielle websted.
- Når du er installeret, skal du klikke på Open Source for at tilføje filen.
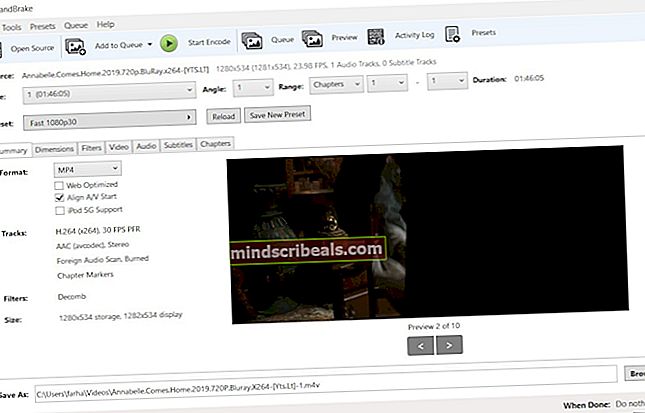
- Skift forudindstillingen til den i henhold til dine krav.
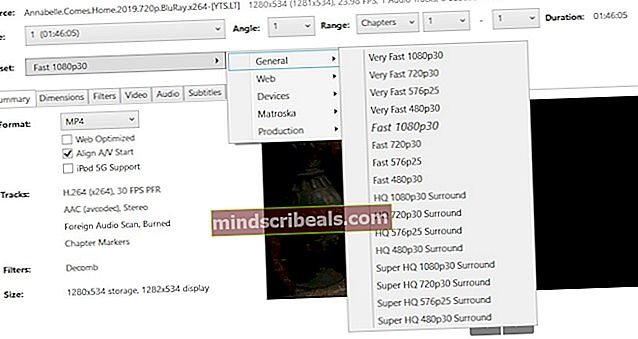
- Vælg destinationen, og gem filen i Gem som ved at klikke Gennemse. Når du har gemt filen, skal du prøve at afspille den og se, om problemet løses for godt.
Løsning 7: Kompatibel + HEVC eller H.264 + HEVC-kompression på HERO7 Black
I indstillingerne for HERO7 er der en mulighed for at vælge enten HEVC-videokomprimering eller H.264 + HEVC. Denne indstilling giver kameraet mulighed for at optage videoer i H.264, når det er tilgængeligt. Sørg for, at du aktiverer denne mulighed, når du optager videoer. Denne mulighed betyder dog ikke noget, når du optager videoer i højere opløsning i 4K60.