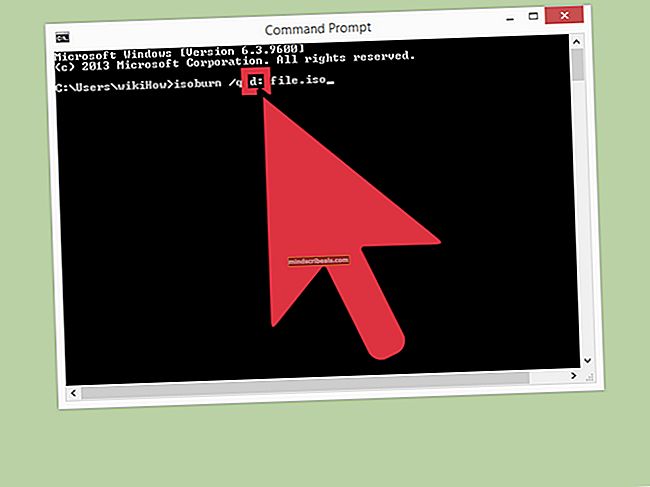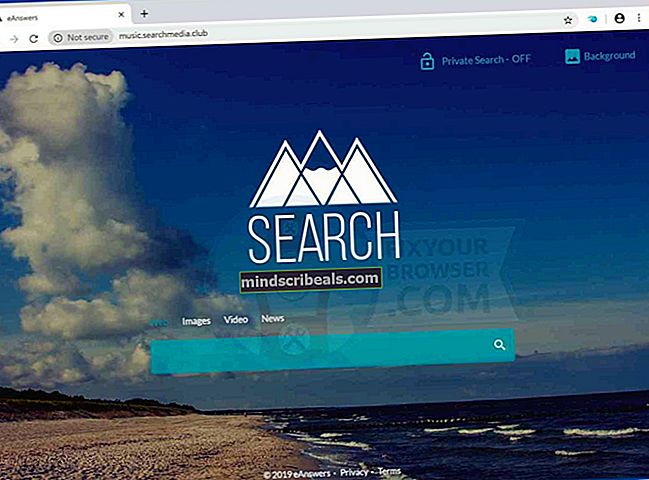Fix: SearchProtocolHost.exe Høj CPU-brug
Hvis du læser denne artikel, er du muligvis stødt på problemet, hvor du bemærkede processen “SearchProtocolHost.exe”Forbruger enorme mængder CPU på din computer. Så hvad er denne proces? SearchProtocolHost er en del af Windows-søgemekanismen og er relateret til indeksering på din computer.
Windows Search Indexer er en tjeneste, der opretholder et indeks over de fleste filer på din computer for at forbedre søgeevnen på din computer. Den opdaterer automatisk indekserne uden indblanding fra brugeren. Dette indeks svarer til det indeks, vi ser i visse bøger. Computeren registrerer alle filerne på forskellige drev. I stedet for at gå ud og søge på drevne efter den fil, du prøver at finde, henviser computeren til indekstabellen, lokaliserer filerne og navigerer direkte til den adresse, der er gemt i den. Hvis den ikke finder filen i indekstabellen, begynder den at itere gennem drevet i overensstemmelse hermed.
Normalt er Windows programmeret til at starte indeksering af filer, når din computer er inaktiv og ikke udfører noget arbejde. Hvis du ser denne proces køre, skal du lade den køre i et stykke tid. Hvis det fortsætter med at køre på ubestemt tid, kan du begynde at følge nedenstående løsninger.
Løsning 1: Kontrol af nyinstallerede tredjepartsapplikationer
Hvis du for nylig har installeret nye tredjepartsapplikationer på din computer, skal du kontrollere, om de forårsager problemet. Der var mange applikationer såsom 'iFilter til PDF'er', som får tjenesten til at køre igen og igen på din computer. Disse applikationer har visse funktioner til stede, som får søgetjenesten til at blive udløst igen og igen på din computer. Vi kan prøve at deaktivere dem og derefter køre fejlfindingsprogrammet for at se, om der er andre problemer.
- Tryk på Windows + R, skriv “appwiz.cpl”I dialogboksen, og tryk på Enter.
- Her vises alle de applikationer, der er installeret på din computer. Naviger gennem dem alle og find eventuelle nyinstallerede applikation / applikationer, før du bemærkede CPU-brugen. Deaktiver enten deres tjenester (Windows + R, skriv "services.msc", find tjenesten og stop den) eller afinstaller den ved hjælp af det samme vindue.

- Tryk nu på Windows + S, skriv “Windows-søgning”I dialogboksen, og åbn applikationen“Find og ret problemer med Windows Search”.

- Vælg begge muligheder “Kør som administrator”Og“Anvend reparationer automatisk”. Tryk på Næste, og følg instruktionerne på skærmen.

- Når fejlfinding er afsluttet, skal du genstarte din computer og kontrollere, om CPU-brugen blev løst. Windows-søgning kan indeksere et stykke tid, efter at fejlfinding er afsluttet. Giv det lidt tid, men hvis CPU-brugen af 'SearchProtocolHost.exe'Bliver stadig ikke løst, følg de andre løsninger, der er anført nedenfor.
Løsning 2: Ændring af indekseringsindstillinger
Du kan manuelt ændre indekseringsindstillingerne. Hvis du fjerner en placering fra tjeklisten, indekserer Windows ikke de filer, der findes på stedet. Din søgning er muligvis ikke så hurtig som før, men det kan forbedre situationen i vores tilfælde.
- Tryk på Windows + R, skriv “Indekseringsmuligheder”I dialogboksen, og åbn applikationen.

- Klik nu på “Modificere”Til stede nederst til venstre på skærmen.

- Klik på “Vis alle placeringer”. Nu betyder de kontrollerede placeringer, at de aktivt indekseres af computeren. Fjern markeringen store placeringer (i dette tilfælde lokal disk C) og andre filplaceringer, som kan få søgeprocessen til at gyde igen og igen. Tryk på OK for at gemme ændringer og afslutte.

- Genstart computeren, og kontroller, om 'SearchProtocolHost.exe'Forbruger stadig høj CPU-brug.
Løsning 3: Kørsel af SFC- og DISM-værktøj
Du støder muligvis på denne fejl, fordi der kan være dårlige systemkonfigurationer til stede på din computer. På grund af disse uoverensstemmelser kan søgeprocessen gyde igen og igen og forårsage den høje ressourceforbrug som diskuteret. Vi kan køre SFC (System File Checker) for at kontrollere, om der er integritetskrænkelser. Hvis systemet efter eventuelle rettelser stadig ikke er løst, kan du køre DISM-værktøjet for at kontrollere systemets tilstand og gendanne eventuelle manglende systemfiler.
- Trykke Windows + R for at starte applikationen Kør. Skriv “taskmgr”I dialogboksen og tryk Enter for at starte din computers task manager.
- Klik nu på File option til stede øverst til venstre i vinduet og vælg “Kør ny opgave”Fra listen over tilgængelige indstillinger.

- Skriv nu “PowerShell”I dialogboksen og kontrollere muligheden nedenunder, der siger “Opret denne opgave med administrative rettigheder”.

- Når du er i Windows Powershell, skal du skrive “sfc / scannow”Og ramte Gå ind. Denne proces kan tage noget tid, da hele din Windows-fil scannes af computeren og kontrolleres for korrupte faser.

- Hvis du støder på en fejl, hvor Windows beder dig om, at den fandt en fejl, men ikke kunne løse dem, skal du skrive “DISM / Online / Oprydningsbillede / RestoreHealth”I PowerShell. Dette downloader de korrupte filer fra Windows-opdateringsserverne og erstatter de korrupte. Bemærk, at denne proces også kan tage noget tid i henhold til din internetforbindelse. Annuller ikke på noget tidspunkt, og lad det køre.
Hvis der blev opdaget en fejl og blev rettet ved hjælp af ovenstående metoder, skal du genstarte din computer og kontrollere, om CPU-brugen ved 'SearchProtocolHost.exeBlev fikset.
Løsning 4: Deaktivering af Windows-søgning
Hvis alle ovennævnte løsninger ikke beviser nogen resultater, ogSearchProtocolHost.exe'Stadig forårsager høj CPU-brug, kan vi prøve at deaktivere Windows-søgning fra din computer. Bemærk, at du muligvis ikke kan bruge Windows-søgning på din computer. Denne løsning har sine ulemper, men problemet løses bestemt.
Inden du fortsætter med at deaktivere Windows-søgning, anbefales det, at du i stedet deaktiverer indekseringen af alle placeringer på din computer ved hjælp af løsning 2. Fjern markeringen fra alle placeringer, og tryk på Anvend. Dette vil slå indeksering fra; du kan få langsomme resultater, men i det mindste vil du være i stand til at søge efter behov.
- Tryk på Windows + R, skriv “tjenester.msc”I dialogboksen, og tryk på Enter.
- Find processen “Windows-søgning”, Højreklik på det og vælg“Ejendomme”.

- Indstil opstartstypen som “handicappet”Og Stop processen ved at klikke på knappen. Tryk på Anvend, og genstart computeren.

- Efter genstart skal du kontrollere, om det aktuelle problem blev løst. Du kan altid tænde Windows-søgning igen ved hjælp af de samme trin, der er anført ovenfor.