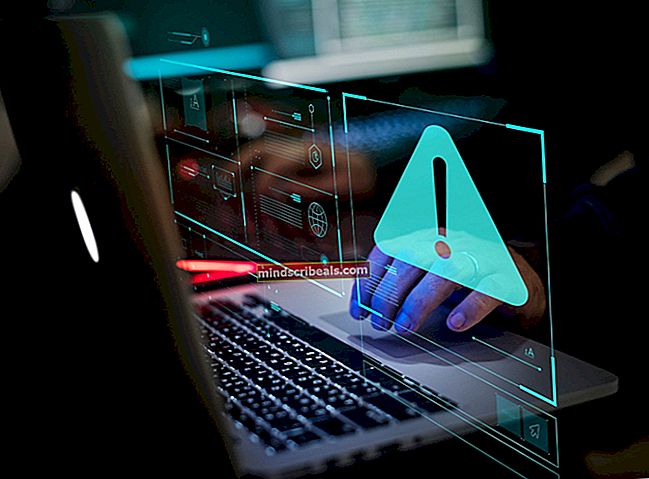Sådan fjernes en fil i Linux
Når du arbejder med Linux, FreeBSD eller andre Unix-implementeringer, ser du ofte filer, der ender på .tar og måske endda har andre udvidelser efter det. Selv nogle erfarne brugere kender ikke den enkle måde at udtrække disse fra en kommandolinje. Nogle brugere, der er vant til at arbejde rent fra en kommandolinje, ved muligvis ikke, at de også kan udtrække dem grafisk i de fleste desktop-miljøer.
Teknisk står tjære for båndarkiv, som afspejler dets oprindelige brug til oprettelse af båndsikkerhedskopier på store jerncomputere. Mange mennesker henviser til dem som tarballs, så hvis nogen fortæller dig, at en fil er pakket som en tarball, er dette den type arkiv, de taler om.
Metode 1: Sådan fjernes en fil fra kommandolinjen
Du skal først åbne en kommandoprompt ved hjælp af den procedure, der er mest behagelig for dig. Linux-brugere kan søge efter terminal fra Dash, klikke på Applications og derefter vælge System Tools eller holde Ctrl, Alt og T nede for at starte et terminalvindue. Du kan også holde Ctrl, Alt og en nøgle fra F1 til F6 nede for at nå en virtuel terminal, som også fungerer. Disse kommandoer skal også fungere fra terminalvinduet i næsten alle andre moderne Unix-systemer.
Forudsat at du har et tarballarkiv i din nuværende bibliotek, skal du blot skrive tar -xvf tarball.tar.gz for at udtrække det. Du bliver nødt til at kende navnet på det. Af hensyn til illustrationen downloadede vi en tarball af Adobe Flash Player til Linux. Start med at skrive cd ~ / Downloads for at komme til din downloadsmappe, og skriv derefter tar -xvf flash_player_npapi_linux.x86_64.tar.gz for at udpakke denne fil. Det lyder som et ton skrive, men alt hvad du faktisk skal gøre er at skrive tar -xvf fl og derefter begynde at skubbe tabulatortasten. Kommandoprompten udfylder resten for dig.
Når du forsøger at fjerne et arkiv, kan du ende med en fejlmeddelelse, der læser noget som:
tar: Du skal angive en af indstillingerne '-Acdtrux', '–delete' eller '–test-label'
Prøv 'tjære-hjælp' eller 'tjære-brug' for at få flere oplysninger.

Mere end sandsynligt placerer du et mellemrum mellem - symbolet og xvf-indstillingerne på kommandolinjen. Dette gør det så, at tjæreprogrammet ikke ved, hvilke muligheder du bruger, da det ender med at tro, at xvf er en del af filnavnet. Du skal enten skrive tjære -xvf flash_player_npapi_linux.x86_64.tar.gz eller helt udelade - og skriv tjære xvf flash_player_npapi_linux.x86_64.tar.gz og tryk derefter på enter. Du har faktisk ikke brug for det - og kan komfortabelt lade det være.

Hvis du ser en fil, der slutter med .tar.bz2 eller .tar.xz, skal du bare følge den samme procedure. Du kan endda finde dem, der er forkortet som .tgz eller .txz, og du kan også bruge den samme procedure til at udtrække dem. Tjæreprogrammet ved den nøjagtige måde at dekomprimere dem i de fleste tilfælde så længe du sørger for at bruge tjære -xvf eller tjære xvf først. Xen fortæller, at den skal udtrække filerne fra den, v fortæller, at den skal være ordentlig og fortæller dig, hvad den laver, og til sidst beder f den om at pege på den specifikke fil, du har navngivet.
Metode 2: Sådan optages et arkiv grafisk
Kommandolinjen er lettere at bruge end en grafisk filbrowser i de fleste tilfælde, men du kan faktisk bruge Nautilus, Thunar eller en hvilken som helst af de andre større filbrowsere, der er integreret i dit skrivebordsmiljø, hvis du vil. Det er nemt at fjerne filer fra denne måde, hvis du lige har downloadet dem og har brug for at se med det samme.
Åbn din filbrowser ved at holde Super-tasten nede og skubbe enten E i LXDE eller F i Xfce4. Du kan starte det fra Dash i Unity eller KDE-menuen i Kubuntu eller en hvilken som helst af de andre store KDE-baserede distributioner. Når du har kørt det, skal du navigere til, hvor dit tjærearkiv er. Højreklik på arkivet eller fremhæv det med piletasterne, og tryk på Menu-tasten.
Vælg "Uddrag her", og dit skrivebordsmiljø vil automatisk fjerne arkivet lige i det aktuelle bibliotek.

Hvis du vælger "Uddrag til ..", åbnes i stedet en ny dialogboks, der giver dig mulighed for at vælge et sted, hvor filerne skal placeres. Dette er en god ide, hvis du allerede har andre filer eller underkataloger inde i den mappe, du er i, hvilket kan få dig til at miste det, du udpakker, når du fjerner arkivet!