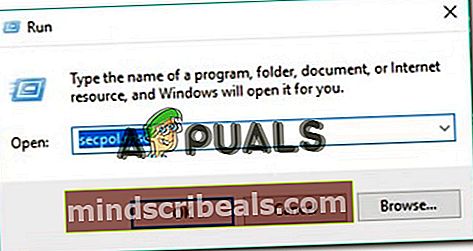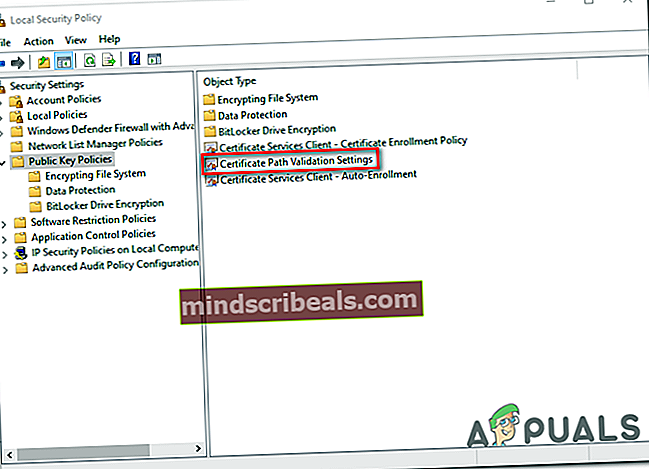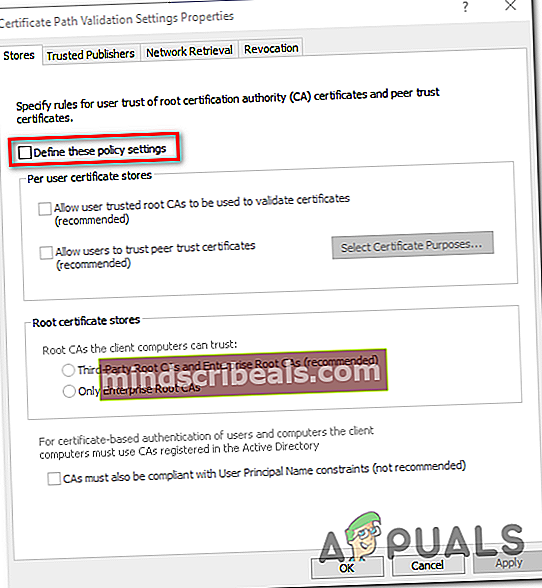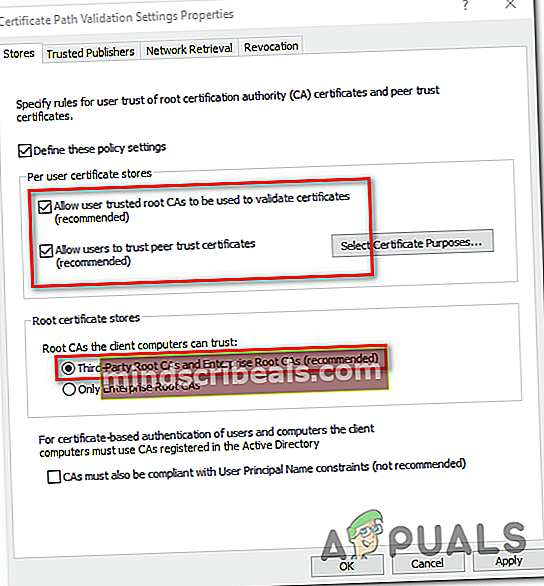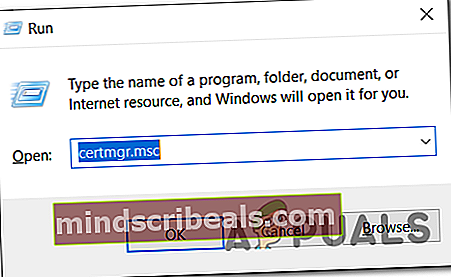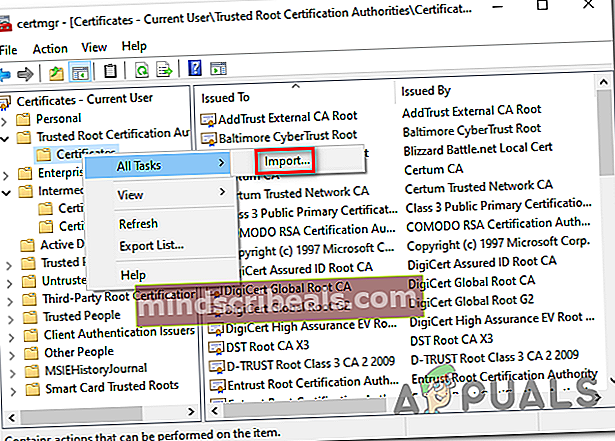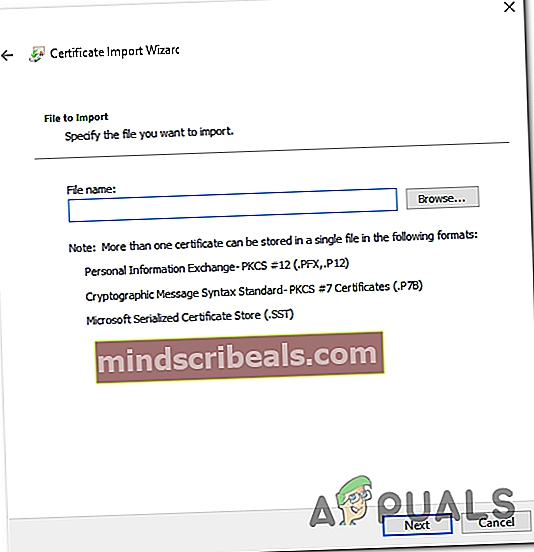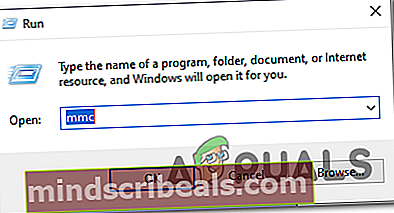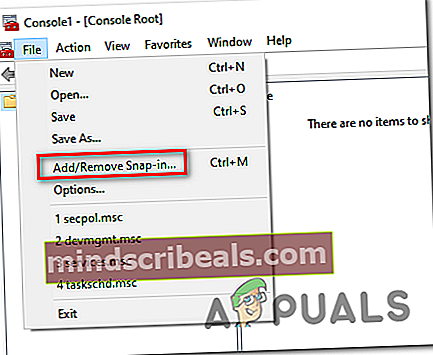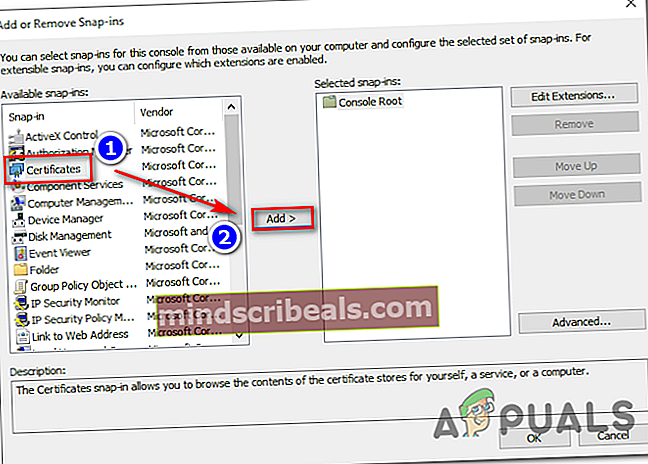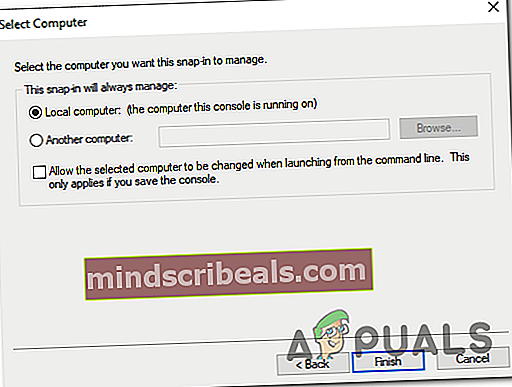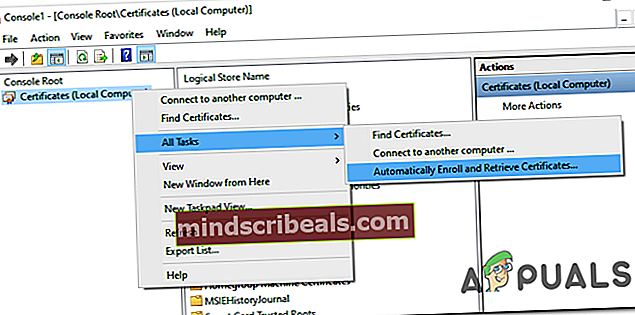Løsning: Der er et problem med dette websteds sikkerhedscertifikat
Nogle Windows-brugere oplever et underligt problem, hvor de konstant får HTTPS-certifikatfejl som f.eks.Der er et problem med dette websteds sikkerhedscertifikat'Fejl ved forsøg på at få adgang til højt profilerede websteder og apps såsom Twitter, Google, Facebook osv. I de fleste tilfælde rapporterer berørte brugere, at de får den samme type fejl med hver browser, som de prøver at bruge.

Som det viser sig, er de mest almindelige årsager, der forårsager disse certifikatfejl, meget forældede dato- og tidsværdier. Og selvom den fejl, der vises i browseren, er forskellig, er rettelsen altid den samme - hvilket sikrer, at certifikatet bliver valideret ved at bringe dit systems dato og tid opdateret. (Metode 1)
Hvis ændring af dato og klokkeslæt kun viser sig at være en midlertidig løsning, er der stor chance for, at problemet faktisk stammer fra et defekt CMOS-batteri. I dette tilfælde kan du få løst problemet ved at udskifte dit bundkort CMOS-batteri med et nyt ækvivalent. (Metode 2)
Når du har sørget for, at din systemdato og -tid ikke forårsager dette problem, skal du se efter at installere eventuelle manglende certifikater, der kan forårsage browserfejl af denne art (metode 3).
Og hvis du for nylig har installeret mistænkelige PUP'er, skal du undersøge, om det ikke afbrydes med bekræftelsen af dit certifikat (Metode 4).
Metode 1: Indstilling af den korrekte dato og tid
Langt den mest almindelige situation, der vil føre til, at denne type certifikatfejl vises, er en unøjagtig systemdato og -tid. Det er muligt, at datoen eller typen har ændret sig, uden at du har bemærket det, eller du har muligvis foretaget en hardwareændring, der endte med at forstyrre din maskines evne til at holde styr på tiden.
Husk, at hvis din dato og tid er langt væk, vil dette medføre, at størstedelen af sikkerhedscertifikater mislykkes - Dette kan forklare, hvorfor du får certifikatfejl med flere browsere.
Hvis dette scenarie er anvendeligt, skal du kunne løse problemet ved at indstille den korrekte dato og tid via menuen Dato og tid. Her er en hurtig guide til, hvordan du gør dette:
Bemærk: Trinene nedenfor er universelle og fungerer uanset hvilken Windows-version du støder på problemet på.
- Åbn en Løb dialogboks ved at trykke på Windows-tast + R. Når du ser tekstfeltet, skal du skrive 'timedate.cpl' og trykke på Gå ind at åbne op for Dato tid vindue.

- På dette tidspunkt skal du lande direkte i Dato tid vindue. Når du er inde, skal du vælge Dato tid fanen og klik på Skift dato og tid.

- Når du ser Brugerkontokontrol (UAC) klik på vinduet Ja at give administrative rettigheder.
- Når du er inde i Indstillinger for dato og tid Brug kalenderen under Dato og tid for at indstille de relevante værdier i henhold til den tidszone, du bor i.

- Når de korrekte værdier er indstillet, skal du klikke på ansøge for at gemme ændringerne og genstarte computeren for at se, om problemet er løst.
- Når den næste computerstart er færdig, skal du åbne en side, der tidligere viste en certifikatfejl, og se om problemet nu er løst.
Hvis den samme fejl stadig vises, eller du har opdaget, at dato og tid er ændret igen, skal du gå ned til næste metode nedenfor.
Metode 2: Udskiftning af CMOS-batteriet
Hvis den tidligere metode har afsløret din computers manglende evne til at gemme dato og tid mellem genstart, kan dette kun betyde en ting - Du har faktisk at gøre med et defekt CMOS-batteri (komplementært metaloxid halvleder).
Hvert bundkort har et CMOS-batteri. Dets hovedopgave er at huske nøgleoplysninger om din maskine (brugerdefinerede BIOS-præferencer, system- og tid og dato, kritiske fejllogfiler osv.)
Men ligesom ethvert batteri er denne ting tilbøjelig til at gå dårligt til sidst. Hvis du støder på problemet på en gammel bundkortmodel, er din bedste chance for at løse problemet simpelthen at udskifte det nye CMOS-batteri med et nyt ækvivalent.
Disse ting er meget almindelige, da de bruges på en række elektroniske enheder, så du bør være i stand til at finde en i hver strømforsyningsbutik - Du kan endda have en, der ligger rundt i din husstand.
Når du har et helt nyt CMOS-batteri i hånden, er det her, hvad du skal gøre for at udskifte det med det defekte:
- Første ting først skal du slukke for din computer helt og sikre, at den er trukket ud af stikkontakten.
- Udstyr dig selv med et statisk armbånd, hvis du har et. Disse ting fungerer ved at jordforbinde dig til computerens ramme og sikre, at du ikke ender med at beskadige komponenter på grund af statisk elektricitet.

Bemærk: Dette trin er valgfrit.
- Fjern dækslet på din computer, se på dit bundkort, og identificer CMOS-batteriet - Det bør ikke være så svært at få øje på det.

- Når du ser det, skal du bruge din negle eller en ikke-ledende skruetrækker til at fjerne det defekte batteri fra dets åbning.
- Indsæt det nye CMOS-batteri, og sæt sidedækslet tilbage, inden du slutter computeren til en strømkilde og starter det igen.

- Nu hvor det nye CMOS-batteri er installeret, skal du vente til opstart er afsluttet og derefter følge Metode 1 igen for at indstille de korrekte værdier for tid og dato, og genstart derefter for at se, om din computer nu er i stand til at huske ændringerne.
- Når du har bekræftet, at alt fungerer, skal du åbne Internet Explorer (eller Edge) og se om du stadig får 'Der er et problem med dette websteds sikkerhedscertifikat‘Fejl ved forsøg på at få adgang til bestemte websider.
Hvis det samme problem stadig opstår, skal du gå ned til den næste potentielle løsning nedenfor.
Metode 3: Installation af manglende certifikater fra pålidelige CA'er
Hvis den første metode ikke tillod dig at løse problemet, er det klart, at tid og dato ikke har noget at gøre med dette problem. På dette tidspunkt er den største mulige skyldige manglen på nogle centrale rodcertifikater fra pålidelige CA'er (Certificate Authority).
Flere berørte brugere har bekræftet, at det lykkedes dem at få problemet løst, efter at de downloadede og installerede hvert tredjeparts rodcertifikat via Windows Root Certificate Program.
Når det kommer til at gøre dette, kan du enten gøre det ved at bruge Local Security Policy og Certification Manager-værktøjer sammen eller ved at installere dem manuelt via Management Console. På grund af dette oprettede vi to separate guider. Du er velkommen til at følge den, du føler dig mere komfortabel med:
Mulighed 1: Installation af manglende certifikater via Local Security Policy og Certificate Manager
Vigtig: Du kan ikke følge denne vejledning på Windows 10 Home, da den lokale sikkerhedspolitik kun er tilgængelig på Windows 10 Pro og Windows 10 Enterprise.
- Først skal du downloade de manglende certifikater manuelt i henhold til de websider, der udløser fejlen. Du kan enten bruge Windows Root Certificate Program, eller du kan vælge et tredjepartsalternativ som GeoTrust.
- Når du har downloadet de manglende certifikater, skal du trykke på Windows-tast + R at åbne en Løb dialog boks. Skriv derefter 'Secpol.msc' inde i tekstfeltet, og tryk på Gå ind at åbne op for Lokal sikkerhedspolitik.
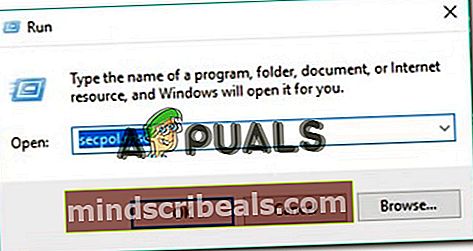
Bemærk: Hvis du bliver bedt om det af Brugerkontokontrol (UAC), klik Ja at give administrative rettigheder.
- Når du er inden for den lokale sikkerhedspolitik, skal du vælge Politikker for offentlige nøgler fra menuen til venstre. Gå derefter til højre sektion og dobbeltklik på Valideringsindstillinger for certifikatsti.
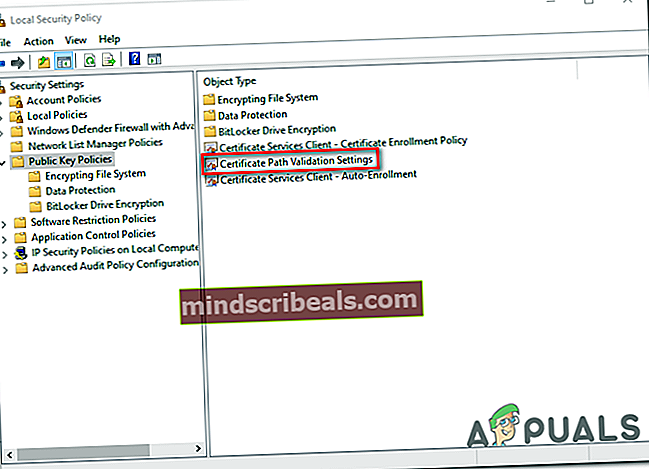
- Inde i det nyåbnede Ejendomme vindue skal du vælge Butikker fanen fra den vandrette menu øverst, og start derefter med at sikre, at feltet tilknyttet Definer disse politiske indstillinger er kontrolleret.
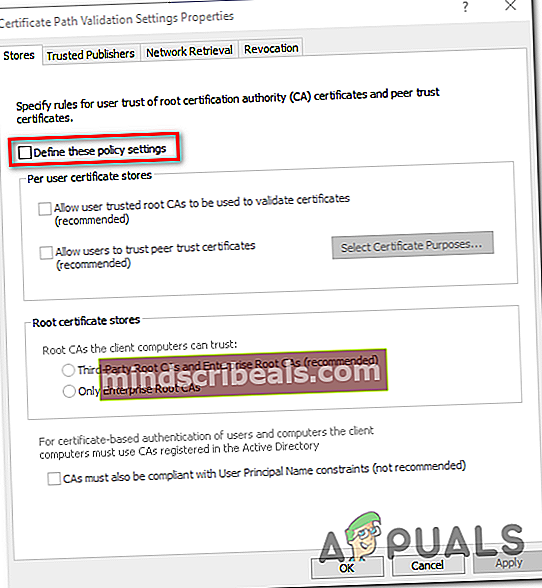
- En gang Per bruger certifikatlagre menuen bliver tilgængelig, gå videre og aktivér de felter, der er knyttet til Tillad, at brugertillid til root-CA'er bruges til at validere certifikater og Tillad brugere at stole på peer trust-certifikater.
- Gå derefter ned til menuen Root Certificate stores og vælg den skifte, der er knyttet til Tredjeparts Root CA'er og Enterprise Root CA'er (anbefales).
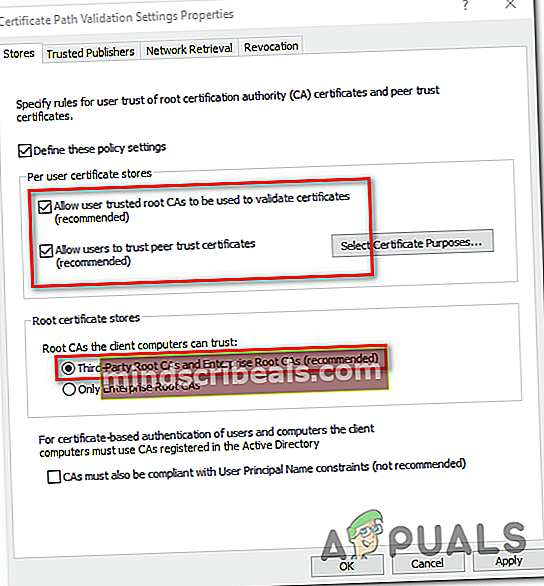
- Når du har sørget for, at certificeringsvalideringsindstillingerne er korrekt konfigureret, kan du sikkert lukke den lokale sikkerhedspolitik.
- Åbn en anden Løb dialogboks ved at trykke på Windows-tast + R endnu engang. Denne type, type 'Certmgr.msc' og tryk på Gå ind at åbne op for Certifikationschef hjælpeprogram. Når du bliver bedt om af UAC (brugerkontokontrol), klik Ja at give administrative rettigheder.
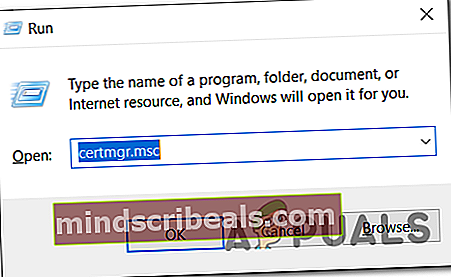
Bemærk: Dette værktøj viser hvert digitalt certifikat, du har installeret, og giver dig mulighed for at importere de manglende certifikater, som du downloadede i trin 1.
- Når du er inde Certifikationschef, brug afsnittet til venstre for at vælge Pålidelig rodcertificeringsmyndighed.
- Højreklik derefter på Certifikater undermenu og vælg Alle opgaver> Import fra den nyligt viste kontekstmenu.
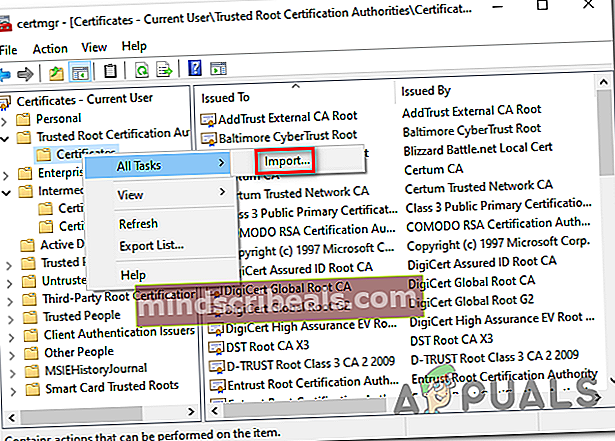
- Når det lykkes dig at komme ind i Guiden Import af certifikat, start med at klikke på Næste knappen en gang. Klik derefter på, når du kommer til næste skærmbillede Gennemse for at finde og vælge rodfiler for det certifikat, du vil installere (i trin 1).
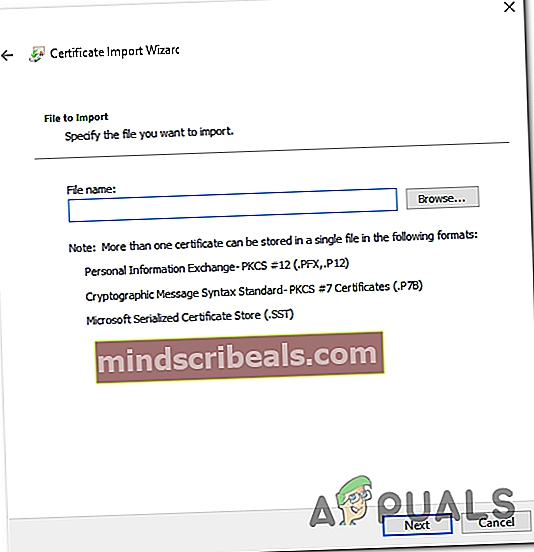
- Når hvert certifikat er færdigt, skal du klikke på Næste og derefter Afslut, inden du lukker værktøjet.
- Genstart computeren, og se om problemet er løst ved næste opstart af computeren.
Mulighed 2: Installation af manglende certifikater via Local Security Policy og Certificate Manager
- Download de manglende certifikater manuelt i henhold til de websider, der udløser fejlen. Du kan enten bruge Windows Root Certificate Program, eller du kan vælge et tredjepartsalternativ som GeoTrust.
- Trykke Windows-tast + R at åbne en Løb dialog boks. Indtast i tekstfeltet 'Mmc' og tryk på Gå ind at åbne op for Microsoft Management Console. Når du ser UAC (brugerkontoprompt), klik Ja at give administrative rettigheder.
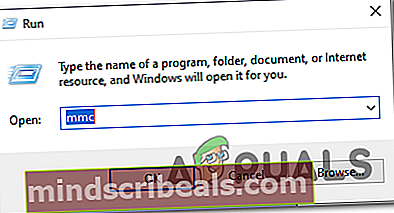
- Når du er inde i Microsoft Management Console, klik på Fil menu (fra båndlinjen øverst) og klik på Tilføj / fjern snap-ins.
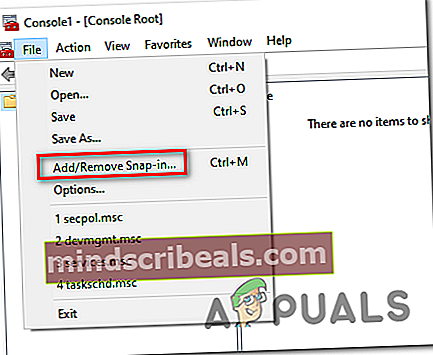
- Inde i Tilføj eller fjern snap-ins menu, vælg Certifikater fra menuen til venstre, og klik derefter på Tilføje knappen i midten.
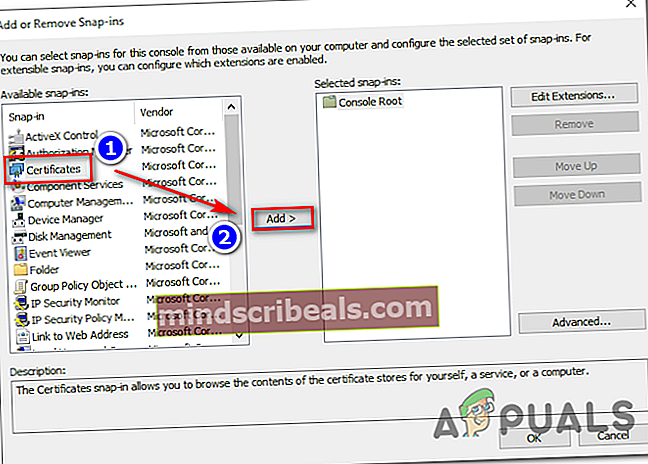
- Du ser en ny menu åbne. Brug den til at vælge Computerkonto> Lokal konto, og tryk derefter på Afslut for at afslutte proceduren. Klik derefter på Okay at lukke Tilføj eller fjern snap-ins.
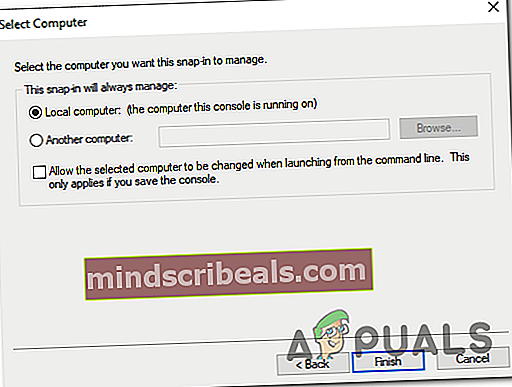
- Når du vender tilbage til Ledelseskonsol, højreklik på Certifikat og brug genvejsmenuen til at vælge Alle opgaver> Tilmeld og hent automatisk certifikater automatisk.
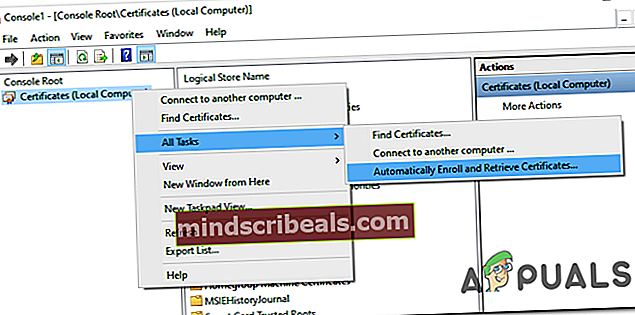
- Følg instruktionerne på skærmen for at installere de manglende CA-certifikater.
- Når hvert manglende certifikat er installeret, skal du genstarte din computer og se, om problemet er løst ved næste systemstart.
Metode 4: Afinstallation af browserbeskyttelse
Som det viser sig, kan dette særlige problem også være forårsaget af et PuP (potentielt uønsket program) kaldet Browser Safeguard - der kan være andre lignende programmer, der vil forårsage denne adfærd.
Nogle brugere, der har behandlet certifikatfejl i hver installeret browser, har rapporteret, at problemet blev løst fuldstændigt, efter at de afinstallerede det problematiske program.
Her er en hurtig guide til, hvordan du gør dette:
- Trykke Windows-tast + R at åbne en Løb dialog boks. Når du bliver bedt om det af UAC (brugerkontokontrol), klik Ja at give administrative rettigheder.

- Når du er inde i Programmer og funktioner menu, rul ned gennem listen over installerede applikationer og find Browser Safeguard (eller ethvert andet program, som du har mistanke om, kan forårsage problemet).
- Når du formår at identificere synderen, skal du højreklikke på den og vælge Afinstaller fra genvejsmenuen.

- Følg vejledningen på skærmen for at afslutte afinstallationen, genstart computeren og se om problemet er løst ved næste systemstart.