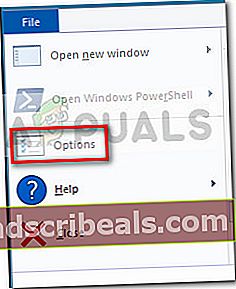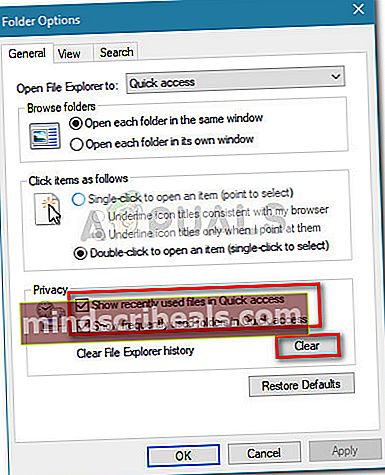Fix: Menu med hurtig adgang fungerer ikke på Windows 10
Nogle brugere har rapporteret, at Hurtig adgang Windows 10-funktion er pludselig blevet ubrugelig på Windows 10. Mens nogle brugere rapporterer, at dette problem opstod umiddelbart efter, at de var færdige med at installere Creators Update, har andre brugere ikke været i stand til at finde nogen tilsyneladende udløser for problemet.
Symptomerne på dette særlige problem er forsvinden af adgangselementerne fra menuen Hurtig adgang i File Explorer. Endnu mere rapporterer berørte brugere, at de også har mistet evnen til at fastgøre noget til Hurtig adgang menu. De fleste brugere rapporterer, at når de klikker på menuen Hurtig adgang for at udvide den, returneres en “parameter er forkert”Fejl. Andre brugere rapporterer, at udvidelse af menuen Hurtig adgang udløser en Uspecificeret fejleller at menuen hurtig adgang i navigationsruden er helt tom.

Hvis du i øjeblikket kæmper med de samme symptomer, er denne artikel præcis det, du leder efter. Nedenfor har du en samling af metoder, som andre brugere har brugt til at løse problemet og rette menuen Hurtig adgang. Følg nedenstående metoder i rækkefølge, indtil du støder på en løsning, der løser problemet i dit særlige scenarie. Lad os begynde!
Metode 1: Fjernelse af indholdet af AutomaticDestinations og CustomDestination
Den mest populære løsning, der kan løse et problem med menuen Hurtig adgang, er at tømme indholdet af to mapper: Automatiske destinationer og CustomDestination. Tilsyneladende holder disse to mapper lagringsdatafiler ansvarlige for at vedligeholde menuen Hurtig adgang. I dette tilfælde slettes indholdet afAutomatiske destinationer og CustomDestinationsvarer til genstart af hurtigadgangsmenuen.
Du har to forskellige måder at rydde indholdet afAutomatiske destinationer og CustomDestination.Enten søger du manuelt til de to placeringer, eller du bruger en forhøjet kommandoprompt.
Hvis du ønsker at gennemse stedet manuelt, her er en hurtig guide gennem det hele:
Bemærk: Hvis du leder efter en hurtigere (men mere teknisk måde) at fjerne indholdet af de to mapper på, skal du springe direkte til den anden guide.
- Åbn File Explorer, og klik på fanen Vis i båndet øverst. Sørg derefter for, at feltet er tilknyttet Skjulte genstande er kontrolleret.
- Indsæt følgende placering i navigationslinjen, og tryk på Enter for at navigere til placeringen af Automatiske destinationer folder:
% AppData% \ Microsoft \ windows \ recent \ automaticdestinations
- I Automatiske destinationer slet hver enkelt fil, indtil du har en tom mappe.
- Når den første mappe er taget hånd om, skal du indsætte følgende placering i navigationslinjen og trykke på Gå ind at åbne CustomDestination folder:
% AppData% \ Microsoft \ windows \ recent \ customdestinations
- I CustomDestination mappe, hit Ctrl + A. for at vælge alt der, vælg derefter Slet (eller tryk på Delete-tasten) for at fjerne alt.
- Når alle filer er fjernet fra begge mapper, skal du genstarte din computer. Ved næste opstart skal du åbne File Explore igen. Du burde finde ud af, at Hurtig adgang menuen er genoptaget og fungerer korrekt.
En anden måde at fjerne indholdet afCustomDestinationog Automatiske destinationer mapper er via en forhøjet kommandoprompt. Her er en komplet guide til, hvordan du gør dette:
- Trykke Windows-tast + R for at åbne en Run-boks. Skriv derefter “cmd”Og tryk på Ctrl + Skift + Enter og ramte Ja ved UAC (brugerkontokontrol) for at åbne en forhøjet kommandoprompt.

- Indsæt følgende kommandoer i hvilken rækkefølge, som helst i rækkefølgen, og tryk på den i kommandoprompt Gå ind efter hver for at tømme deres indhold automatisk:
del / F / Q% APPDATA% \ Microsoft \ Windows \ Recent \ AutomaticDestinations \ *
del / F / Q% APPDATA% \ Microsoft \ Windows \ Recent \ CustomDestinations \ *
- Luk den forhøjede kommandoprompt, og genstart computeren. Ved næste opstart skal du se, om menuen Hurtig adgang er blevet genstartet, og at du er i stand til at bruge den korrekt.
Hvis du stadig støder på problemer med menuen Hurtig adgang, skal du gå ned til Metode 2.
Metode 2: Rydning af privatlivsindstillinger
Hvis den første metode var en buste, kan du følge eksemplet med andre brugere, der har formået at løse problemet ved at rense privatlivsindstillingscachen i File Explorer. Brugere i en lignende situation har formået at løse problemet efter at have renset privatlivscachen og ændret nogle yderligere indstillinger
Her er en hurtig guide til rydning af File Explorer's privatlivsindstillingscache for at nulstille menuen Hurtig adgang:
- Åbn File Explorer, og gå til Fil> Indstillingerat åbne Mappeindstillinger skærm.
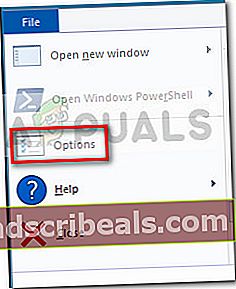
- Inde Mappeindstillinger, gå til Generel fanen og aktivér afkrydsningsfelterne, der er tilknyttet Vis nyligt anvendte filer i Hurtig adgang og Vis ofte anvendte mapper i hurtig adgangunder Privatliv.
- Når de to afkrydsningsfelter er aktiveret, skal du klikke på Klar knappen under Privatliv.
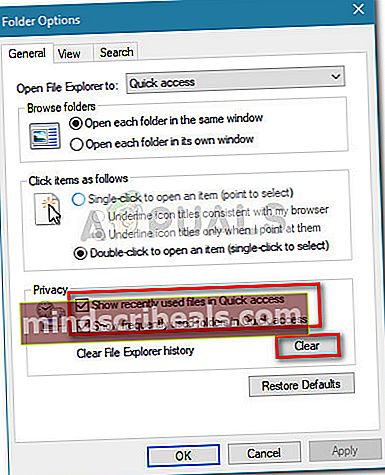
- Luk File Explorer, og genstart computeren. Ved næste opstart skal du finde ud af, at menuen Hurtig adgang fungerer korrekt igen.