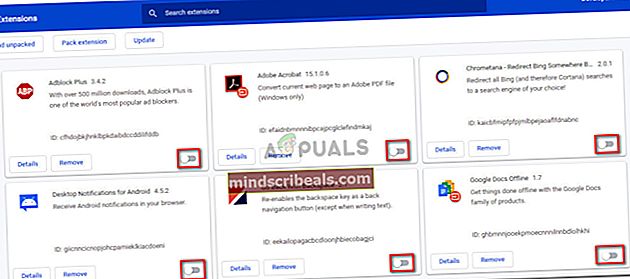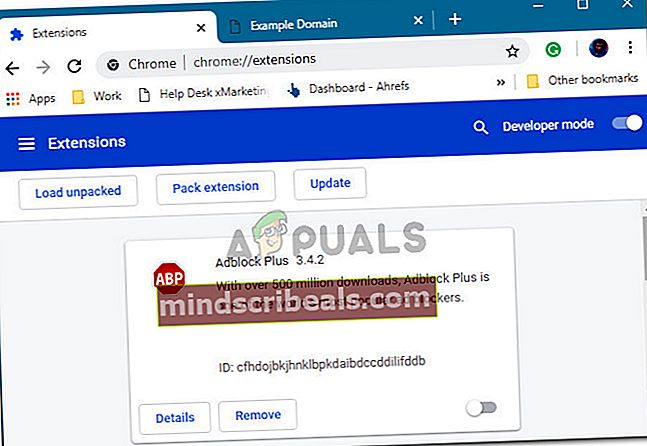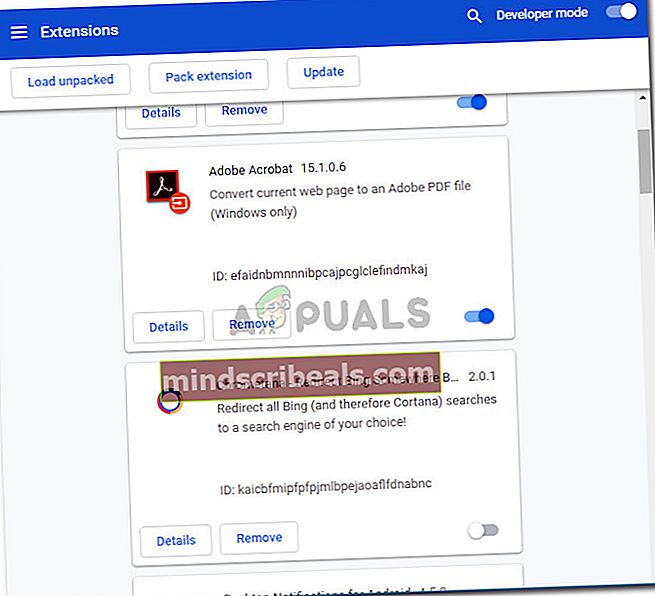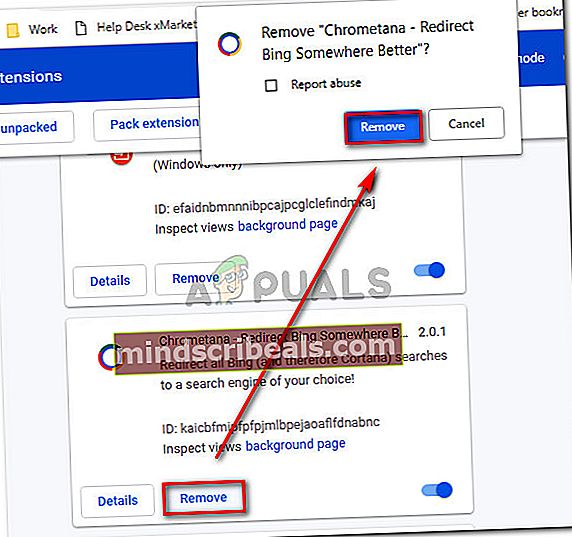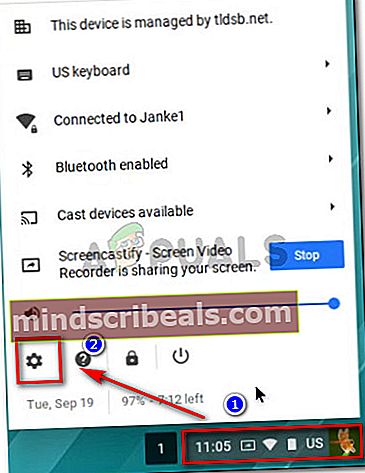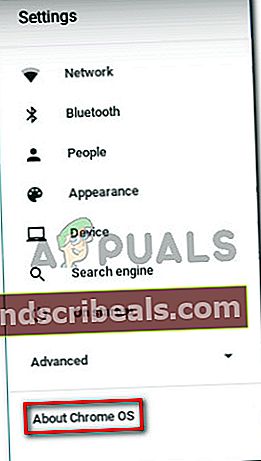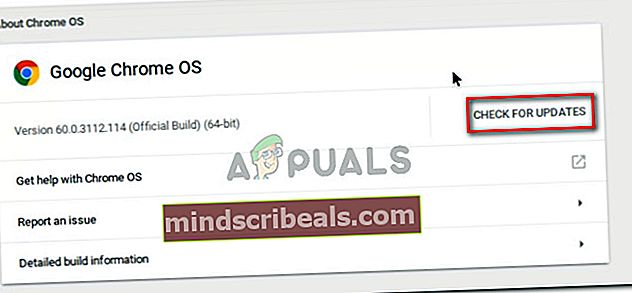Fix: Denne webside blev blokeret af en udvidelse (ERR_BLOCKED_BY_CLIENT)
Nogle brugere rapporterer at få “Denne webside blev blokeret af en udvidelse (ERR_BLOCKED_BY_CLIENT)”Fejl ved forsøg på at åbne en eller flere websider med Google Chrome. Problemet rapporteres at forekomme i forskellige Windows-versioner (Windows 7, Windows 8 og Windows 10) og på flere ældre Chrome OS-versioner.

Hvad forårsager denne webside blev blokeret af en udvidelsesfejl (ERR_BLOCKED_BY_CLIENT)?
Vi undersøgte dette særlige problem ved at se på forskellige brugerrapporter og de reparationsstrategier, som de implementerede for at løse problemet. Baseret på det, vi samlet, er der flere forskellige scenarier, der vides at forårsage netop denne fejlmeddelelse:
- Chrome OS er alvorligt forældet - Denne fejlmeddelelse er en ret almindelig forekomst, når du prøver at få adgang til Gmail fra en Chromebook med en forældet version af Chrome OS. I dette tilfælde er løsningen at opdatere Chrome OS til den nyeste version.
- En Chrome-udvidelse blokerer forbindelsen - Der er en række Chrome-udvidelser, der vides at udløse denne særlige fejl. Adblock, Adblock Plus og uBlock er den mest sandsynlige synder, når det kommer til dette scenario.
- Fejlen er forårsaget af Bookmark Manager - Problemet opstår også i forbindelse med browsere, der bruger Bookmark Manager til at organisere deres bogmærker. Det sker typisk, hvis de brugere, der har mange bogmærker (100+).
Hvis du kæmper for at løse denne særlige fejlmeddelelse, giver denne artikel dig et udvalg af bekræftede fejlfindingstrin. Nedenunder har du flere metoder, som andre brugere i en lignende situation har fulgt for at få problemet løst.
For at maksimere din effektivitet opfordrer vi dig til at følge nedenstående potentielle rettelser i den rækkefølge, de præsenteres. Du skal til sidst finde en metode, der gælder for netop dit scenario, der løser problemet for godt.
Metode 1: Åbning af websiden i inkognitotilstand
Da der er en stærk mulighed for, at fejlen skyldes en Chrome-udvidelse, skal du begynde at kontrollere, om dette er tilfældet.
Den nemmeste måde at kontrollere, om en udvidelse forårsager“Denne webside blev blokeret af en udvidelse (ERR_BLOCKED_BY_CLIENT)”Fejl uden at skulle deaktivere alle er at gentage den procedure, der udløser den i en inkognitotilstand.
Flere brugere, der kæmper for at løse det samme problem, har rapporteret, at denne procedure gør det muligt for dem at bekræfte, at synderen var en af de udvidelser, de installerede.
For at åbne et nyt vindue i inkognitotilstand skal du klikke på handlingsmenuen (ikon med tre prikker) i øverste højre hjørne og vælge Nyt inkognitovindue.

I det nyåbnede Incognito-vindue skal du genindlæse den samme webside, der udløste fejlen, og se om fejlen ikke længere opstår. Hvis fejlen ikke opstår i inkognitotilstand, skal du gå ned til næste metode nedenfor.
Bemærk: Hvis den“Denne webside blev blokeret af en udvidelse (ERR_BLOCKED_BY_CLIENT)”Fejl vises stadig selv inde i inkognitovinduet, spring direkte til Metode 5.-
Metode 2: Deaktivering af udvidelsen, der udløser problemet
Selvom mange brugere støder på denne fejl, når de prøver at manipulere bestemte filer med Dropbox, har fejlen ikke noget at gøre med fildelingsplatformen.
Uanset om du ser denne besked, når du besøger Dropbox's URL eller en anden, er det sandsynligvis fordi en af de Chrome-udvidelser, du installerede, blokerer forbindelsen.
Hvis du bruger Adblock ved hjælp af en Adblock-udvidelse, er det meget sandsynligt, at du løser problemet, når du forhindrer udvidelsen i at køre. Men da du måske har at gøre med en anden synder, oprettede vi en trinvis vejledning, der giver dig mulighed for at identificere og håndtere den udvidelse, der producerer “Denne webside blev blokeret af en udvidelse (ERR_BLOCKED_BY_CLIENT)”Fejl.
Her er hvad du skal gøre:
- Inde i Chrome-browseren skal du klikke på handlingsknappen (ikon med tre prikker) og gå til Flere værktøjer> Udvidelser.

- I Udvidelser fane, gå videre og deaktiver alle aktive udvidelser ved at sikre, at skiften, der er relateret til enhver udvidelse, er deaktiveret.
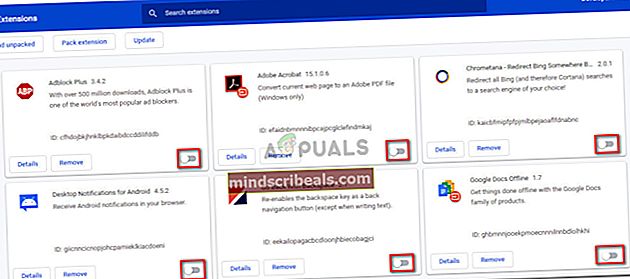
- Når hver udvidelse er blevet deaktiveret, skal du åbne en fane med URL'en, der viser dig fejlen, og placere den et eller andet sted - vi skal navigere frem og tilbage mellem lokalmenuen og URL'en for at se, hvilken udvidelse der er ansvarlig.
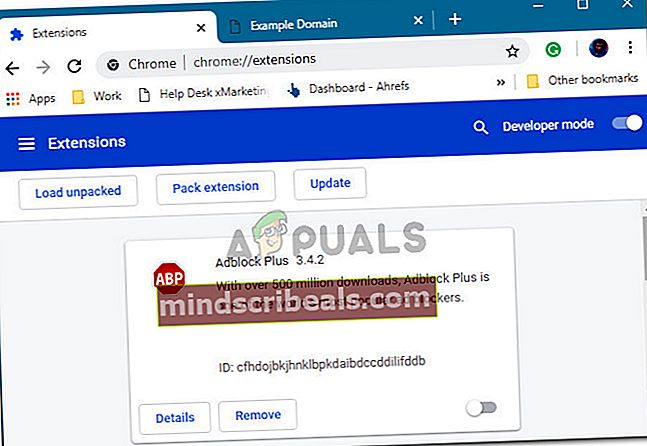
- Genaktiver systematisk hver udvidelse (en efter en) via Udvidelse menu. Efter hver genaktiveret udvidelse skal du genindlæse URL'en, der tidligere viste fejlen, for at se om fejlen er returneret.
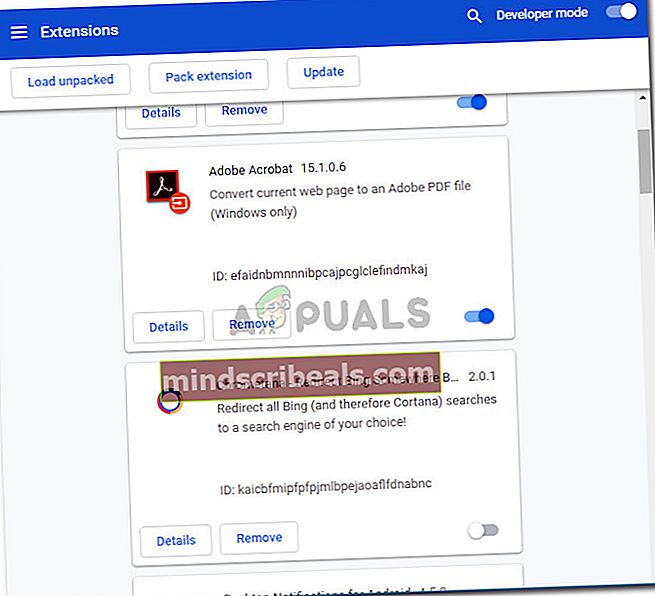
- Du vil til sidst støde på den udvidelse, der udløser fejlen. Når du genindlæser webadressen, bemærker du, at fejlen er returneret. Når du ser dette ske, skal du vende tilbage til menuen Udvidelse og målrette mod den sidste udvidelse, som du aktiverede. Klik derefter på Fjerne knappen og bekræft for at slette den besværlige udvidelse for godt.
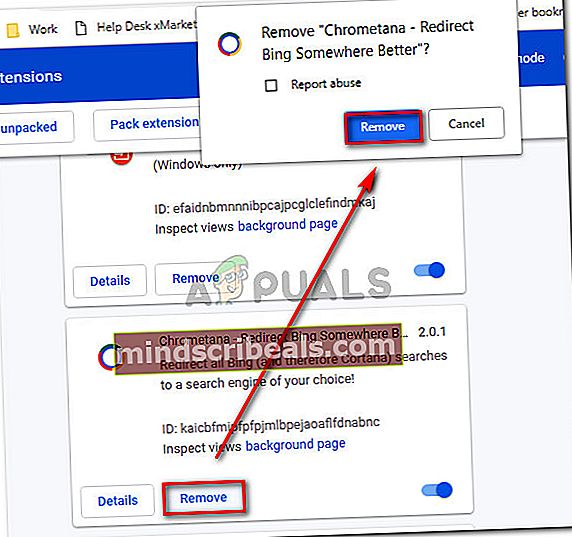
Bemærk: Hvis du lige har opdaget, at din adblocker blokerer forbindelsen til webserveren, kan du følge metode 4 for at få specifikke trin til, hvordan du løser fejlmeddelelsen uden at afinstallere udvidelsen.
Hvis denne metode ikke tillod dig at løse“Denne webside blev blokeret af en udvidelse (ERR_BLOCKED_BY_CLIENT)”Fejl, gå ned til næste metode nedenfor.
Metode 3: Geninstallation af Bookmark Manager-udvidelsen
Hvis du støder på dette problem, mens du bruger Googles Bookmark Manager-udvidelse, vil du sandsynligvis være i stand til at løse problemet bare ved at afinstallere udvidelsen.
Flere brugere, der kæmper for at løse den samme fejlmeddelelse, har rapporteret, at problemet blev ordnet, efter udvidelsen blev geninstalleret. Som det viser sig, er“Denne webside blev blokeret af en udvidelse (ERR_BLOCKED_BY_CLIENT)”Fejl rapporteres at forekomme i forbindelse med Bookmark Manager, hvis du har over 100+ bogmærker, der behandles på én gang, når du åbner browseren.
For at geninstallere udvidelsen skal du blot besøge dette link (her) og klik på Fjern fra Chrome. Klik derefter på Føj til Chrome, når udvidelsen er afinstalleret for at installere den igen.
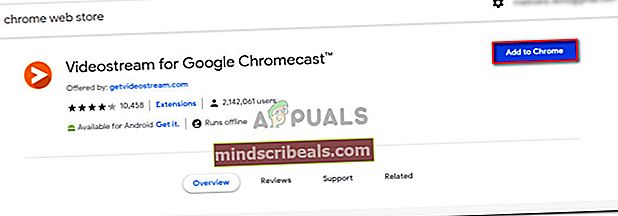
Når udvidelsen er geninstalleret, skal du genstarte din browser og se, om fejlmeddelelsen er løst.
Hvis du stadig støder påDenne webside blev blokeret af en udvidelse (ERR_BLOCKED_BY_CLIENT) fejl, gå ned til næste metode nedenfor.
Metode 4: Hvidliste det websted, du prøver at få adgang til
Hvis du tidligere har bekræftet, at en af dine annonceblokerende udvidelser forårsager fejlen, kan du løse fejlmeddelelsen ved at tilføje det websted, der blokeres, på hvidlisten.
Hvis du spekulerer på, hvorfor nogle AdBlockere blokerer webadresser, der ikke nødvendigvis indeholder annoncer, er det på grund af nogle regler, der kan styre dem mod nogle falske positive. For eksempel kan din Adblocker muligvis blokere en bestemt URL simpelthen fordi den indeholder suggestive ord som annonce, annonce, dobbeltklik, annonce, mellemliggende annonce osv.
Heldigvis kan du nemt løse dette falsk positive ved at tilføje den URL, du prøver at besøge, på din Adblockers undtagelsesliste.
På Adblock kan du gøre dette ved at højreklikke på Adblock-ikonet og vælge Muligheder. Gå derefter til fanen Hvidlistede websteder, tilføj din URL i feltet og klik på Tilføj websted.

Bemærk: Hvis du bruger en anden annonceblokering, skal du kigge efter specifikke trin online.
Metode 5: Opdatering af Chrome OS til den nyeste version (hvis relevant)
Som det viser sig, er “Denne webside blev blokeret af en udvidelse (ERR_BLOCKED_BY_CLIENT)”Fejl rapporteres ofte at forekomme på Chromebooks. I dette tilfælde skyldes problemet en forældet revision af Chrome OS. Typisk rapporterer berørte brugere, at fejlen dukker op, når de prøver at få adgang til Gmail eller en lignende Google-tjeneste.
Hvis dette særlige scenario gælder for dig, er rettelsen ekstremt enkel. Du bliver bare nødt til at opdatere Chrome OS til den nyeste tilgængelige version. Her er en hurtig guide til, hvordan du gør dette:
- Før du gør noget andet, skal du sørge for, at din Chromebook har forbindelse til internettet.
- Gå til nederst til højre på skærmen, og klik en gang inde i tidsboksen. Vælg derefter indstillingsikonet (tandhjul) for at få adgang til Indstillinger menu.
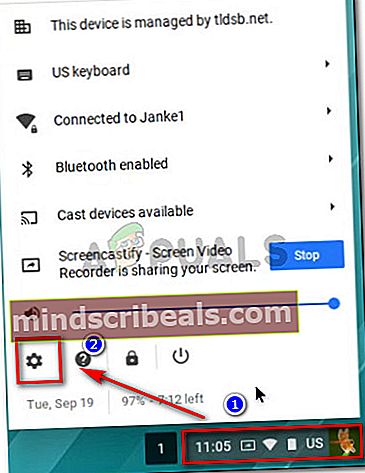
- Udvid Indstillinger menu fra det venstre afsnit af skærmen, og klik på Om Chrome OS.
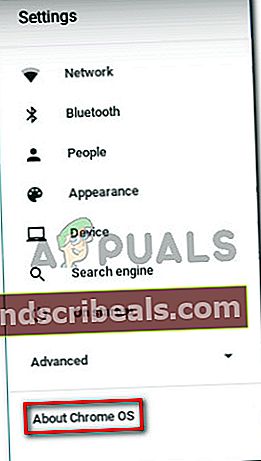
- Under Google Chrome OS, klik Søg efter opdateringer for at udløse en scanning. Hvis der findes en ny softwareopdatering, starter download automatisk.
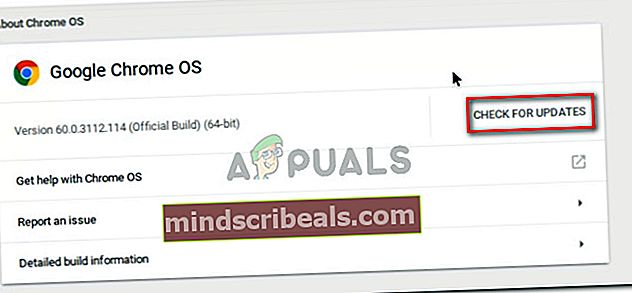
- Når den nyere Chrome OS-version er installeret, skal du genstarte din computer og se, om fejlen er løst ved næste opstart.