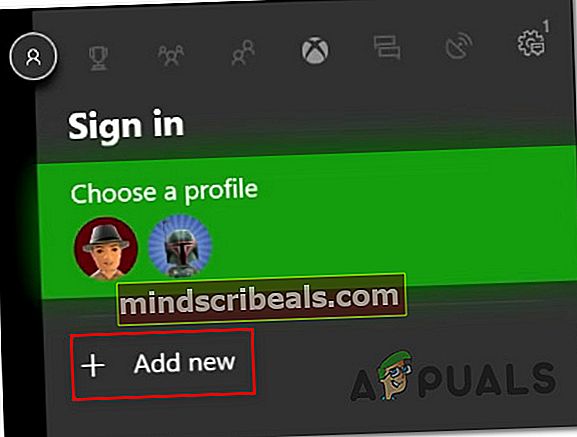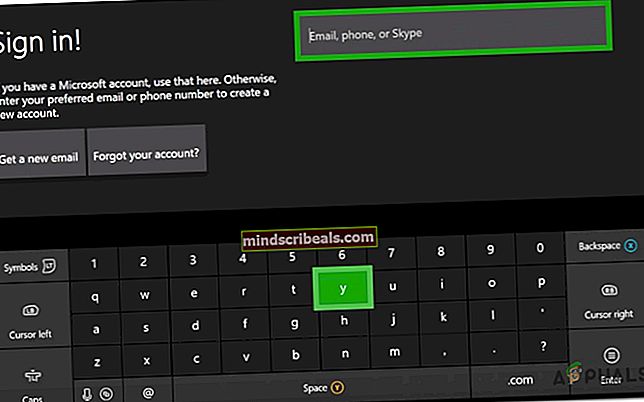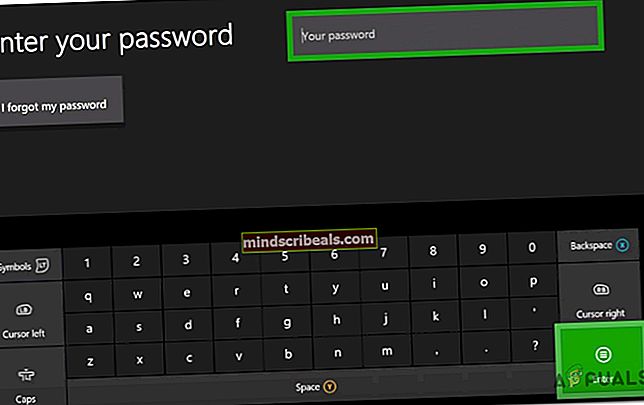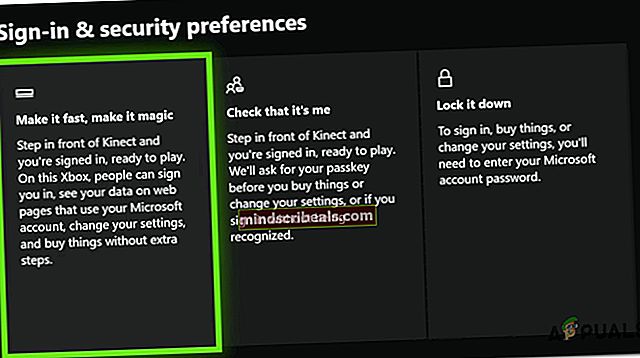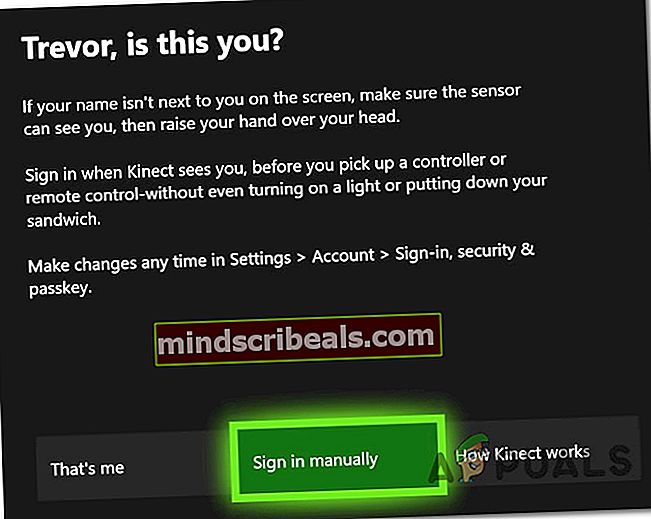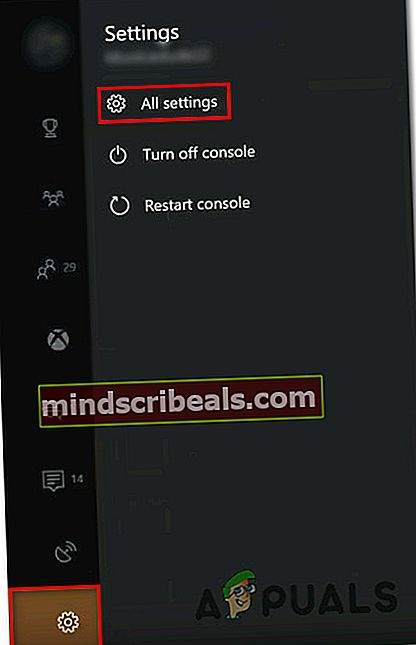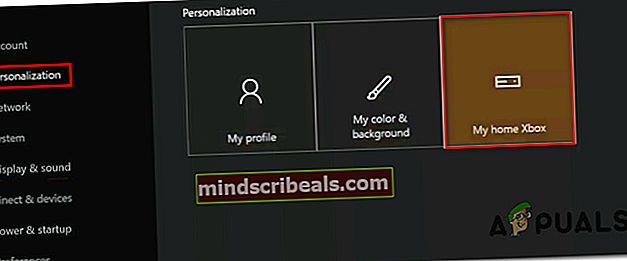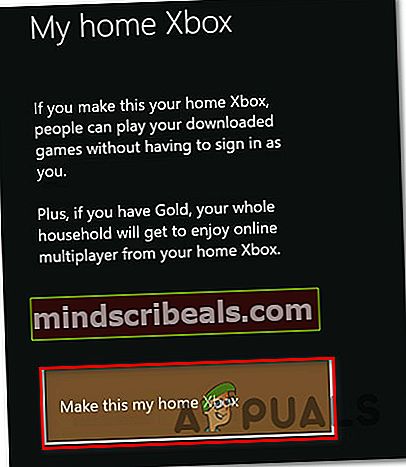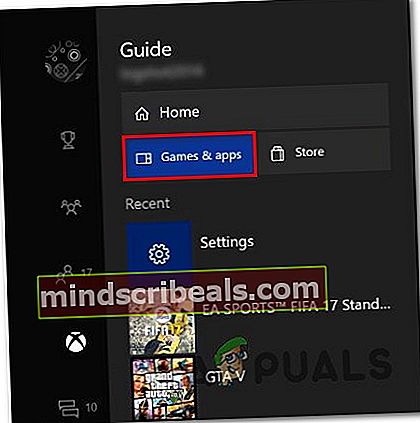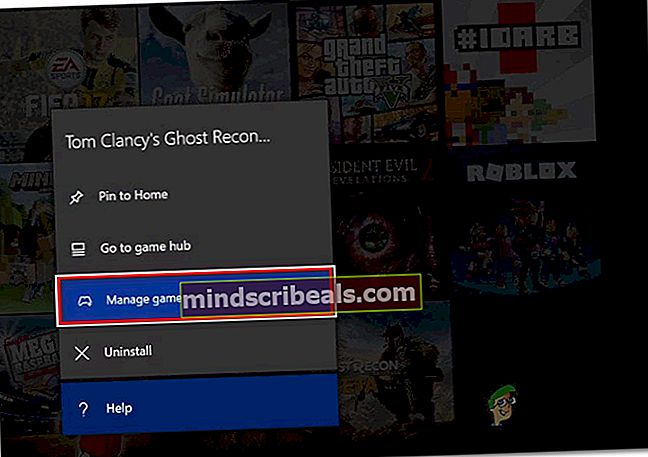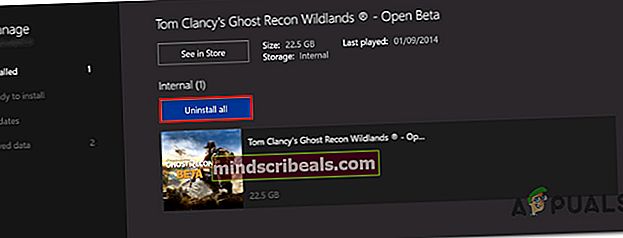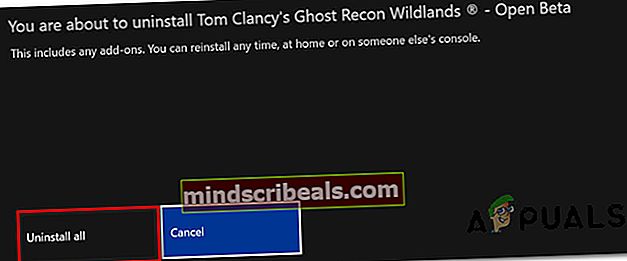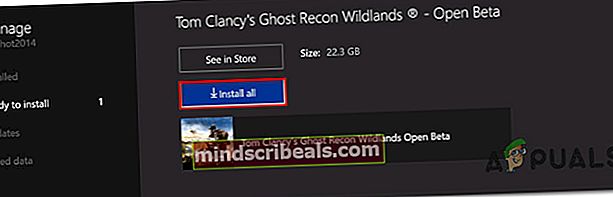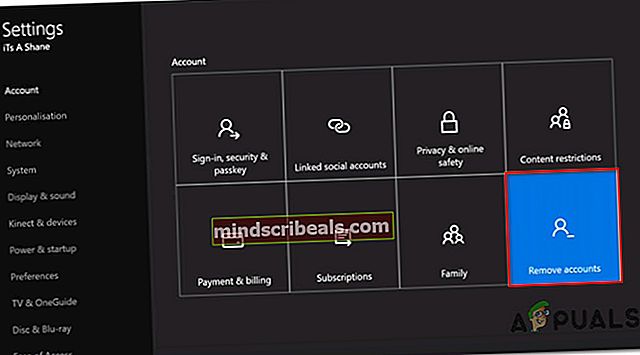Fix: Fejl 0x82d40003 på Xbox One
Flere Xbox-brugere støder på0x82D40003 fejl når du prøver at starte et spil eller et program på Xbox One. Dette problem rapporteres typisk at forekomme med digitalt købte spil. Der er nogle spil, der er forbundet med denne særlige fejl: Call of Duty Black Ups III, Fortnite og Forza Motorsport.

Hvad forårsager0x82d40003 fejl på Xbox One?
Vi undersøgte dette særlige problem ved at se på forskellige rapporter og de reparationsstrategier, der påvirkede de brugere, der blev brugt til at løse problemet. Baseret på hvad vi samlede fra vores undersøgelser, er der flere årsager, der vil udløse denne særlige fejlmeddelelse:
- Problemet er relateret til brugsrettigheder og ejerskab af spillet - Dette problem rapporteres for det meste at forekomme i de situationer, hvor brugeren forsøger at køre et digitalt spil, der er købt af en konto, der ikke er logget ind i øjeblikket. I dette tilfælde er løsningen at logge ind med den konto, der bragte spillet digitalt og etablere Xbox One som hjemmekonsol.
- Afbrydelse af Xbox-tjeneste - Da det er blevet bekræftet af mange berørte brugere, kan problemet også opstå, hvis Xbox Live eller en anden Xbox-tjeneste oplever afbrydelser. I dette tilfælde vises 0x82d40003, fordi din konsol ikke har nogen mulighed for at verificere ejerskabet af det spil, du prøver at få adgang til.
- Xbox One-softwarefejl - Denne særlige fejl kan også opstå på grund af en lavnøglefejl, der har eksisteret i flere måneder nu. Det er tydeligvis stadig ikke rettet, da nye rapporter dukker op hver dag. Nogle brugere har fundet ud af, at en måde at omgå dette spil på er at afinstallere> geninstallere spillet, der udløser fejlen.
Hvis du aktivt leder efter måder til at løse denne særlige fejlmeddelelse, giver denne artikel dig en samling af bekræftede fejlfindingstrin. Nedenfor finder du en samling af metoder, som andre brugere i en lignende situation har brugt til at få løst problemet.
For at spare dig tid anbefaler vi at følge nedenstående potentielle rettelser i den rækkefølge, de præsenteres. Du skal til sidst finde en løsning, der løser problemet i dit særlige scenario.
Metode 1: Indstilling af den person, der har bragt spillet som ejer
Hvis du har at gøre med et digitalt købt spil, støder du muligvis på dette problem, fordi det spil, du prøver at få adgang til, er hentet fra en anden konto. Hvis dette scenarie gælder for din nuværende situation, er der en stor chance for, at du kan løse problemet ved at logge ind med den konto, der købte og indstille denne konsol på deres hjemmebaserede Xbox.
Når det lykkes dig, kan du og andre brugere, der er logget ind på den konsol, kunne spille spillet på deres konti.
Her er en hurtig guide til, hvordan du logger ind med en konto, der foretog købet og indstillede det som ejer af denne konsol:
- Tryk på Xbox-knap på din controller for at åbne guide-menuen. Når du kommer dertil, skal du navigere til Log ind fanen og vælgTilføj ny.
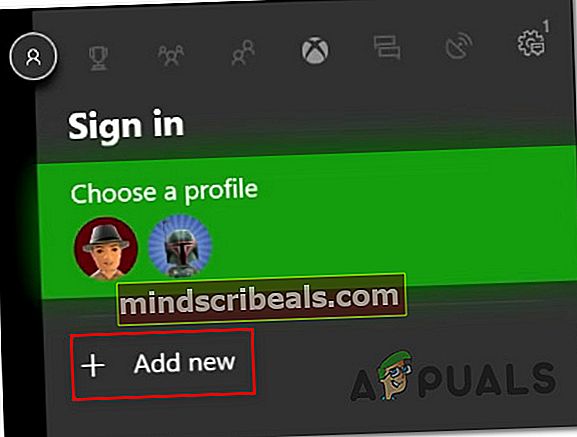
- Du vil derefter blive transporteret til en Log ind! menu. I Log ind! menu, skal du bruge den mest anvendelige metode (e-mail, telefon eller Skype) til at logge ind med den konto, der har bragt spillet digitalt.
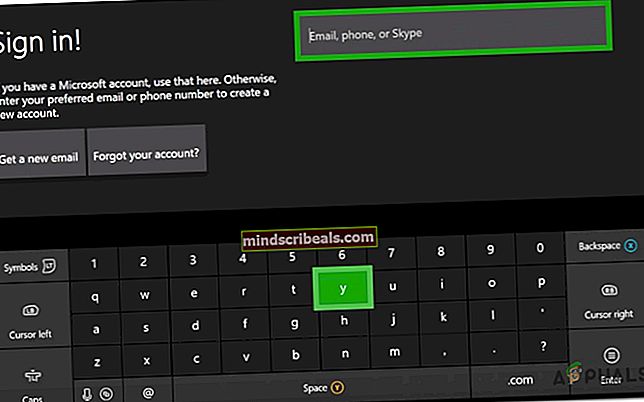
- Indtast din adgangskode for at gennemføre loginproceduren.
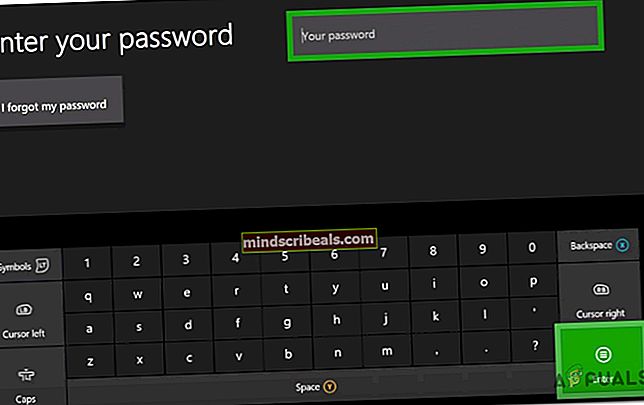
- Når loginproceduren er afsluttet, føres du til login- og sikkerhedsindstillingerne. Når du er der, skal du indstille din foretrukne adfærd (vi anbefaler at vælge indstillingen Lås det ned, hvis kontoen ikke er din).
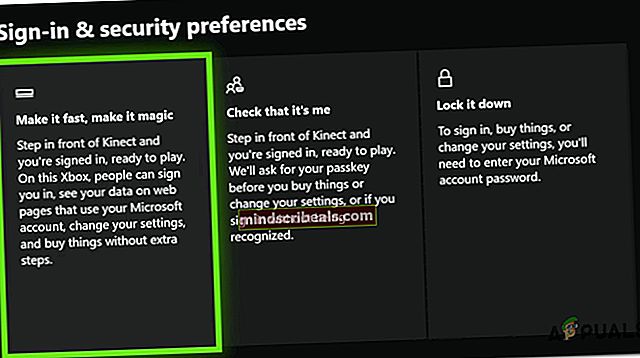
- Hvis du har en Kinect tilsluttet din Xbox One, skal du vælge Log ind manuelt at fortsætte.
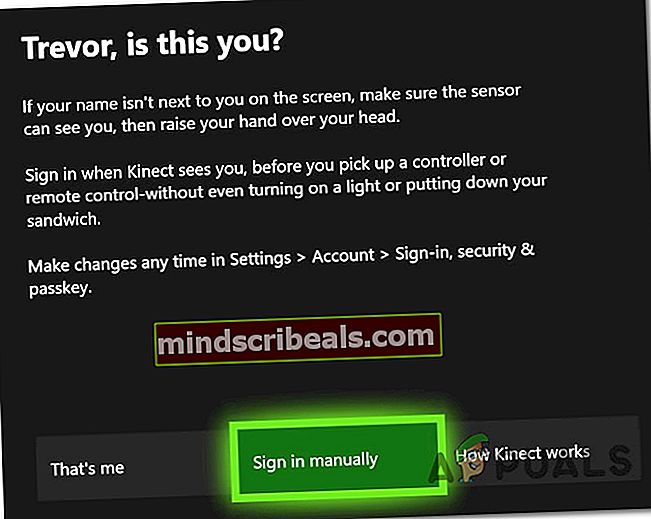
Bemærk: Afhængigt af din placering bliver du muligvis også spurgt, om du vil begynde at bruge Cortana og abonnere på Microsoft Game Pass-tjenesten. Men hvis dette ikke er en konto, som du aktivt bruger, skal du normalt overveje det.
- Når du kommer til dette trin, skal du allerede være logget ind på den konto, der bragte spillet, der udløste0x82d40003.Nu er alt tilbage, der skal gøres for at gøre spillet tilgængeligt for din konto, at etablere dette som ejer af Xbox One-konsollen. For at gøre dette skal du trykke på Xbox-knappen en igen, navigere til Indstillinger menu og vælg Alle indstillinger.
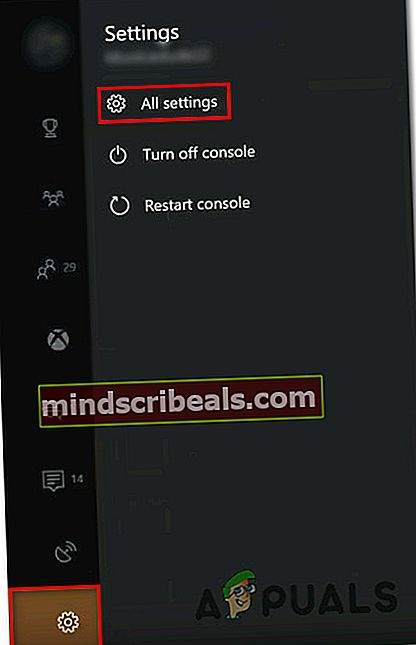
- Inde i Indstillinger menu, gå til Tilpasning fane, flyt derefter over til højre rude og vælg Mit Xbox til hjemmet.
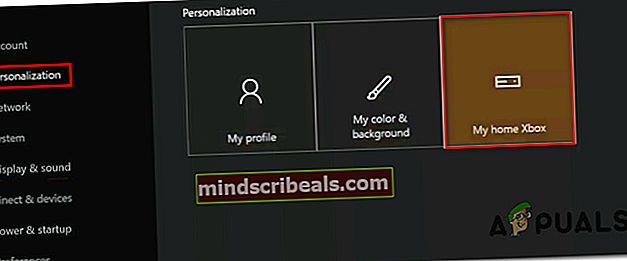
- Hvis den aktuelle konto ikke er angivet som primær, har du muligheden for at gøre dette til hjemmebaseret Xbox (det er det, vi ser ud til at gøre). For at gøre dette skal du blot klikke på Gør dette til mit hjem-Xbox.
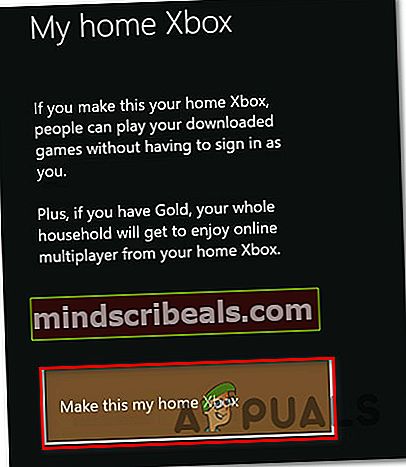
- Det er det. Nu er alt, hvad der er tilbage at gøre, at logge ind med din almindelige konto og starte det spil, der tidligere udløste0x82d40003.Hvis fejlkoden blev smidt, fordi den konto, der købte spillet ikke var logget ind, skulle problemet nu løses.
Hvis du stadig støder på0x82d40003fejl på Xbox One, gå ned til de næste metoder nedenfor.
Metode 2: Afinstaller / geninstallere spillet
Flere brugere, der har fået0x82d40003fejl ved lancering af et spil, der blev købt fra deres konto, har rapporteret, at problemet blev løst, når de afinstallerede og installerede spillet igen. Denne procedure er ret enkel, men det tager lang tid, hvis det digitale spil er stort.
Her er en hurtig guide til, hvordan du afinstallerer og geninstallerer et Xbox One-spil for at løse problemet0x82d40003fejl:
- Tryk på Xbox-knappen for at åbne guide-menuen, og få adgang til Spil og apps menu.
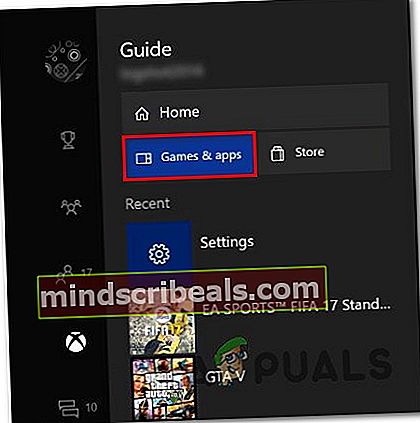
- Brug derefter menuen Spil og apps til at navigere til det spil, du prøver at afinstallere. Tryk derefter på Start og vælg Administrer spil.
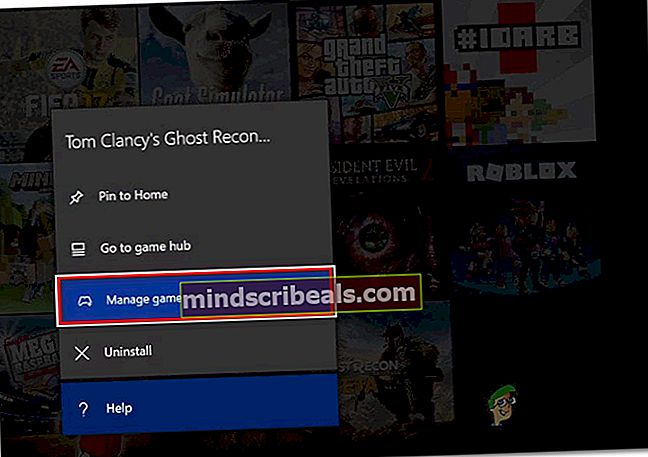
- Fra Styre menu, skal du gå til højre rude og klikke på Afinstaller alle for at sikre, at enhver tilføjelse eller opdatering også fjernes.
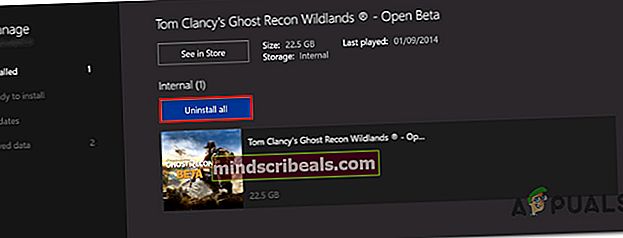
- Fuldfør afinstallationsprocessen ved at vælge Afinstaller alle.
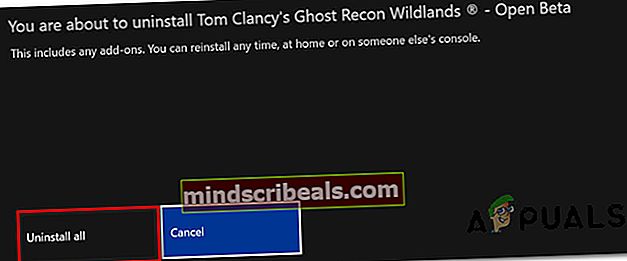
- Når spillet er geninstalleret, skal du gå tilbage til Styre menu (venstre side) og gå til Klar til installation afsnit. Gå derefter til højre rude og klik på Installer all. Dette installerer basisspillet + alle tilføjelser, der ejes af denne konto.
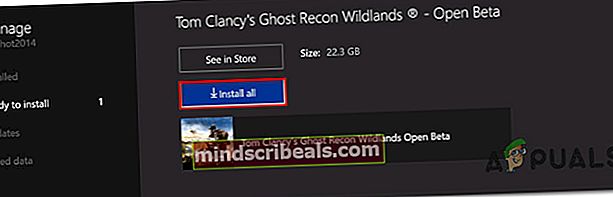
- Når spillet er downloadet igen og installeret, skal du åbne det og se om0x82d40003fejlen er løst. Hvis du stadig støder på denne fejl, skal du gå ned til den næste metode nedenfor.
Metode 3: Fjernelse af konto og udførelse af en hård genstart
Et par brugere, der konsekvent har stødt på det samme problem, har rapporteret, at de endelig formår at løse problemet efter at have fjernet deres konto, ved en hard genstart og logge ind igen.
Dette opnår formålet med at opdatere dine kontodata og rydde cachen uden at påvirke nogen af dine spildata. Her er en hurtig guide til, hvordan du gør dette:
- Tryk på Xbox-knappen, og vælg Indstillinger ikon. Gå derefter til højre menu og klik på Alle indstillinger.
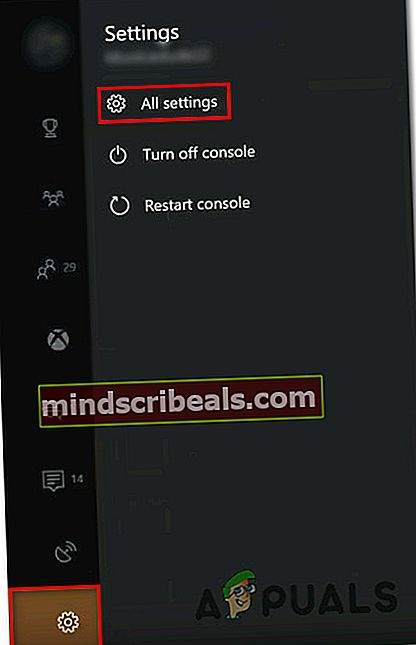
- I Indstillinger gå til menuen Konto fanen, flyt derefter over til menuen til højre og vælg Fjern konti.
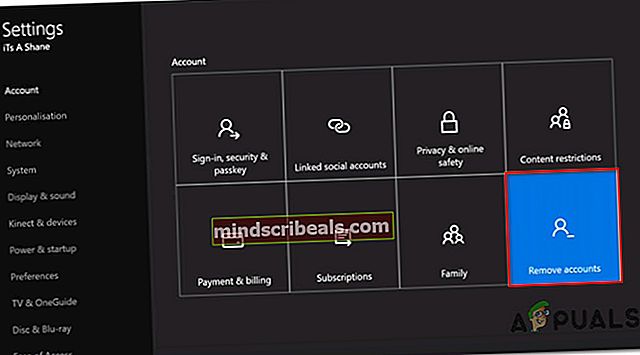
- Vælg den konto, du vil fjerne, og bekræft fjernelsesprocessen.
- Når din konto er blevet fjernet, skal du holde tænd / sluk-knappen nede i 10 sekunder (eller længere) for at udføre en hård nulstilling. Denne procedure rydder din cache uden at miste data.
- Når din konsol starter op igen, skal du logge ind med din konto igen og se, om problemet er løst.
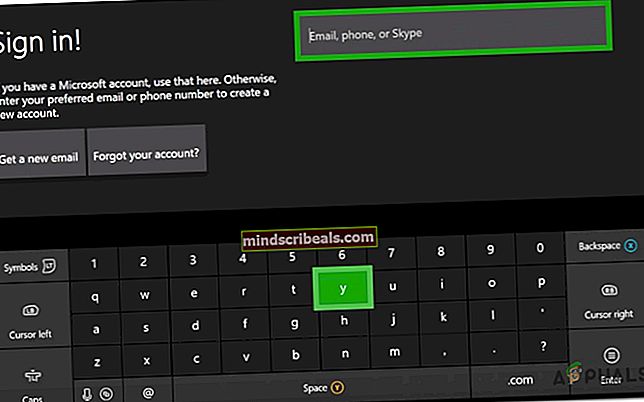
Hvis du stadig støder på0x82d40003fejl, gå ned til næste metode nedenfor.
Metode 4: Bekræftelse af Xbox Live-status
Hvis du er kommet så langt uden et resultat, har problemet muligvis intet at gøre med din Xbox One-konsol eller den konto, du bruger til at starte spillet. Chancerne er, at problemet opstår på grund af en afbrydelse af Xbox-tjenesten - når dette sker, vil det påvirke nyt indhold og tidligere købt indhold.
Xbox-serviceafbrydelser er blevet meget mindre hyppige på det seneste, men det betyder ikke, at de ikke findes mere. Heldigvis kan du kontrollere status for tjenesterne meget let - ved at besøge dette link (her).

Bemærk: Du kan klikke på Meddele mig knappen for at modtage en underretning, når tjenesten er i gang igen.
Disse ting tager typisk et par timer at løse, så sørg for at kontrollere, om problemet er løst fra tid til anden.