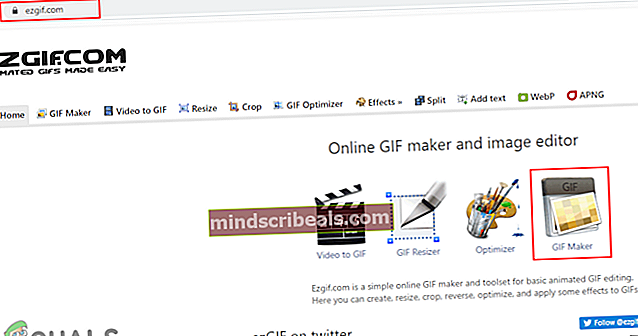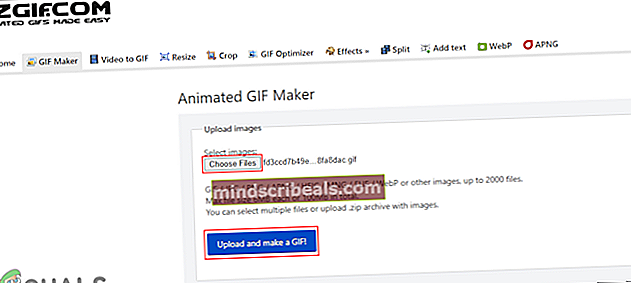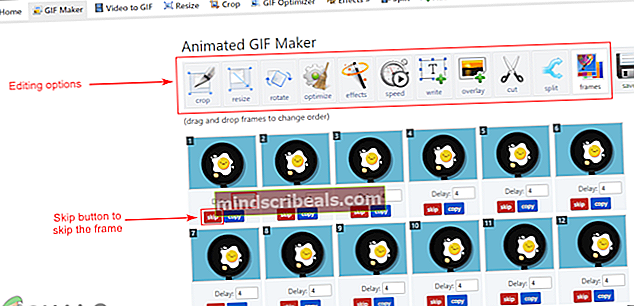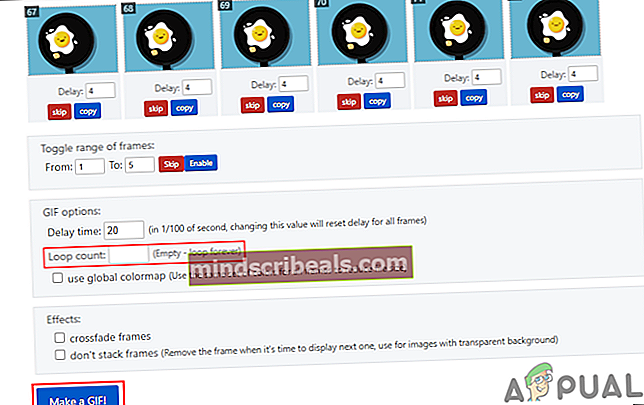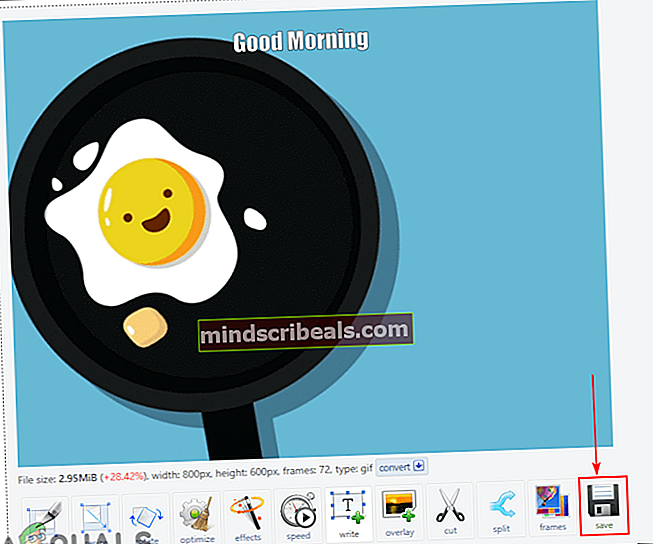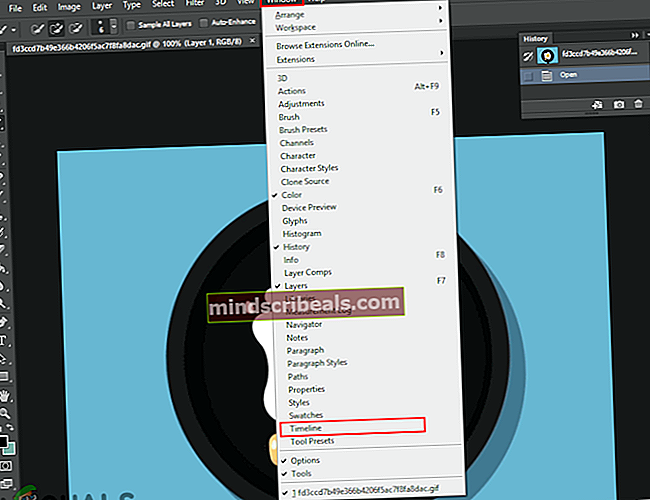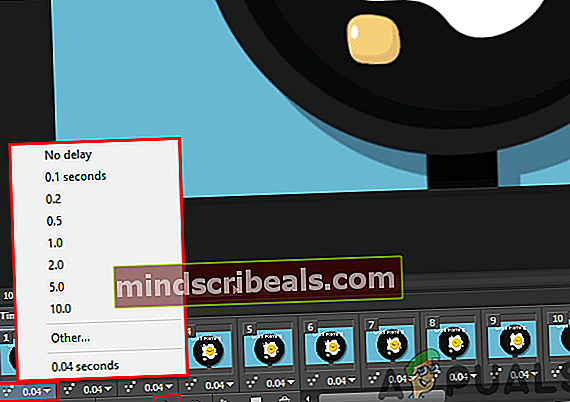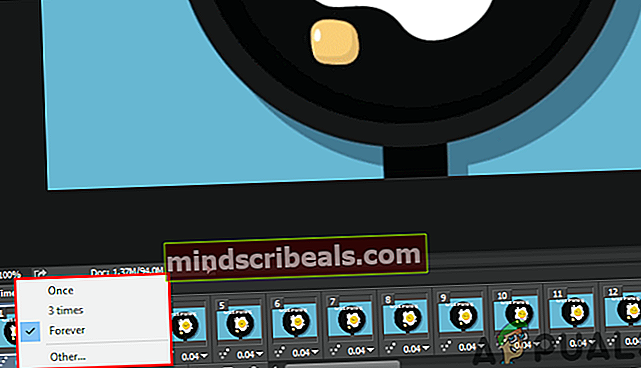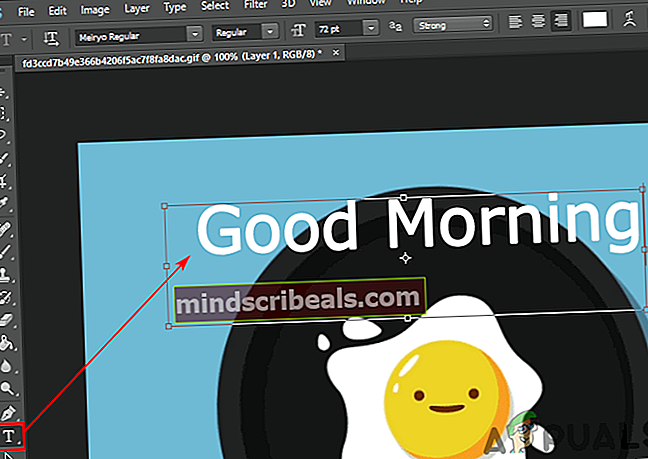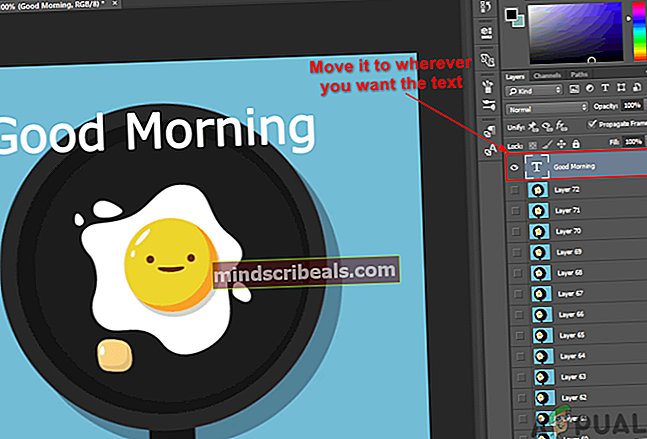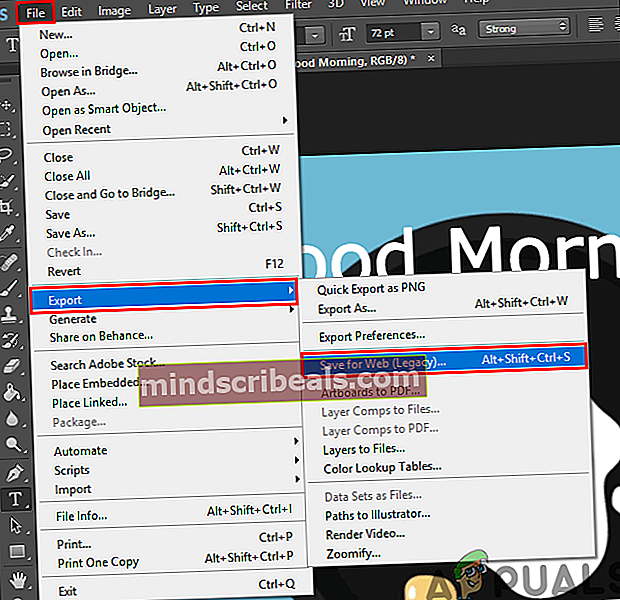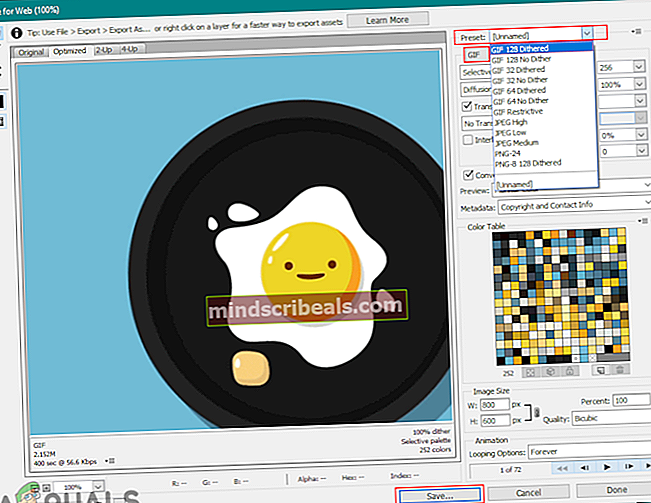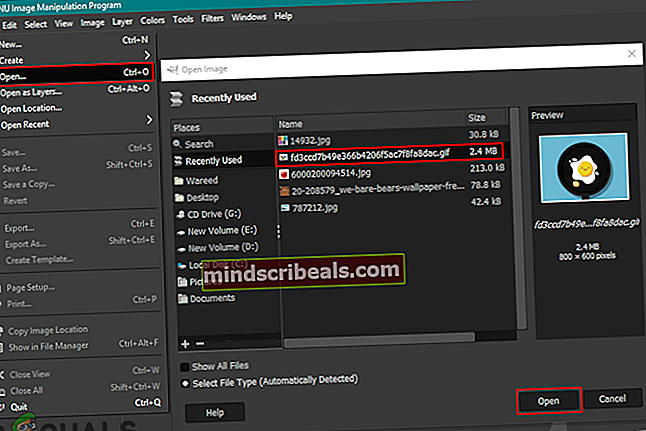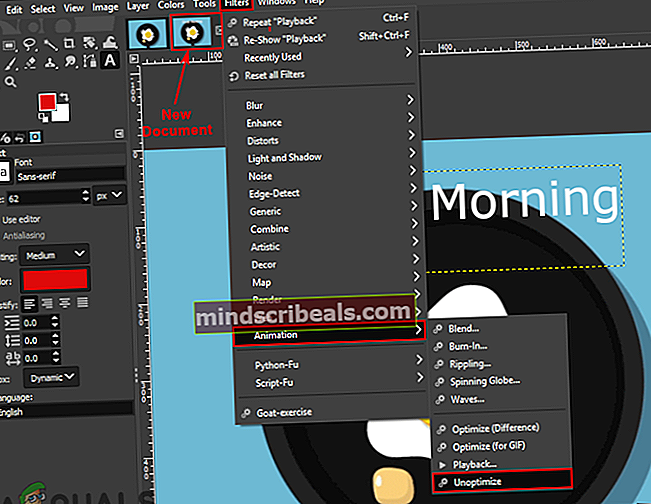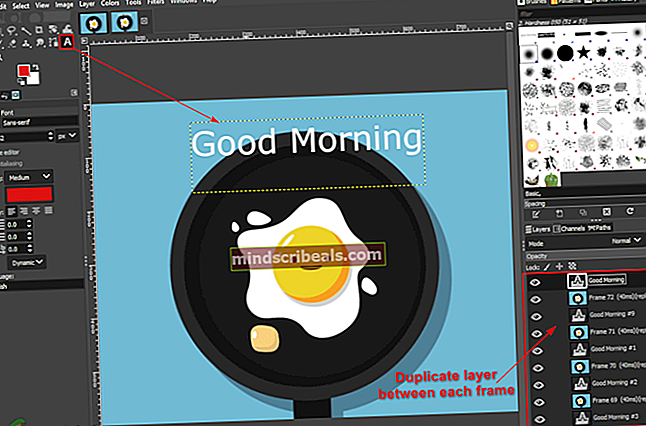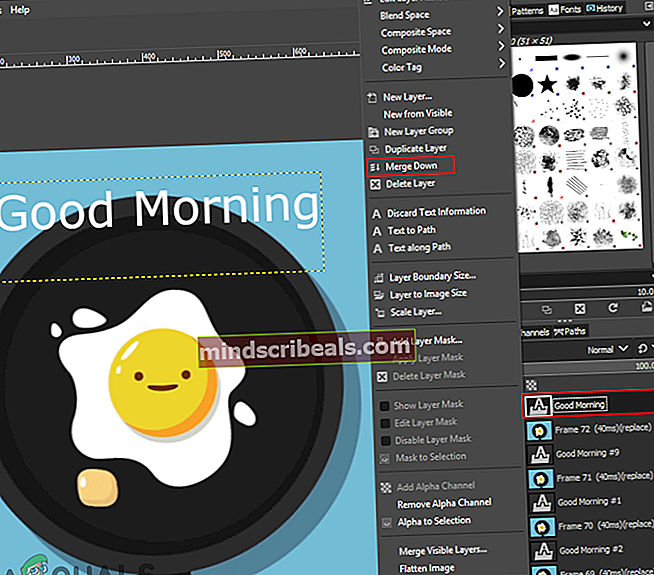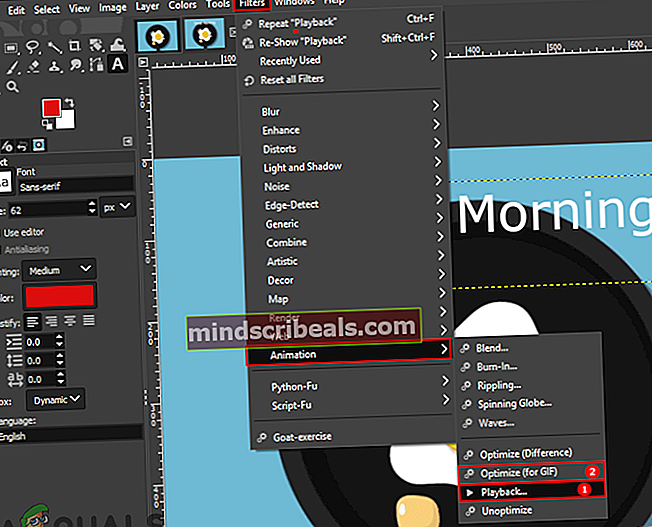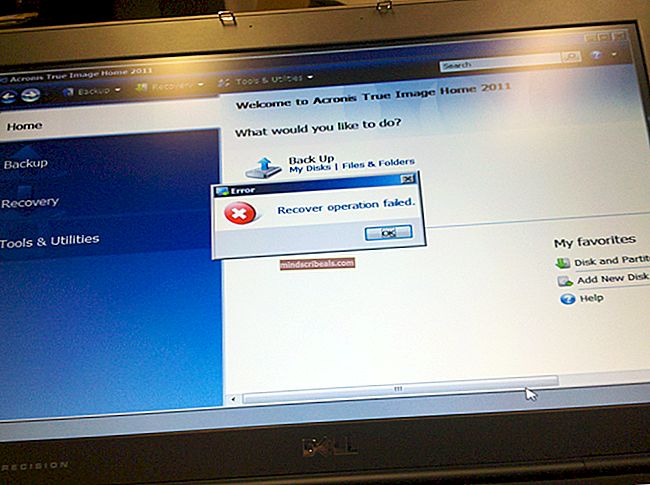Hvordan redigeres en eksisterende GIF?
I dag er GIF'er ret almindelige på mange websteder og sociale medieplatforme. Brugere kan oprette GIF-filer ved at vælge mange forskellige indstillinger og effekter til dem. Nogle brugere vil dog gerne redigere den eksisterende GIF, som de downloader fra Internettet. Redigering af en GIF-fil er ikke så enkel som at redigere et enkelt lag af billedet, det kræver et program, der kan åbne hver ramme af GIF-fil til redigering. I denne artikel viser vi dig de metoder, hvorigennem du nemt kan redigere de eksisterende GIF-filer.

Redigering af en eksisterende GIF på online-webstedet
Et online site er altid den bedste og hurtigste løsning til redigering af GIF-filer. Det kræver ingen installation af software, hvilket sparer både tid og lagerplads for brugeren. I dag har de fleste online-sider mange funktioner til redigering af GIF'er. Brugeren skal bare uploade sin GIF på webstedet, og de kan redigere den. Når redigeringen er afsluttet, giver den gemmuligheden til download af GIF'en tilbage til systemet. Der er mange forskellige sider, der giver forskellige kvaliteter og funktioner, vi skal bruge EZGIF-siden. Følg nedenstående trin for at prøve det:
- Åbn din browser og gå til EZGIF-webstedet. Klik på GIF Maker ikon for at åbne siden.
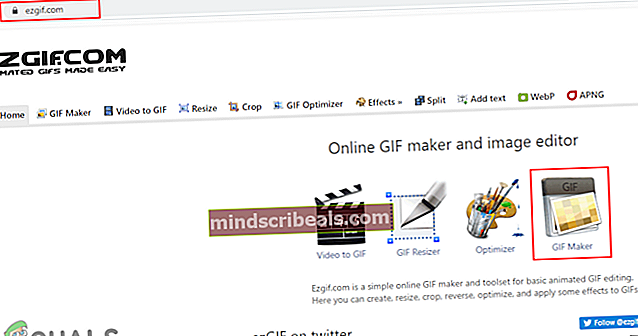
- Klik på Vælg filer for at vælge den GIF, du vil redigere. Når du er valgt, skal du klikke på Upload og lav en GIF knap for at uploade GIF-filen.
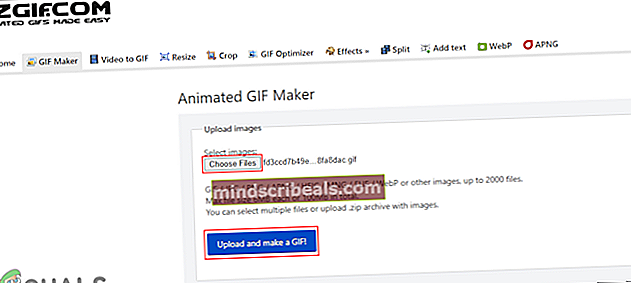
- Det giver forskellige muligheder, hvor du kan afgrøde, ændre størrelse, rotere, tilføj tekst, og rediger din GIF med meget flere ting. Du kan også fastsat tidspunkt for hver ramme og spring rammer over ved at klikke på springe knappen under den.
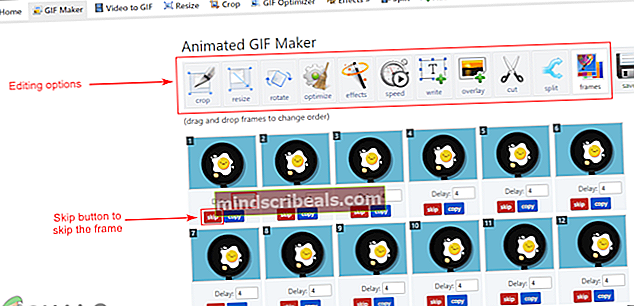
- Der er også en mulighed for løkke af GIF i bunden. Du kan tilføje det antal gange, du vil have det til at spille, eller lade det være tomt for evigt. Når du er færdig, skal du klikke på Lav GIF eller Opret GIF knap.
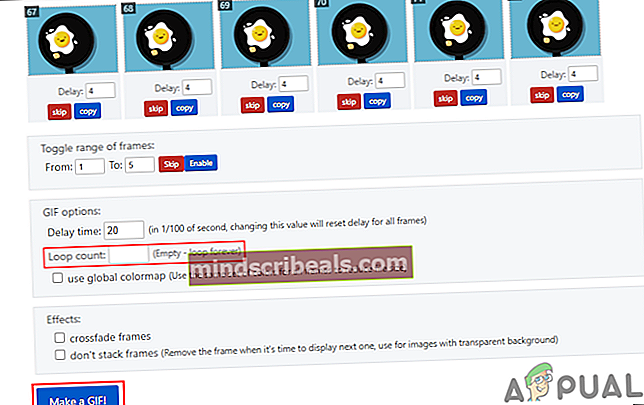
- Dette vil anvende dine ændringer til GIF og forhåndsvisning det nedenunder. Du kan klikke på Gemme knap for at gemme GIF-filen på dit system.
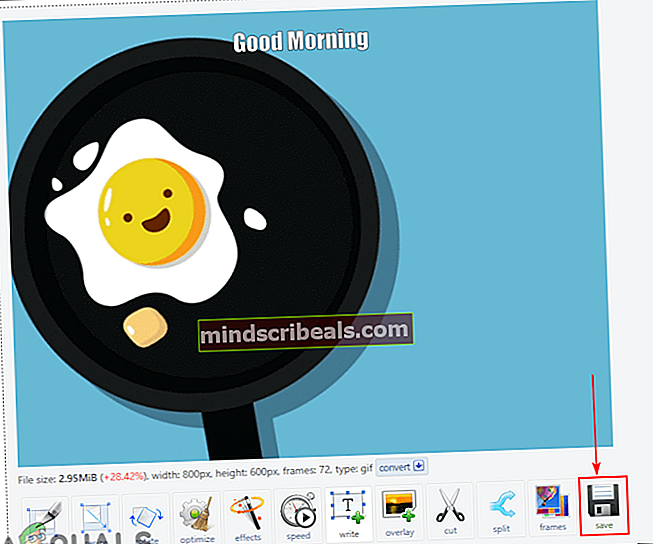
Redigering af en eksisterende GIF i Photoshop
Et af de mest berømte programmer til redigering af GIF-filer er Adobe Photoshop. Når det kommer til redigering af fotos og GIF'er, er photoshop det første valg for de fleste brugere. Photoshop indeholder tidslinjefunktionen, hvor brugeren nemt kan redigere hver ramme i GIF og få vist den til kontrol. Det er lidt kompliceret for begyndere, men ved at følge vores trin kan du nemt få ideen om, hvordan du kan redigere GIF-filer i Photoshop.
- Åbn GIF fil i din Photoshop program af Træk og slip eller ved hjælp af åben funktion.
- Du finder hver ramme som et lag i lagpanel på den højre side. Klik på Vindue menu i menulinjen, og vælg Tidslinje mulighed.
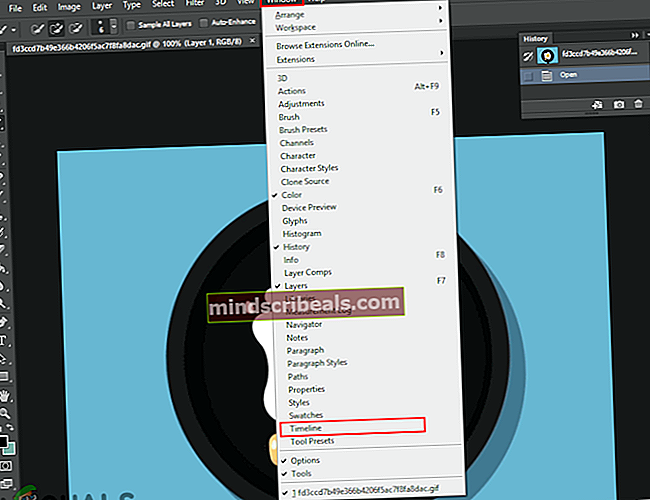
- Dette bringer tidslinjen i bunden, hvorigennem du kan redigere timing mellem hver ramme og også Afspil GIF for at kontrollere ændringerne.
Bemærk: Du kan også vælge Andet , hvor du kan definere brugerdefineret værdi til rammeforsinkelse.
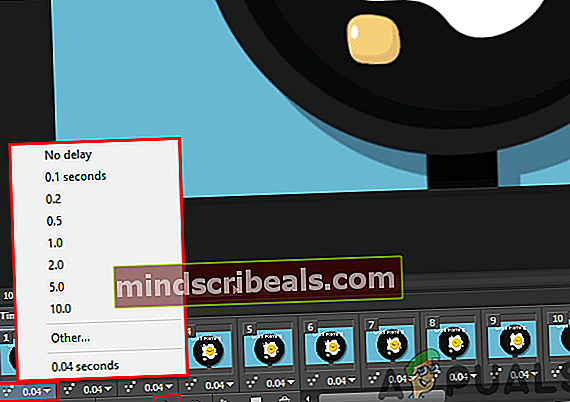
- Du kan også ændre antallet af gange, GIF skal spilles. De fleste af GIF'erne indstilles til evigt, men du kan ændre det til det antal gange, du vil have det til at spille.
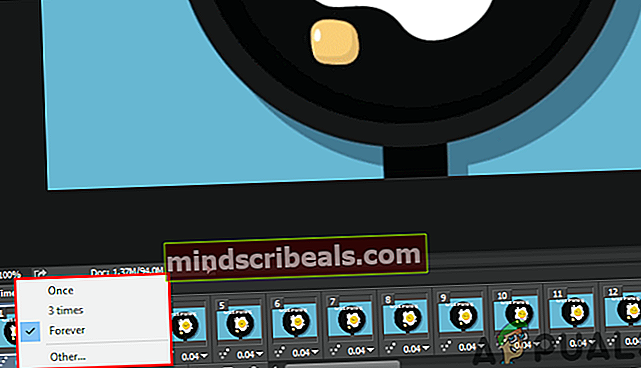
- Du kan også tilføje tekst til din GIF ved at klikke på Skriv værktøj. Tilføj teksten om hvad du vil, så vises den i et nyt lag.
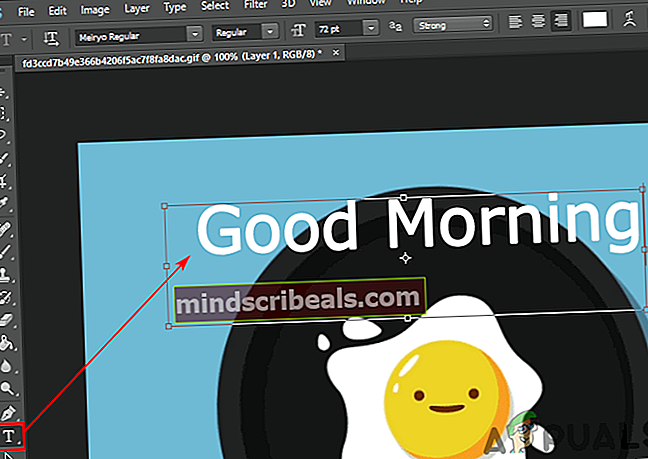
- Nu kan du flytte denne tekst til enhver position mellem lagene. Hvis du lægger tekstlaget på top, det viser tekst gennem alle GIF-rammerne.
Bemærk: Du kan også fusionere teksten til kun et specifikt lag i lagpanelet.
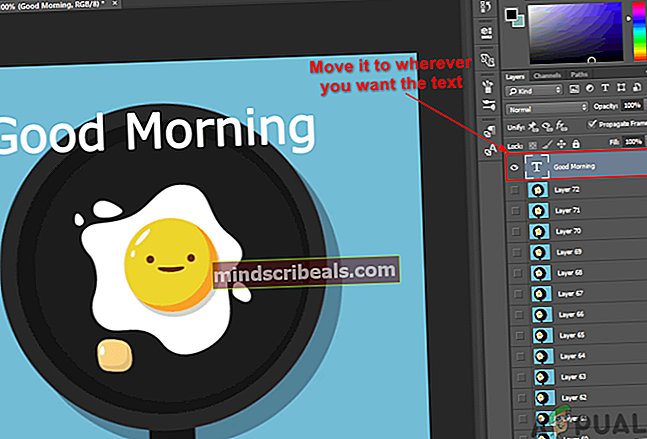
- Endelig, når du er færdig med at redigere din GIF. Du kan klikke på Fil menu, vælg Eksportog vælg Gem til internettet mulighed.
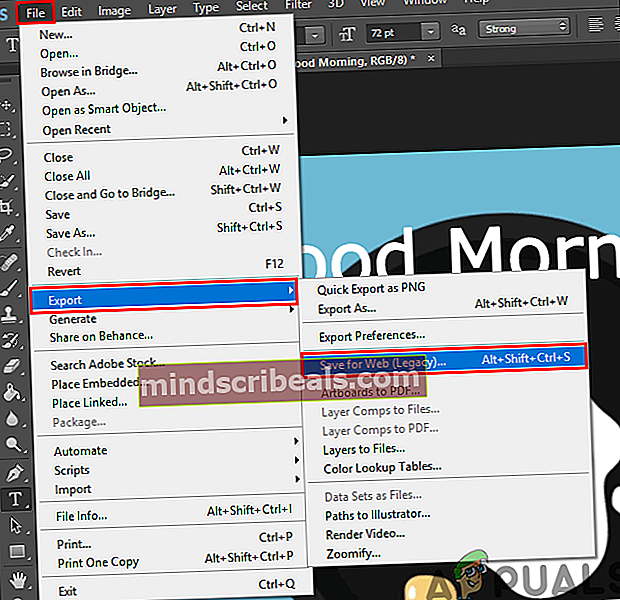
- Du kan ændre kvaliteten af GIF i Forudindstillet drop menu. Klik på Gemme knappen, og angiv navnet for at gemme din GIF-fil.
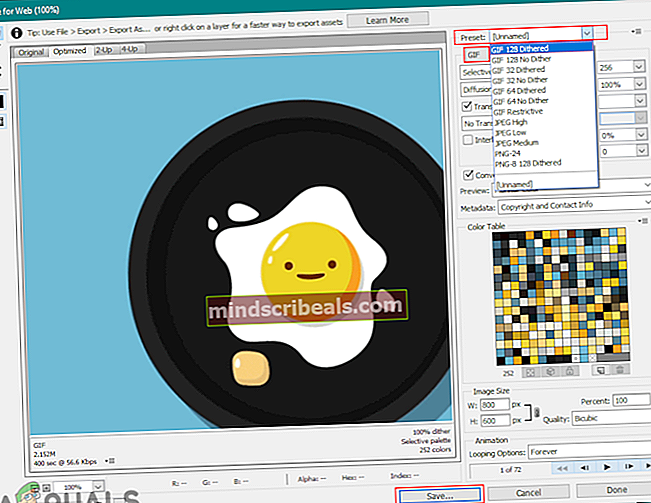
Redigering af en eksisterende GIF i GIMP
GIMP er en anden fotoredigeringssoftware, der ligner photoshop. GIMP er dog et gratis og open source-program, som du nemt kan downloade fra det officielle websted. Det viser også rammerne af GIF i form af lag. Kompleksiteten ved redigering af en GIF afhænger af antallet af billeder i GIF. I photoshop kan du placere tekstlaget (redigeret) øverst på lagene for at anvende det på alle andre lag, men i GIMP skal du placere det lag mellem hvert lag. Under alle omstændigheder er redigering af en GIF stadig mulig i GIMP, følg nedenstående trin for at prøve det:
- Åben din GIMP program ved at dobbeltklikke på genvejen eller søge i den gennem Windows-søgefunktionen. Klik på Fil menu i menulinjen og vælg Åben mulighed for at åbne din GIF-fil i GIMP.
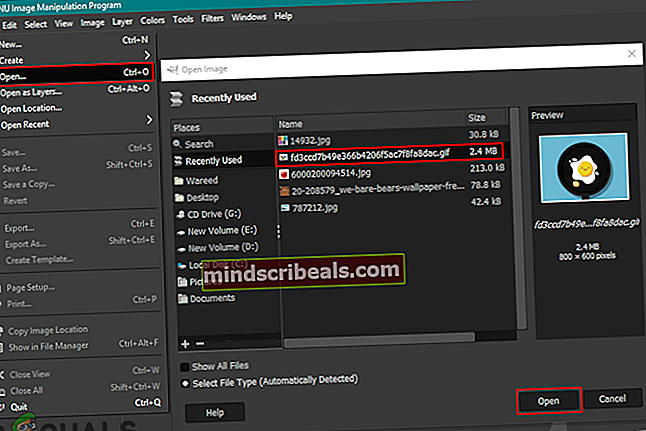
- Klik på Filtre, vælg Animation, og vælg derefter Afoptimere mulighed. Dette åbner det uoptimerede billede i et nyt dokument, og det bliver lettere at redigere hver ramme.
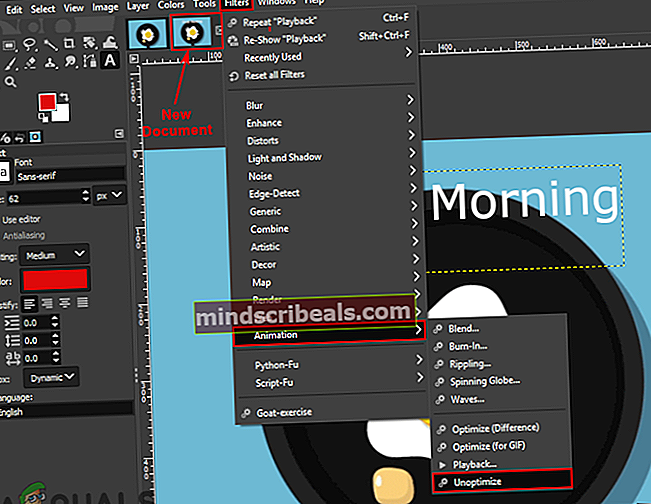
- Du kan Vælg og redigere hvert lag (ramme) forskelligt eller opret en nyt lag og læg det lag mellem hvert lag.
Bemærk: Du kan oprette et tekstlag og tilføje det mellem hvert lag for at have tekst på din GIF. Du kan trykke på Ctrl + Skift + D. knappen for at duplikere tekstlaget og derefter tilføje dem mellem hvert lag.
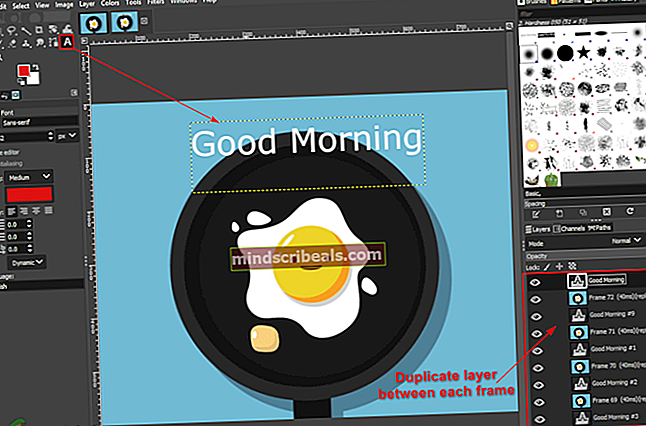
- Du kan fusionere de nye redigeringslag med de originale GIF-lag. Højreklik på teksten eller redigeringslaget, og vælg Slå sammen mulighed for at flette det.
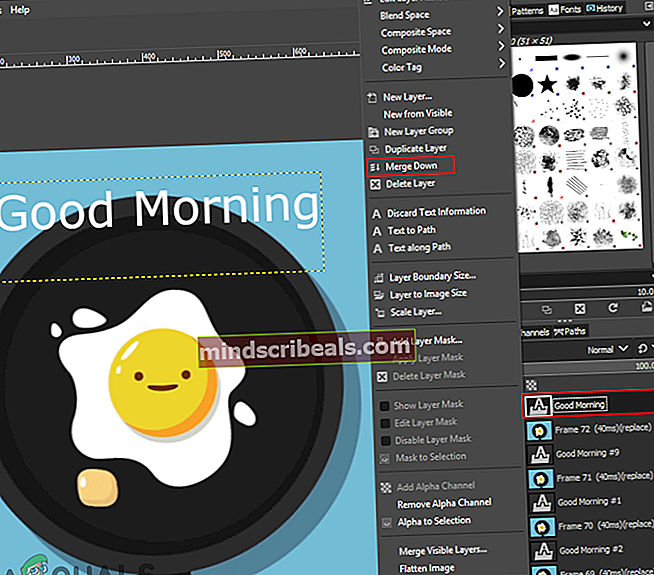
- Efter redigering kan du også kontrollere eksemplet på GIF ved at klikke på Filtre menu, vælger Animationog derefter vælge Afspilning mulighed.
- Når du er færdig med redigeringen, skal du klikke på Filtre menu, vælg Animation, og vælg derefter Optimer til GIF mulighed. Det optimerer GIF igen og åbner som et nyt dokument.
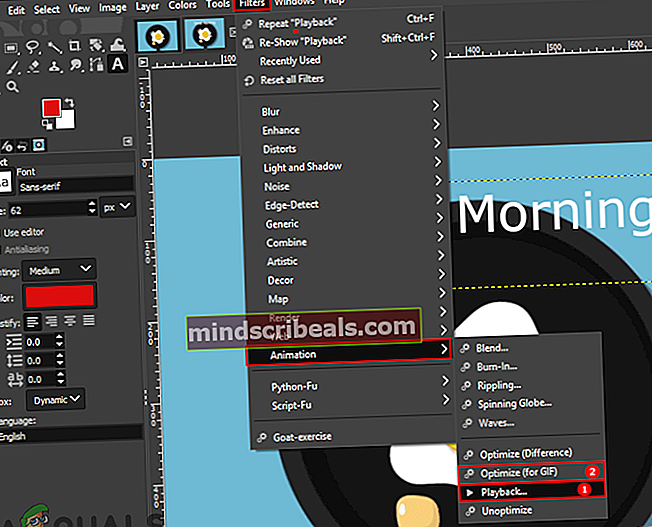
- Til sidst skal du klikke på Fil menu i menulinjen, vælg Eksporter som mulighed. Giv den GIF navn og udvidelse. Klik på Eksport knappen for at gemme GIF-filen.