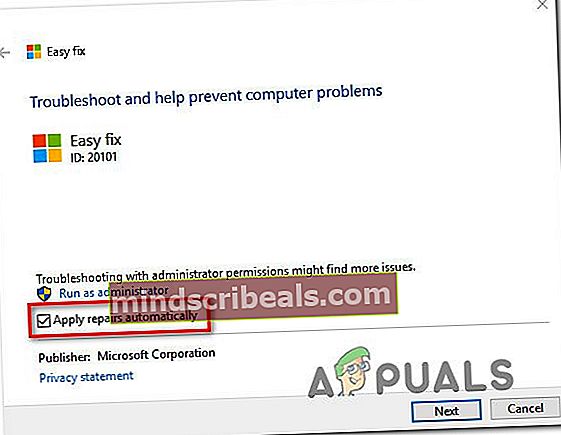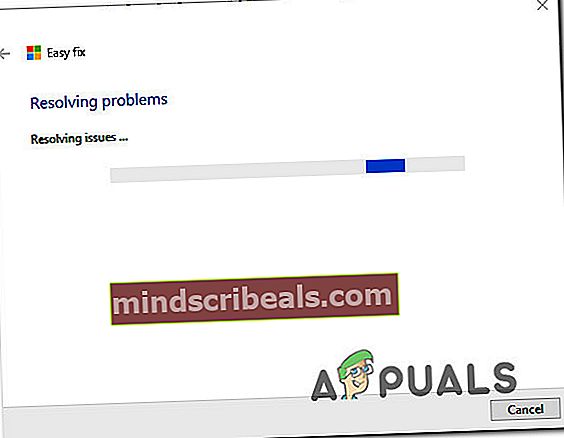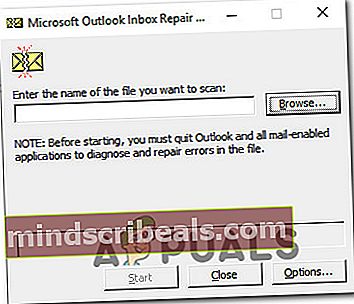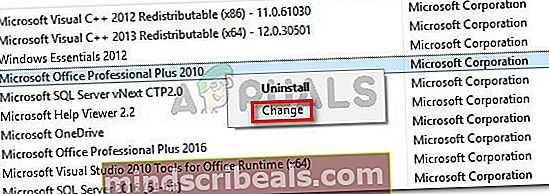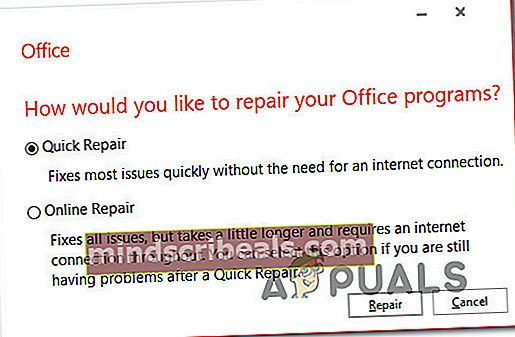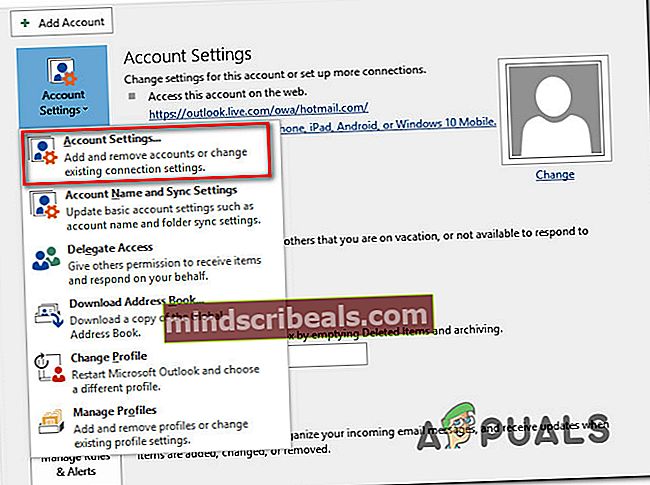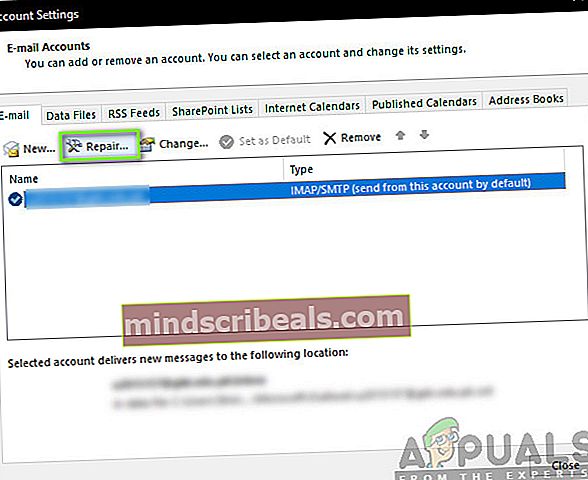Sådan løses Outlook-fejl 0x80040119 på Windows?
Flere Windows-brugere får 0x80040119 fejl kode, når de prøver at oprette en konto i Outlook, eller når afsendelsen af en e-mail mislykkes. I de fleste rapporterede tilfælde opstår problemet med IMAP-e-mail-konti, og berørte brugere rapporterer, at denne fejl forhindrer dem i at sende eller modtage e-mail fra den pågældende e-mail-adresse. Problemet er ikke eksklusivt for en bestemt Windows-version, da det er bekræftet, at det forekommer i Windows 10, Windows 8.1 og Windows 7.

Hvad forårsager Outlook-fejlen 0x80040119?
Vi undersøgte dette særlige problem ved at se på forskellige brugerrapporter og ved at analysere flere forskellige reparationsstrategier, der blev anbefalet af andre brugere, der tidligere har formået at løse problemet. Som det viser sig, er flere forskellige scenarier kendt for at forårsage netop denne fejlmeddelelse. Her er en liste med potentielle synder, der kan være ansvarlige for at udløse 0x80040119 fejlkoden:
- Korrupt .PST-fil - Den mest almindelige årsag, der udløser netop denne fejlkode, er en inkonsistens med Outlook (.PST) -filen. Hvis filen er beskadiget, forhindres din tilsluttede e-mail i at kommunikere med e-mail-serveren. I situationer som denne er den mest effektive løsning at rette den beskadigede fil med reparationsværktøjet til indbakken.
- Korrupt kontorinstallation - En anden mulig årsag, der kan forårsage dette problem, er en beskadiget eller en ufuldstændig Office-installation. Flere berørte brugere, der befandt sig i en lignende situation, har rapporteret, at de formåede at løse problemet ved at reparere Office-installationen ved hjælp af menuen Programmer og funktioner.
- Glitched e-mail-konto - Hvis du bruger en tredjeparts e-mail-udbyder som Yahoo eller Gmail, er chancerne for, at e-mailen er uoverensstemmende i limbo-tilstand, hvor den kan sende eller modtage e-mails. I dette tilfælde kan du løse problemet ved at reparere kontoen via menuen Kontoindstillinger i Outlook.
- Tredjeparts AV-interferens - Hvis du ikke bruger Windows Defender (Windows Security), kan dette problem skyldes en overbeskyttende AV-pakke, der stopper kommunikationen mellem din e-mail-klient og e-mail-serveren. I dette tilfælde er den eneste løsning at slippe af med tredjepartspakken ved at afinstallere den sammen med dens resterende filer.
Hvis du i øjeblikket har at gøre med denne fejlkode, og du leder efter en levedygtig løsning, der tager sig af den, giver denne artikel dig flere forskellige fejlfindingsvejledninger. Nedenunder finder du en samling af anbefalede rettelser, som andre brugere i en lignende situation med succes har brugt til at rette op på 0x80040119-fejlen.
Hvis du vil forblive så effektiv som muligt, anbefaler vi dig at følge nedenstående instruktioner i samme rækkefølge som vi arrangerede dem (efter sværhedsgrad og effektivitet). Til sidst skal du snuble over en løsning, der tager sig af problemet uanset den skyldige, der forårsager problemet.
Lad os begynde!
Metode 1: Brug af reparationsværktøjet til indbakken
Som det viser sig, den mest almindelige årsag, der ender med at udløse 0x80040119 fejl er en uoverensstemmelse med din Outlook (.PST) -fil. Hvis denne fil berøres af korruption, kan din e-mail muligvis forhindres i at kommunikere med e-mail-serveren.
Flere berørte brugere har været i stand til at løse problemet ved at rette .PST-filen ved hjælp af reparationsværktøjet til indbakken og genstarte deres computer. Efter at have gjort dette var de i stand til at sende og modtage e-mails uden at se den forfærdelige fejlkode.
Dette værktøj er inkluderet i alle Outlook-versioner, men placeringen vil være forskellig afhængigt af den version, du har installeret. For at holde tingene enkle viser vi dig en måde at bruge reparationsværktøjet til indbakken til at reparere .PST-filen, der fungerer universelt (uanset din Outlook-version).
Bemærk: Denne rettelse gælder kun for Microsoft Outlook 2013 og senere. Hvis du har en ældre Outlook-version, fungerer nedenstående trin IKKE for dig. I dette tilfælde skal du gå direkte ned til metode 2.
Her er en hurtig guide til reparation af Outlook (.PST) -fil ved hjælp af reparationsværktøjet til indbakken:
- Sørg for, at Outlook og tilknyttede apps er helt lukkede.
- Besøg dette link (her) for at downloade reparationsværktøjet til indbakke, og vent, indtil downloadet er afsluttet.
- Dobbeltklik på værktøjsstarteren. Når du ankommer til det første skærmbillede, skal du klikke på Fremskreden hyperlink, og marker derefter det felt, der er knyttet til Anvend reparationer automatisk. Klik derefter på Næste for at gå over til næste skærmbillede.
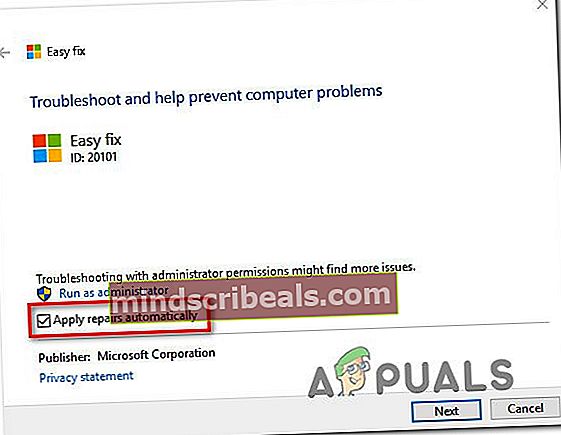
- Vent, indtil scanningen er færdig, for at bestemme problemerne med din Outlook .PST-fil. Hvis der findes uoverensstemmelser, vil det automatisk anbefale levedygtige reparationsstrategier.
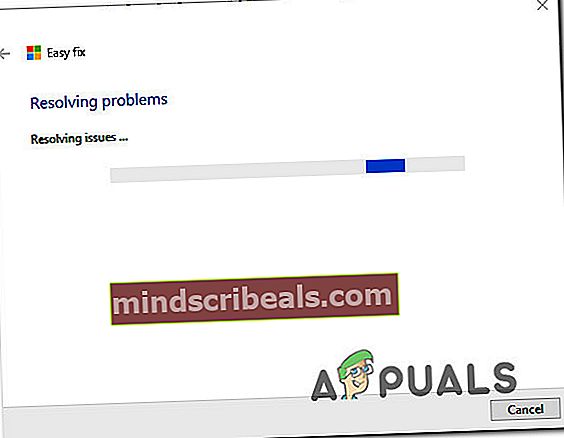
- Når du kommer til reparationsvinduet i Microsoft Outlook, skal du klikke på Gennemse, naviger derefter til det sted, hvor. PST-filen er gemt.
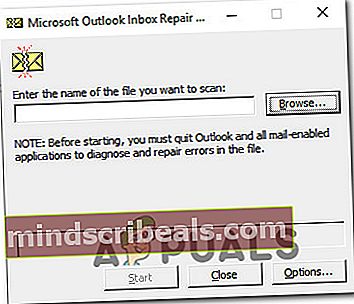
Bemærk: Hvis du ikke kender din placering. PST-fil, skal du huske, at standardplaceringen er C: \ Brugere \ AppData \ Local \ MicrosoftOutlook.Medmindre du har gemt det på en brugerdefineret placering, skal du kunne finde det der.
- Når processen er afsluttet, skal du starte Outlook igen og se om problemet nu er løst.
Hvis du stadig ser 0x80040119 fejlnår du prøver at udføre en handling med din tilsluttede e-mail, skal du gå ned til den næste metode nedenfor.
Metode 2: Reparation af hele Office-installationen
Hvis du har bekræftet, at problemet ikke skyldes en beskadiget .PST-fil, er det sandsynligt, at du har at gøre med en slags filkorruption i din Office-installation, der begrænser funktionerne i Outlook-appen.
Flere Windows-brugere, der befandt sig i et lignende scenarie, har formået at få løst problemet ved at reparere hele Office-installationen ved hjælp af den indbyggede funktionalitet. Hvis du for nylig har bemærket tegn på, at din Office-installation muligvis er blevet ændret (en vare i karantæne eller en opstartsfejl relateret til Office), skal du sikre dig, at din Office-installation ikke er beskadiget ved at reparere den via Programmer og funktionervindue.
Her er en hurtig guide til reparation af Office-installationen for at løse Outlook-fejlen 0x80040119:
- Trykke Windows-tast + R at åbne en Løb dialog boks. Skriv derefter “Appwiz.cpl” inde i tekstfeltet, og tryk på Gå ind at åbne op for Programmer og funktioner.

- Når du er inde i Programmer og funktioner rulle ned gennem listen over applikationer for at finde din Office-installation. Når du ser det, skal du højreklikke på det og vælge Lave om fra den nyligt viste kontekstmenu.
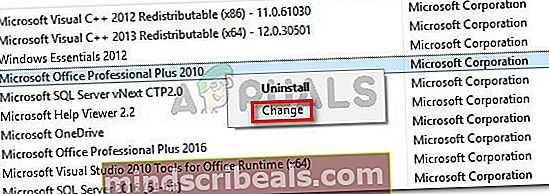
Bemærk: Hvis du bliver bedt om af UAC (brugerkontokontrol) efter at du har klikket på Lave om, klik Ja at give administrative rettigheder.
- Når du formår at komme ind i reparationsmenuen, skal du klikke på Hurtig reparation og klik derefter på Blive ved.
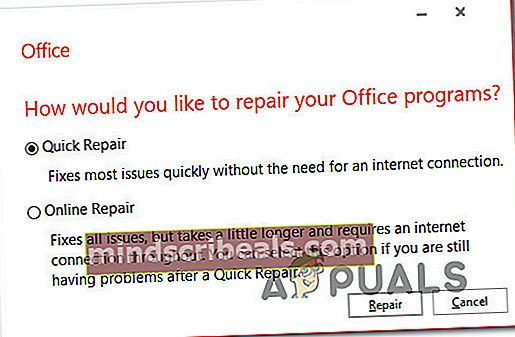
Bemærk: Husk, at afhængigt af din Office-installation kan denne menu muligvis vises anderledes på din skærm.
- Når processen er afsluttet, skal du genstarte din computer og se, om problemet løses ved næste systemstart.
Hvis du har repareret din kontorinstallation, og du stadig støder på 0x80040119,gå ned til næste metode nedenfor.
Metode 3: Reparation af kontoen via kontoindstillinger
Hvis du bruger en tredjeparts e-mail-klient med Outlook (som Yahoo eller Gmail), støder du muligvis på 0x80040119fejl på grund af en inkonsekvens, der gjorde e-mailen fast i en limbo-tilstand - når dette sker, kan du ikke sende eller modtage e-mails fra tredjeparts e-mail-klienten.
Andre brugere, der tidligere stod over for denne situation, har rapporteret, at de var i stand til at løse problemet helt ved at reparere den berørte konto ved hjælp af menuen Kontoindstillinger.
Hvis dette scenario er relevant, og du bruger en tredjeparts e-mail-klient, skal du følge instruktionerne nedenfor for at se, om du kan reparere det ved hjælp af menuen Kontoindstillinger i Outlook:
- Åbn Outlook, og klik på Fil fra båndstangen øverst.
- Gå derefter til højre menu og klik på Kontoindstillinger> Kontoindstillinger.
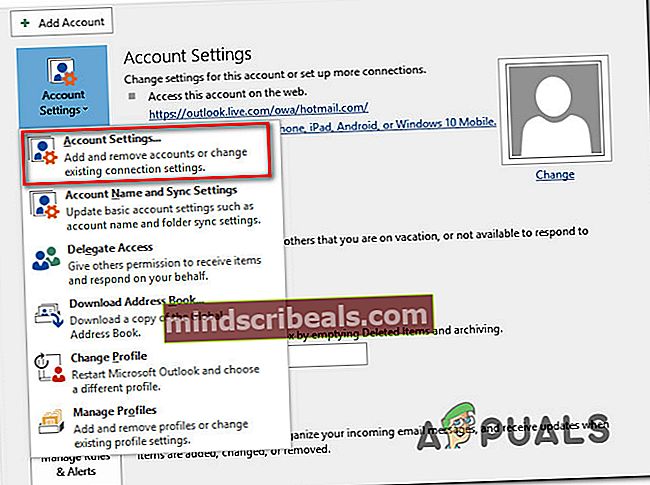
- Når du er inde i Bruger indstillinger menu, skal du vælge E-mail fanen først. Vælg derefter den e-mail, der forårsager fejlen, og klik på Reparation knap.
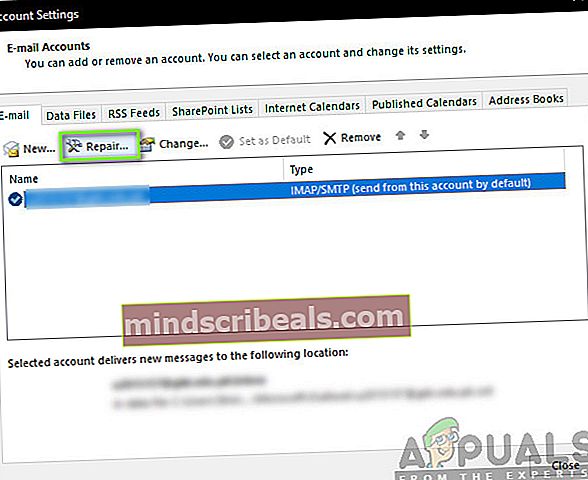
- Følg instruktionerne på skærmen for at afslutte reparationsprocessen, genstart computeren og se om problemet er løst ved næste systemstart.
Hvis du stadig støder på 0x80040119fejl, gå ned til næste metode nedenfor.
Metode 4: Fjernelse af tredjeparts AV-interferens (hvis relevant)
Som det viser sig, er der nogle tilfælde, hvor problemet ender med at blive forårsaget af en overbeskyttende tredjepartspakke. I disse tilfælde blev det bekræftet, at Outlook blev forhindret i at kommunikere med e-mail-serveren af en sikkerhedspakke.
Flere tredjepartssuiter er kendt for at forårsage dette særlige problem i Windows 10, Windows 8.1 og Windows 7. McAfee og Kaspersky er blandt de mest beskyldte tredjeparts sikkerhedssuiter.
Hvis dette scenario er relevant, skal du være i stand til at løse problemet 0x80040119fejl ved at afinstallere 3. parts sikkerhedspakke og fjerne eventuelle restfiler, der kan forstyrre din e-mail-klient. Hvis du bekræfter, at en AV-pakke fra tredjepart forårsagede problemet, kan du se efter en mere skånsom eller vende tilbage til den indbyggede beskyttelsespakke (Windows Defender).
Her er en hurtig guide til afinstallation af sikkerhedspakken uden at efterlade nogen resterende filer, der fortsætter med at producere denne fejl:
- Trykke Windows-tast + R at åbne en Løb dialog boks. Næste, når du er inde i Løb boks, skriv “Appwiz.cpl” inde i tekstfeltet, og tryk på Gå ind at åbne op for Programmer og funktioner menu.

- Når du er inde i Programmer og funktioner menu, rul ned gennem listen over installerede applikationer, og find den sikkerhedssuite, som du har mistanke om, at den producerer problemet. Når du ser det, skal du højreklikke på det og vælge Afinstaller fra genvejsmenuen for at starte afinstallationsprocessen.

- Når installationen er afsluttet, skal du genstarte computeren. Når den næste opstartssekvens er afsluttet, skal du følge denne artikel (her) for at fjerne eventuelle restfiler, der stadig kan forårsage interferens.
- Gentag den handling, der tidligere producerede 0x80040119fejl, og se om problemet nu er løst.