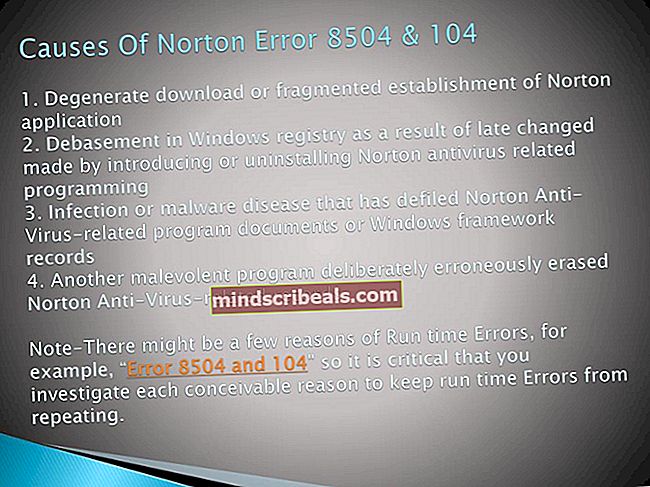Fix: BSOD med 0x0000003b stopfejlkode
Nogle brugere er blevet rapporteret, at BSOD (Blue Screen of Death) går ned med0x0000003b stop fejlkode. For nogle brugere ser problemet ud til at ske tilfældigt, mens andre rapporterer, at problemet kun opstår, når deres pc skal udføre en stressende aktivitet.

BSOD går ned med0x0000003bstop fejlkode kan være forårsaget af hardwareproblemer, tredjeparts programmer og driver inkompatibiliteter. Den mest sandsynlige årsag (udover et hardwareproblem) er dog en bestemt driverfil af Microsoft IEEE 1394. Korruption inde i en FireWire-enhedsdriver vil få systemet til at gå ned med0x0000003bstop fejlkode.
Hvis du i øjeblikket kæmper med dette særlige problem, kan nedenstående metoder måske hjælpe. Nedenfor har du en samling af rettelser, som andre brugere har brugt til at afhjælpe problemet. Følg hver potentielle rettelse i rækkefølge, da de er ordnet efter sværhedsgrad. Gå gennem hver anvendelig metode, indtil du støder på en løsning, der løser problemet i din særlige situation.
Metode 1: Opdatering af drivere til trådløse kort
Nogle brugere har formået at afbøde problemet ved at opdatere de trådløse kortdrivere. Tilsyneladende,0x0000003b BSOD er ret almindelige på Windows 10 bærbare computere, der arbejder med opdaterede trådløse drivere. Problemet sker tilsyneladende kun, når den bærbare computer er forbundet til internettet via et trådløst netværk og sker ikke, mens en kabelforbindelse er aktiv.
Hvis du har mistanke om, at dette kan være årsagen til0x0000003bBSOD går ned, følg vejledningen nedenfor for at sikre dig, at du har den nyeste trådløse kortdriver:
- Åbn en Run-boks ved at trykke på Windows-nøgle + R.Skriv derefter “devmgmt.msc”Og ramte Gå indat åbne Enhedshåndtering.

- I Enhedshåndtering skal du udvide rullemenuen, der er knyttet til netværkskort. Højreklik derefter på din Trådløs netværksadapter og klik på Opdater driver.
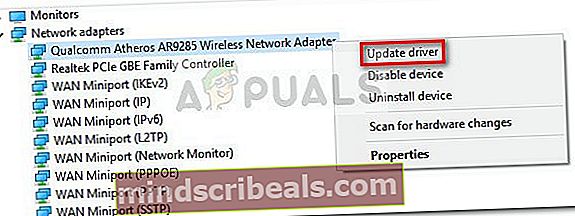
- Klik på i det næste vindue Søg automatisk efter opdateret driversoftware.
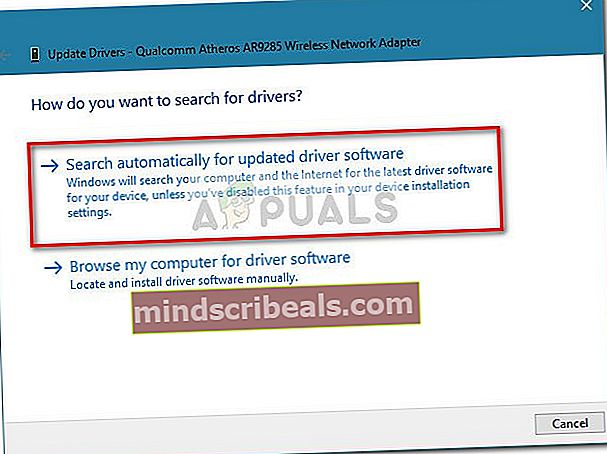 Bemærk: Hvis guiden ikke formår at finde en ny driverversion, skal du klikke på Søg efter opdaterede drivere på Windows Update.
Bemærk: Hvis guiden ikke formår at finde en ny driverversion, skal du klikke på Søg efter opdaterede drivere på Windows Update. - Hvis en ny version findes og installeres, skal du lukke Enhedshåndtering og genstarte computeren. Ved næste opstart, se om0x0000003b BSODforbedres. Hvis du stadig får BSOD-nedbrud, skal du gå ned til Metode 2.
Metode 2: Fjernelse og skift af RAM-moduler
Nogle brugere har rapporteret, at de havde succes med at forhindre BSOD med0x0000003b stopfejl opstår ved at fjerne og derefter skifte plads på RAM-modulerne. Dette gælder naturligvis kun, hvis du bruger to forskellige RAM-moduler.
Bemærk: Hvis du kun bruger et RAM-modul, skal du fjerne det og indsætte det i en anden plads.
Dette kan virke som en ubrugelig løsning, men der er faktisk noget videnskab bag det. Typisk med gamle RAM-moduler bliver stikkene snavsede (eller oxiderede). Fjernelse og derefter isætning af RAM-modulerne et andet sted genererer friktion, der er i stand til at skrabe det oxiderede materiale af - dette vil medføre en bedre elektrisk forbindelse, hvilket begrænser muligheden for nedbrud genereret af RAM-modulerne.
Når du har fjernet RAM-modulerne, skal du begynde at overvåge din pc og se om0x0000003b BSODnedbrud vender tilbage. Hvis det sker, skal du gå ned til den næste metode nedenfor.
Metode 3: Opdatering eller afinstallation af Malwarebytes
Nogle brugere har formået at lokalisere mwac.sys som driveren, der forårsager0x0000003b BSOD.Overraskende eller ej er mwac.sys den vigtigste driver, der tilhører Malwarebytes Anti-Malware. Efter frigivelsen af Malwarebytes Anti-Malware version 2.00 har mange brugere rapporteret tilsyneladende tilfældige BSOD-nedbrud.
Menneskerne bag Malwarebytes reagerede straks med en løsning, der skulle tage sig af problemet. Hvis du vil beholde Malwarebytes på din computer, skal du besøge dette link (her) og downloade den nyeste tilgængelige version. Åbn derefter installationsprogrammet, og følg vejledningen på skærmen for at fuldføre installationen.
Du kan også fjerne det helt fjerne Malwarebytes-softwaren fra dit system og se om0x0000003b BSODnedbrud vender tilbage.
Metode 4: Anvendelse af hotfixet (kun Windows 7)
Der er en velkendt fejl i Windows 7-computere, der får visse systemer til at gå ned med en 0x0000003b BSOD. Dette sker ofte, hvis computeren bruger IEEE 1394-enheder (Firewire-enheder). Stopfejlmeddelelsen, der modtages sammen med fejlen, ser sådan ud:
STOP 0x0000003B (Parameter1, Parameter2, Parameter3, Parameter4) SYSTEM_SERVICE_EXCEPTION
Denne særlige nedbrud sker på grund af en fejl i Microsoft IEEE 1394 driver stack. Problemet opstår, fordi bufferen, der er allokeret til driverstakken tilknyttet Microsoft IEEE 1394, ikke er startet korrekt.
Microsoft er opmærksom på dette problem og har let frigivet et hotfix, der er i stand til at løse problemet. Hvis du bruger Windows 7, og ovenstående fejl svarer til det, du ser, kan du prøve at downloade og installere følgende hotfix (her). Du skal blot være enig med vilkårene ved at klikke på Jeg accepterer. Når hotfixet er downloadet, skal du anvende det på dit system og genstarte din computer.
Metode 5: Udfører en ren installation eller nulstilling
Hvis alle ovenstående metoder har vist sig at være ineffektive, ville løsningen i sidste ende være at foretage en ren installation. Dette vil sandsynligvis håndtere ethvert softwareproblem, der kan forårsage problemet.
Hvis du vil beholde nogle af dine data, og du bruger Windows 10, kan du følge denne vejledning (her) for at nulstille din pc og gemme dine personlige filer. Derudover kan du udføre en ren installation ved hjælp af denne vejledning (her) og lav en komplet opdatering.
Når du har genstartet dit operativsystem, skal du se, om0x0000003b BSODnedbrud vender tilbage. Hvis det gør det, skyldes problemet bestemt et hardwareproblem.


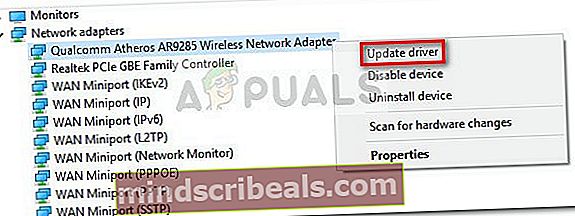
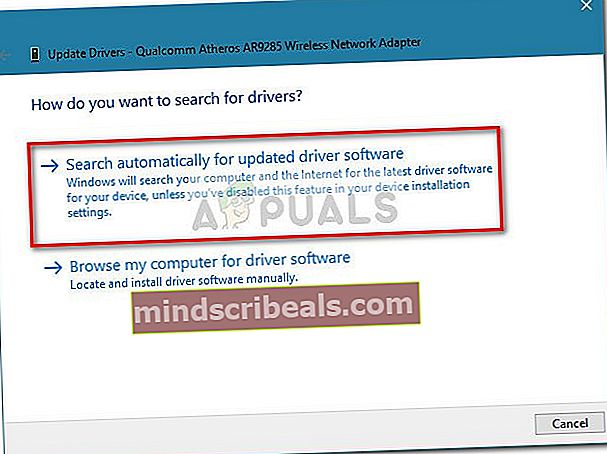 Bemærk: Hvis guiden ikke formår at finde en ny driverversion, skal du klikke på Søg efter opdaterede drivere på Windows Update.
Bemærk: Hvis guiden ikke formår at finde en ny driverversion, skal du klikke på Søg efter opdaterede drivere på Windows Update.