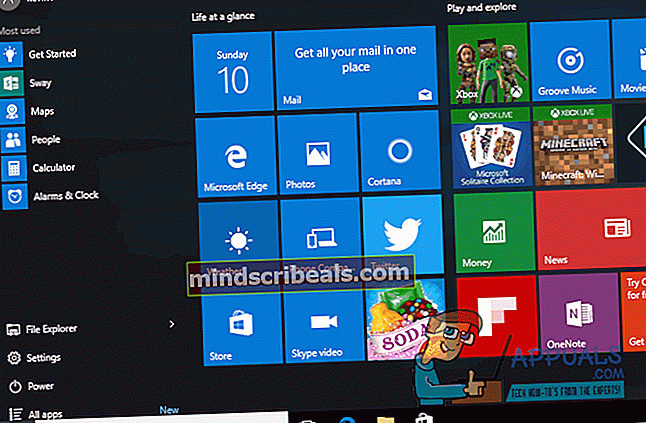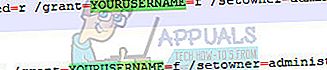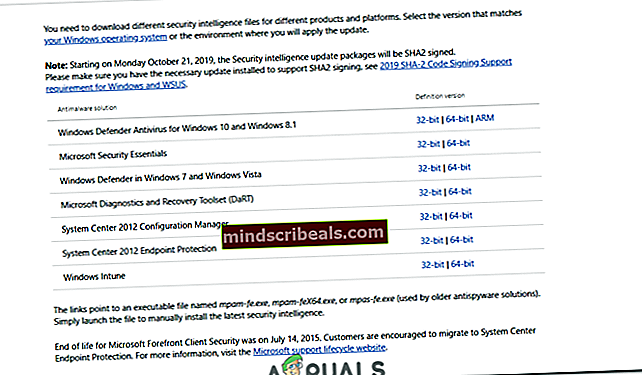FIX: Definitionsopdatering til Windows Defender mislykkes med fejl 0x80070643
Når der installeres opdateringer til deres computere fra Windows Update, har mange brugere rapporteret en enkelt opdatering - en definitionsopdatering til Windows Defender - fejler, idet fejlkoden 0x80070643 er forbundet med problemet. Definitionsopdateringer til Windows Defender leveres med nye og opdaterede definitioner for alle kendte vira og malware, hvorfor disse opdateringer er absolut kritiske for optimal Windows Defender-ydeevne, og hvorfor det ikke kan være et ret stort problem at ikke kunne installere en af disse opdateringer. Andre brugere har også rapporteret, at ikke kun Windows Defender-opdateringer mislykkes, men mange andre afventende opdateringer til Microsoft Office, Windows Live Essentials, Skype, Microsoft Silverlight osv. Selvom dette problem er udbredt blandt Windows 10-brugere, er det også blevet rapporteret om tidligere operativsystemer så langt tilbage som Windows Vista.
Selvom der ikke er noget officielt ord om årsagen til dette problem, spekulerer mange af de klogeste Windows 10-brugere, der er blevet berørt af dette problem, at det er forårsaget af både Windows Update og Windows Defender, der prøver at downloade og installere den pågældende definitionsopdatering på den samme tid. Heldigvis er dette problem dog ikke blandt de mange Windows 10-problemer, der ikke kan løses. For at løse dette problem er alt, hvad en berørt bruger skal gøre, at downloade den pågældende definitionsopdatering via Windows Defender, afinstallere antivirus fra tredjepart, opdatere Windows med administrative tilladelser, fjerne eksisterende definitionsopdateringer, køre SubInACL-værktøjet, nulstille Windows Update-komponenter eller fastgørelse af Silverlight. Udførelse af en af disse metoder sparer brugeren fra at se fejlkode 0x80070643.

Metode 1: Installation af opdateringen fra Windows Defender
For at løse dette problem og downloade den mislykkede definitionsopdatering skal du:
- Åbn Start-menu.
- Klik på Indstillinger.
- Klik på Opdatering og sikkerhed.
- Klik på Windows Defender i venstre rude.
- Rul ned til højre i højre rude Version info sektion og klik på Åbn Windows Defender for at starte Windows Defender-appen på skrivebordet.
- Når du er i Windows Defender-appen, skal du navigere til Opdatering
- Klik på Opdatering.
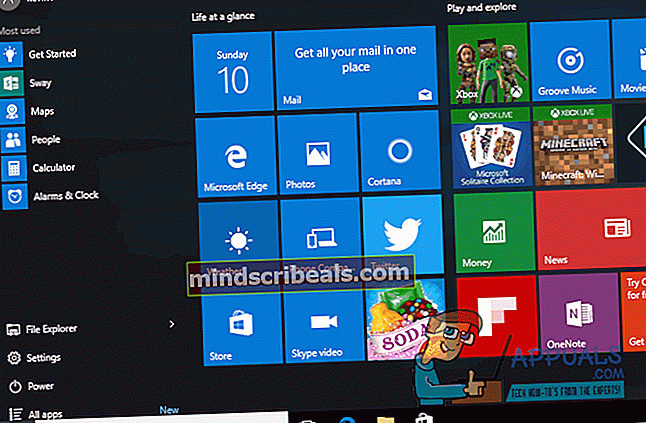
Vent til Windows Defender kontrollerer, downloader og installerer alle tilgængelige definitionsopdateringer.
Når Windows Defender er færdig med at downloade og installere alle tilgængelige definitionsopdateringer, kan du navigere til Windows Update, og du vil se, at der ikke rapporteres om nogen ventende definitionsopdateringer til Windows Defender, og du vil heller ikke se fejlkode 0x80070643.
Metode 2: Afinstaller 3. parts antivirus
For de fleste mennesker, der havde dette problem, fik produkterne afinstalleret eller deaktiveret andre anti-malware-produkter. Det tilrådes ikke at have mere end en antivirussoftware på din pc, da det kan forårsage konflikter med ugunstige konsekvenser. Du afinstallerer hurtigt et eksisterende antivirusprogram ved at gå til Kontrolpanel> Programmer og funktioner, vælge softwaren og derefter klikke på Afinstaller og følg vejledningen, eller brug nedenstående trin til en grundig afinstallation.
- Download fjernelsesværktøjet til din antivirussoftware ved hjælp af de tilsvarende links nedenfor.
- Avast
- AVG
- Avira
- BitDefender
- Comodo Internetsikkerhed
- Web Antivirus
- ESET NOD32
- F-Secure
- Kaspersky
- Malwarebytes
- McAfee
- Microsoft Security Essentials
- Norton
- Panda
- Symantec
- Trend Micro
- Verizon
- WebRoot
Du kan også bruge AppRemover OESIS Endpoint Assessment Tool til at fjerne antivirusprodukter, ellers bemærk, der er angivet her.
- Start det downloadede værktøj, og følg dets anvisninger for at fjerne anti-malware-applikationen fuldstændigt fra dit system.
- Genstart din pc.
- Åbn eller aktiver Windows Defender, og prøv derefter at installere opdateringen fra Windows Update.
Metode 3: Opdatering med administrative tilladelser
Nogle opdateringer kræver administrative tilladelser for at blive installeret. Hvis du bruger en gæst eller mindre privilegeret konto, skal du logge ind på din pc. Hvis din pc tilhører et domæne, skal du kontakte din systemadministrator for at hjælpe dig.
Metode 4: Brug kommandoprompten
Der er et par kommandoer, du kan køre fra en administratorkommandoprompt, der hjælper med dette problem.
- Tryk på Windows tast og indtast Højreklik resultatet, og vælg Kør som administrator. Eller tryk samtidigt på Windows og x på tastaturet, og vælg Kommandoprompt (administrator) fra menuen.
- I Administrator kommandoprompt skriv følgende kommandoer, og tryk på Gå ind efter hver til at henrette dem. Sørg for, at du venter på en færdig besked fra den første kommando, før du skriver og udfører den anden. Sørg også for ikke at skrive nogen skrivefejl med kommandoerne.
"% PROGRAMFILES% \ Windows Defender \ MPCMDRUN.exe" -FjernDefinitioner -Alle "% PROGRAMFILES% \ Windows Defender \ MPCMDRUN.exe" -SignaturUpdate
- Når begge kommandoer er kørt, kan du lukke kommandoprompten.
- Prøv at køre opdateringerne nu, du skal kunne gøre det begge fra Windows opdatering såvel som indeni Windows Defender
Metode 5: Rettelse af Microsoft Silverlight
Hvis fejl 0x80070643 på dit system er relateret til sikkerhedsopdateringen til Microsoft Silverlight, kan du nemt løse dette ved at rense den ødelagte Silverlight-installation og derefter geninstallere Silverlight.
- Download Microsofts Fix It-værktøj, der automatisk afinstallerer Microsoft Silverlight. Alternativt kan du downloade dette script og Kør som administrator
- Når afinstallationen er afsluttet, skal du besøge //www.microsoft.com/getsilverlight/get-started/install/default.aspx for at installere den nyeste version af Microsoft Silverlight.
Metode 6: Nulstilling af Windows-opdateringskomponenter
- Åbn Start-menuen og skriv 'cmd'. Højreklik på ikonet Kommandoprompt, og klik på 'Kør som administrator'. Accepter UAC-prompten, når den kommer op.
- Skriv følgende kommandoer i kommandoprompten, og tryk på enter efter hver kommando.
Net stop wuauserv net stop cryptSvc net stop bits net stop msiserver
- Omdøb mappen SoftwareDistribution og Catroot2 ved at skrive følgende kommandoer i kommandoprompten.
ren C: \ Windows \ SoftwareDistribution SoftwareDistribution.old ren C: \ Windows \ System32 \ catroot2 Catroot2.old
- Start Windows Update-tjenesterne igen ved at skrive disse kommandoer.
net start wuauserv net start cryptSvc net start bits net start msiserver
- Prøv at køre Windows Update igen for at bekræfte, om fejlen er væk.
Metode 7: Kørsel af SubInACL-værktøjet
For ældre operativsystemer som Windows Vista var der en fejl, der involverede .NET Framework 2.0, der var forårsaget af forkerte adgangskontrollistetilladelser på nogle registreringsdatabasefeber, der får visse applikationer til ikke at blive installeret. SubInACL løser dette problem ved at reparere de fil- og registreringsdatabasetilladelser, der er nødvendige for at installere .MSI-baserede opsætninger.
- Download SubInACL-værktøjet og installer det. Dette værktøj installeres i C: \ Program Files \ Windows Resource Kits \ Tools.
- Download dette script, og rediger det med Notepad eller en hvilken som helst anden teksteditor. Erstat de navngivne værdier DIT BRUGERNAVN til den Windows-brugerkonto, som du er logget ind med og gemmer. Du kan finde dit brugernavn ved at se på det brugernavn, der er angivet i kolonnen Brugernavn under fanen Processer eller fanen Brugere i Windows Jobliste.
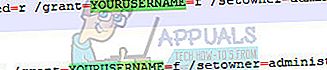
- Højreklik på scriptet og Kør som administrator.
- Når scriptet reset.cmd er afsluttet, skal du prøve at installere den software, der tidligere ikke kunne installeres på dit system.
Metode 8: Installer definitioner manuelt
I nogle tilfælde løses fejlen muligvis ikke, og som en løsning kan du få definitionerne direkte fra Microsofts websted og derefter køre den eksekverbare for at installere dem på din computer. Følg vejledningen nedenfor for at gøre det.
- Naviger til dette websted.
- Vælg den relevante arkitektur på din computer.
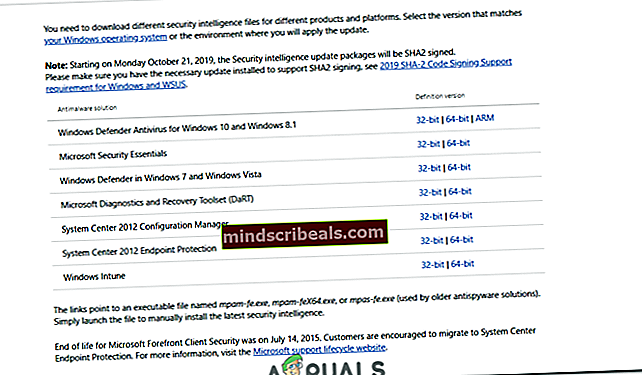
- Kør den eksekverbare og følg vejledningen på skærmen for at installere den.