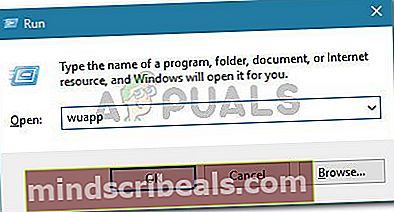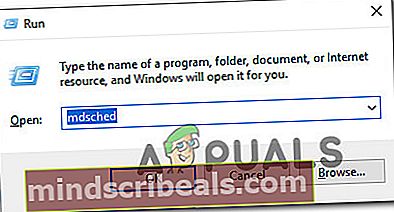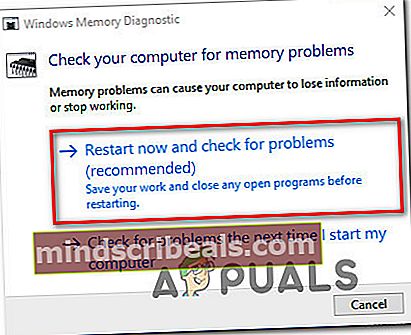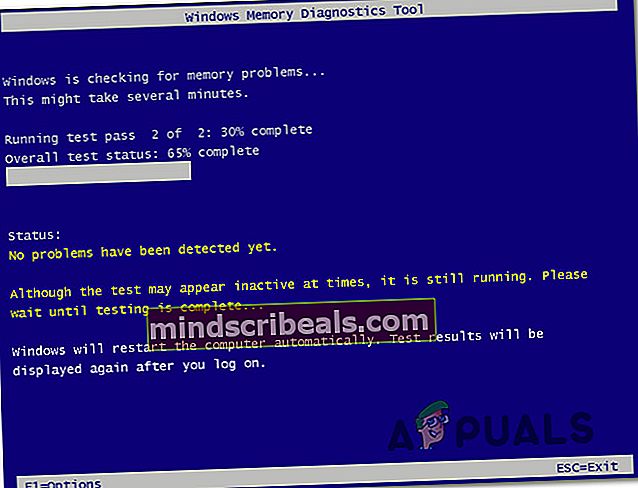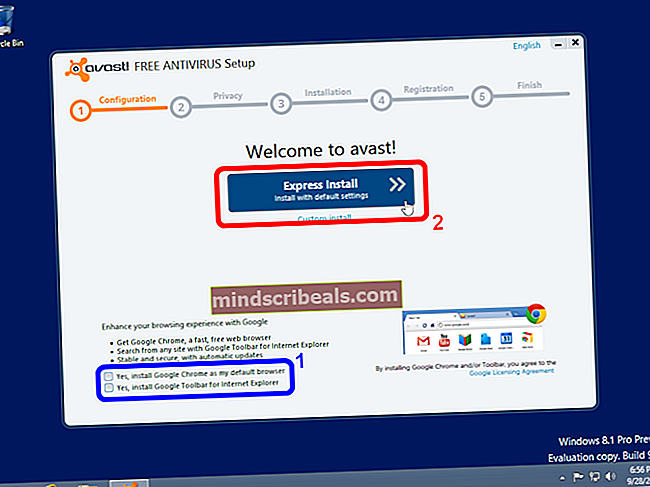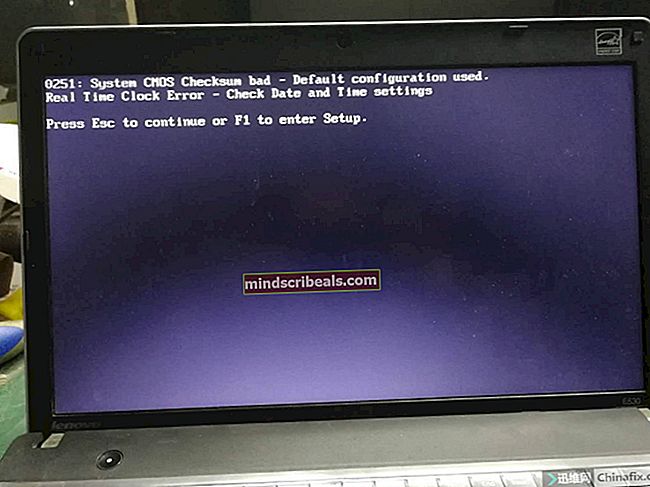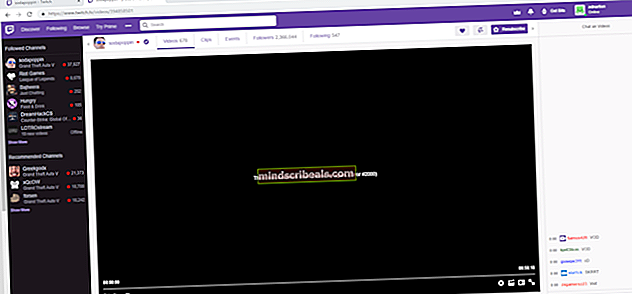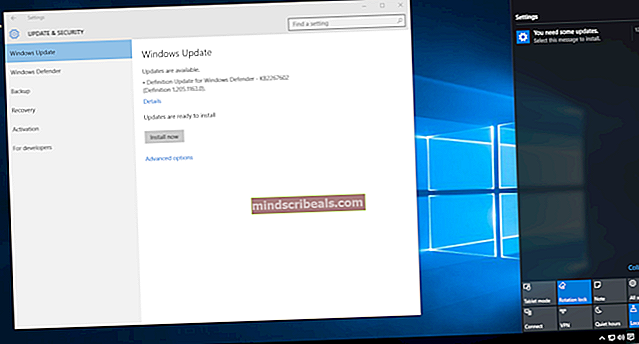Sådan rettes BSOD fejlkode 0x0000001e
Flere Windows-brugere når os med spørgsmål efter at have fået hyppig BSOD (Blue Screen of Death) med 0x0000001e Fejlkode. Denne særlige fejlkode kan oversættes til KMODE_EXCEPTION_NOT_HANDLED. Det betyder i det væsentlige, at Windows-kernen opdagede en ulovlig eller ukendt processorinstruktion. Dette kan skyldes ugyldig hukommelsesadgang eller ved adgangsbrud svarende til dem, der er ansvarlige for at generere Stop 0xA-fejl.

Mens nogle berørte brugere rapporterer, at problemet opstår en eller to gange om dagen, klager andre brugere over, at de ser denne kritiske fejl hvert 10. minut eller deromkring. Problemet er ikke eksklusivt for en bestemt Windows-version, men frekvensen er meget højere på Windows 7.
Hvad forårsager BSOD-fejlkode 0x0000001e?
Vi undersøgte dette særlige problem ved at se på forskellige brugerrapporter og de reparationsstrategier, der ofte bruges til at rette dette Blue Screen of Death-nedbrud. Som det viser sig, er der flere forskellige synder, der kan være ansvarlige for dette nedbrud:
- Windows 7 fejl - Hvis du støder på dette problem konsekvent i Windows 7 eller Windows 10, er chancerne for, at problemet skyldes en fejl introduceret med en sikkerhedsopdatering. Hvis dette scenarie er relevant, skal du være i stand til at løse problemet ved at installere det korrekte hotfix (Windows 7) eller ved at installere hver afventende opdatering, indtil hotfixet installeres automatisk (Windows 10).
- Utilstrækkelig strømforsyning - Baseret på flere brugerrapporter kan dette særlige problem også opstå, hvis din strømforsyningsenhed ikke er kraftig nok til at give tilstrækkelig strøm til de interne enheder og til de tilsluttede eksterne enheder. Du kan teste denne teori ved at frakoble alle ikke-vigtige eksterne enheder. Hvis problemet faktisk skyldes PSU'en, skal du være i stand til at løse problemet ved at opgradere til en bedre PSU eller ved at bruge en selvdrevet USB-hub til at fjerne belastningen fra PSU'en.
- Dårlig RAM-hukommelse - En dårlig RAM-hukommelse kan også være ansvarlig for denne særlige type BSOD. Du kan teste, om dette scenario er relevant for din situation ved at køre Windows Memory Diagnostic-værktøjet. Hvis resultaterne viser, at RAM-hukommelsen er dårlig, er den eneste måde at løse problemet på at investere i et sundt ækvivalent.
- Underliggende systemfilkorruption - Korruption i systemfiler er en af de mest almindelige årsager, der er kendt for at gøre det lettere for dette problem. I de fleste tilfælde vises problemet på grund af korruption inde i Boot Configuration-filerne. Hvis dette scenarie er relevant, skal du være i stand til at løse problemet ved at køre DISM- eller SFC-scanninger eller (i ekstraordinære scenarier) for at udføre en reparationsinstallation.
Metode 1: Installation af hotfix til 0x0000001E-fejlen
Hvis du oplever intermitterende nedbrud med 0x0000001E fejlpå en Windows 7-, Windows 8.1- eller Windows 10-computer er chancerne for, at problemet skyldes et systemhukommelsesproblem, som Microsoft allerede har patched.
Hvis dette scenarie er relevant, opstår dette problem, når et program åbner en fil, der er låst op til ændring. Når dette sker, vil NTFS bryde oplocken, hvilket igen lækker ikke-sidet poolhukommelse. Dette vil ende med at forårsage overdreven hukommelsesforbrug og andre funktioner til tildeling af hukommelse, der vil udløse 0x0000001E fejl.
Heldigvis, hvis dette er tilfældet med dit scenario, kan du nemt løse det ved at installere det korrekte hotfix til dette problem.
Bemærk: Hvis du bruger Windows 7, kan du installere det manuelt fra dette link (her)
Den mest effektive måde at sikre, at det korrekte hotfix bliver installeret på, er at installere hver afventende Windows-opdatering, indtil du opdaterer dit operativsystem. Her er en hurtig guide til, hvordan du gør dette:
- Trykke Windows-tast + R at åbne en Løb dialog boks. Skriv derefter “Wuapp” og tryk på Gå ind for at åbne Windows Update-skærmen.
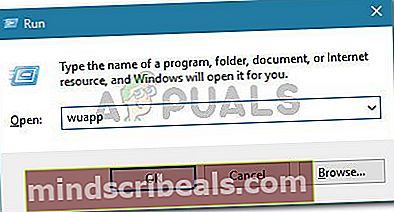
Bemærk: Hvis du bruger Windows 10, skal du bruge 'ms-indstillinger: windowsupdate'I stedet.
- Når du er inde i Windows opdatering klik på Søg efter opdateringerfor at starte en opdateringsscanning. Hvis nye opdateringer er tilgængelige, skal du følge vejledningen på skærmen for at installere hver afventende opdatering.

Bemærk: Hvis du bliver bedt om at genstarte din pc, før hver opdatering er installeret, skal du gøre det, men sørg for at vende tilbage til den samme skærm og fortsætte med at blive opdateret, indtil hver afventende opdatering er installeret.
- Når hver afventende opdatering er installeret, skal du se om BSOD med 0x0000001e nedbrud forekommer stadig.
Hvis du stadig har det samme problem, skal du gå ned til næste metode nedenfor.
Metode 2: Afbryd ikke-nødvendige perifere enheder (hvis relevant)
Som det viser sig, en overanstrengt PSU (strømkildeenhed)kan også være ansvarlig for 0x0000001eBSOD. Hvis du har mange eksterne enheder tilsluttet til din computer, er det en god ide at fjerne alt ikke-vigtigt, bare for at se om problemet stadig opstår.
Afbryd alt ikke-væsentligt, og brug din computer normalt til at se, om BSOD-nedbruddet stadig forekommer. Hvis nedbrudene stopper helt, har du med succes fundet ud af, at du har at gøre med et strømproblem. I dette tilfælde har du to måder at mindske problemet på:
- Opgrader til en mere kraftfuld PSU, der er i stand til at levere nok strøm til alle dine tilsluttede enheder.
- Køb en USB-hub med sin egen strømforsyning for at tage lidt belastning fra din PSU.

Hvis denne metode ikke var anvendelig til dit særlige scenario, skal du gå ned til den næste metode nedenfor.
Metode 3: Kørsel af en hukommelsestest
Hvis du er kommet så langt uden et resultat, skal du tage de relevante tests for at sikre, at du ikke har et hukommelsesproblem. Som det viser sig, kan defekt RAM også være ansvarlig for BSOD'er forbundet med 0x0000001estopkode.
Heldigvis inkluderer Windows et værktøj, som du kan bruge til at se, om du har at gøre med en defekt RAM-hukommelse. Følg instruktionerne nedenfor for at teste dit RAM med Windows Memory Diagnostic Tool:
- Trykke Windows-tast + R at åbne en Løb dialog boks. Skriv derefter “Mdsched” inde i tekstfeltet, og tryk på Ctrl + Skift +Gå indat åbne op for Windows Memory Diagnostic værktøj med administratoradgang. Når du bliver bedt om det af UAC (brugerkontokontrol), klik Ja at give administrative rettigheder.
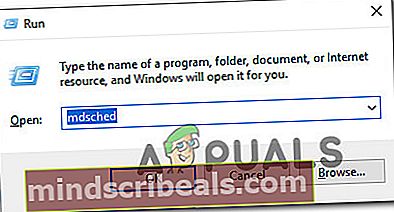
- Når du kommer til Windows Memory Diagnostic-problemet, skal du klikke på Genstart nu og kontroller for problemer.
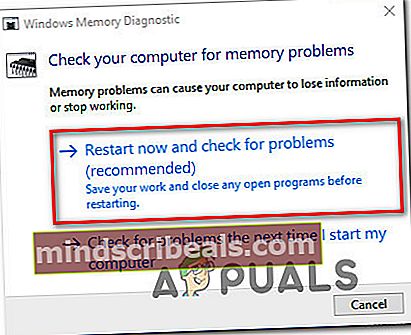
- Ved næste opstart starter din computer direkte i Windows Memory Diagnostics Tool. Vent, indtil processen er afsluttet - afslut ikke opsætningen, før scanningen er afsluttet.
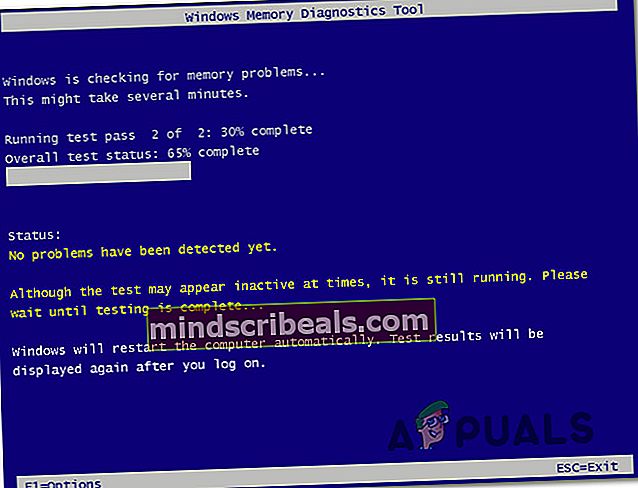
- Hvis der ikke findes nogen problemer, skal du afslutte opsætningen og gå direkte til den næste metode nedenfor.
Bemærk: Hvis scanningen afslører et problem med din RAM, er den eneste måde at stoppe BSOD-nedbrud i forbindelse med 0x0000001estop kode er at investere i en anden hukommelse helt.
Hvis denne scanning ikke afslørede nogen underliggende problemer med din RAM, skal du gå ned til den næste metode nedenfor.
Metode 4: Udførelse af SFC & DISM-scanninger
Som det viser sig, kan dette problem også være forårsaget af en form for systemfilkorruption. Hvis en fil, der bruges under opstartssekvensen, påvirkes af korruption, kan du opleve konstante BSOD-nedbrud med 0x0000001estopkode.
Flere berørte brugere har rapporteret, at det lykkedes dem at løse problemet ved at køre et par indbyggede hjælpeprogrammer, der er i stand til at rette systemfilkorruption uden at gå efter en radikal løsning som at afinstallere Windows.
SFC (systemfilkontrol) og DISM (Deployment Image Servicing and Management)er to hjælpeprogrammer, der er i stand til at reparere systemfiler, men de gør det på forskellige måder. SFC reparerer beskadigede filer ved at erstatte dem med lokalt gemte kopier, mens DISM er afhængig af WU (Windows Update) for at downloade sunde kopier for at erstatte beskadigede filer.
Imidlertid supplerer de to hjælpeprogrammer hinanden, så vi råder dig til at udføre begge scanninger, hvis det er muligt, for at sikre at du prøver at rette alle mulige korruptionsforekomster. Her er en hurtig guide til kørsel af SFC- og DISM-scanninger fra en forhøjet kommandoprompt:
- Trykke Windows-tast + R at åbne en Løb dialog boks. Skriv derefter “Cmd” inde i tekstfeltet, og tryk på Ctrl + Skift + Enter at åbne en Løb dialog boks.

Bemærk: Når du bliver bedt om af UAC (brugerkontokontrol), klik på Ja for at give administratorrettigheder til kommandopromptvinduet.
- Inde i den forhøjede kommandoprompt skal du skrive følgende kommando og trykke på Gå ind at starte en SFC-scanning:
sfc / scannow
Bemærk: Husk, at når denne procedure er startet, skal du vente til scanningen er afsluttet uden at lukke CMD-vinduet, ellers risikerer du at forårsage endnu mere systemkorruption
- Når processen er afsluttet, skal du lukke den forhøjede kommandoprompt og genstarte computeren for at afslutte processen. Ved næste opstartssekvens skal du følge trin 1 igen for at åbne et andet forhøjet CMD-vindue.
- Når du er inde i det forhøjede CMD-vindue igen, skal du skrive følgende kommando og trykke på Gå ind at indlede DISM scanning:
DISM / Online / Oprydningsbillede / RestoreHealth
Bemærk:Denne procedure kræver en stabil internetforbindelse for at afslutte processen. DISM er afhængig af WU (Windows Update)at erstatte beskadigede filer med rene forekomster.
- Når scanningen er afsluttet, skal du foretage en sidste genstart og se, om BSOD med 0x0000001e Fejlkodeforekommer stadig.
Hvis du stadig kæmper med konstant BSOD-kritisk 0x0000001e Fejlkoder,gå ned til den sidste metode nedenfor.
Metode 5: Udførelse af en reparation / ren installation
Hvis ingen af metoderne ovenfor har tilladt dig at løse problemet hidtil, er en af dine sidste potentielle rettelser at opdatere hver Windows-komponent. Hvis dette ikke løser problemet, er det klart, at din pc lider af et underliggende hardwareproblem, der ikke blev opdaget ved hjælp af ovenstående metoder.
Den bedste måde at gøre dette på er ved at udføre en reparationsinstallation. Denne procedure opdaterer alle Windows-komponenter, samtidig med at du kan gemme alle personlige data inklusive fotos, videoer, billeder, applikationer, spil osv. Hvis du vil udføre en reparationsinstallation, skal du følge vejledningen (her).
Du kan også gå efter den mere alvorlige løsning og gå til en ren installation (her) i stedet.